Qbcf Monitor Service Not Running: Fix It Now!
The QBCF Monitor service is not running due to a firewall blocking the QBcfMonitorService.exe file from running. To resolve this issue, you can go to the QuickBooks Database Server Manager and click “Scan” or reboot the server.
This error may occur when starting or accessing QuickBooks.
Understanding Qbcf Monitor Service
The Qbcf Monitor Service, also known as the QuickBooks Company File Monitoring Service, plays a vital role in the smooth functioning of QuickBooks. It is a system service that runs in the background and helps in monitoring the company file for multi-user access. Understanding the purpose and functionality of the Qbcf Monitor Service is crucial in maintaining the stability and performance of QuickBooks.
Definition And Purpose Of Qbcf Monitor Service
The Qbcf Monitor Service is a system service that comes bundled with QuickBooks. It is responsible for monitoring the company file to allow multi-user access. The primary purpose of this service is to keep track of user activities, such as adding, modifying, or deleting data in the company file. By monitoring these activities, the Qbcf Monitor Service ensures that all users have up-to-date information and prevents data conflicts.
How Qbcf Monitor Service Integrates With Quickbooks
The Qbcf Monitor Service integrates seamlessly with QuickBooks, working in the background to monitor the company file for any changes made by multiple users. When a user modifies or adds data, the Qbcf Monitor Service updates the information across all connected workstations. This integration enables real-time collaboration and prevents data conflicts, allowing users to work simultaneously on the same company file without disruptions.
Common Signs When Qbcf Monitor Service Is Not Running
It is essential to understand the common signs that indicate the Qbcf Monitor Service is not running properly. These signs include:
- The inability to access the company file from multiple workstations simultaneously
- Error messages or notifications stating that the Qbcf Monitor Service is not running
- Data inconsistencies or conflicts between different workstations
- Slow performance and delays in updating data across connected workstations
If you encounter any of these signs, it is important to address the issue promptly to ensure the proper functioning of QuickBooks and to prevent data discrepancies or conflicts.
Common Causes For Service Interruptions
When it comes to the QBCF Monitor Service not running, there are several common causes for service interruptions. These issues can prevent the smooth functioning of QuickBooks, causing frustration for users. In this section, we will explore three common causes for service interruptions:
Firewall Blockage Scenarios
One of the most common reasons for the QBCF Monitor Service not running is a firewall blockage. Firewalls are essential for protecting computer systems from unauthorized access, but sometimes they can mistakenly block the QBCFMonitorService.exe file from running. This can prevent QuickBooks from accessing the necessary files and lead to service interruptions. To resolve this issue, you need to configure your firewall settings to allow the QBCFMonitorService.exe file to run without any hindrance.
Incorrect Quickbooks Database Server Manager Setup
Another cause for the QBCF Monitor Service not running can be an incorrect setup of the QuickBooks Database Server Manager. This tool helps manage QuickBooks company files and facilitates multi-user access. If the server manager is not correctly configured, it can lead to service interruptions. To fix this issue, you need to ensure that the QuickBooks Database Server Manager is properly set up on your computer. Make sure it has been installed and configured correctly and that it is compatible with your QuickBooks version.
Outdated Or Corrupted Qbcfmonitorservice.exe
An outdated or corrupted QbcfMonitorService.exe file can also cause the service to stop running. This file is responsible for monitoring QuickBooks company files and ensuring smooth operation. If the file becomes outdated or corrupted, it can lead to service interruptions. To resolve this issue, you may need to update QuickBooks to the latest version or perform a repair on your installation. This will ensure that the QbcfMonitorService.exe file is up to date and free of corruption, allowing the service to run without any problems.
Diagnosing Qbcf Service Failures
Diagnosing QBCF service failures can be crucial in resolving issues with the QBCF Monitor service not running. One common cause is when the QBcfMonitorService. exe file is blocked by the firewall. To fix this, you can try scanning the QuickBooks Database Server Manager or rebooting the server.
Ensure that the QBCF Monitor service is running on the server for smooth operations.
Step-by-step Process For Checking Qbcf Monitor Service Status
If you are encountering issues with the Qbcf Monitor Service in QuickBooks, it is crucial to first check the service status to identify any potential problems. Follow these steps to verify the status of the Qbcf Monitor Service:
- Go to the Start menu.
- Choose Programs.
- Select the QuickBooks folder, then choose the QuickBooks Database Server Manager folder.
- Locate the Qbcf Monitor Service status. Make sure it is running.
Identifying Error Messages Related To Service Stoppage
If the Qbcf Monitor Service is not running, you may encounter error messages indicating service failures. These error messages can provide valuable insights into the cause of the service stoppage. When diagnosing the issue, keep an eye out for error messages such as:
- “QBCFMonitorService Not Running On This Computer Error”
- “QBCFmonitorservice not running on this computer”
- “QBCF Monitor service keeps stopping”
Tools To Detect And Analyze Service Issues
To effectively diagnose and resolve Qbcf Monitor Service issues, it is essential to have the right tools at your disposal. Here are a few recommended tools:
| Tool | Description |
|---|---|
| QuickBooks Database Server Manager | The QuickBooks Database Server Manager allows you to configure and monitor the server settings. It can help you troubleshoot Qbcf Monitor Service issues and ensure its smooth functioning. |
| Firewall Configuration | Check your firewall settings to ensure that QuickBooks and the Qbcf Monitor Service are allowed to run without any restrictions. Make sure the necessary exceptions and permissions are set. |
| Error Log Analysis | Review the QuickBooks error logs to identify any patterns or recurring issues related to the Qbcf Monitor Service. Analyzing these logs can provide valuable insights into the root cause of the service failures. |
By utilizing these tools and following the step-by-step process to check the Qbcf Monitor Service status, you can effectively diagnose and resolve any issues that may arise. Ensure that the service is running smoothly to avoid disruptions in your QuickBooks operations.
Qbcf Monitor Service Not Running: Fix It Now!
Are you facing the frustrating issue of Qbcf Monitor Service not running in QuickBooks? Don’t worry, we have got you covered! In this blog post, we will discuss effective strategies to fix this issue and get your Qbcf Monitor Service up and running again. Let’s dive into the solutions right away!
Strategies For Resolving Firewall Conflicts
If your Qbcf Monitor Service is not running, one of the common causes could be your firewall blocking the service. To resolve this, follow these steps:
- Go to the Start menu and select Programs.
- Choose the QuickBooks folder, then select the QuickBooks Database Server Manager folder.
- Look for the folder related to the Qbcf Monitor Service.
If you notice that the firewall is blocking the Qbcf Monitor Service, you need to add an exception to allow it to run smoothly. Here’s how:
- Open your firewall settings.
- Add QbcfMonitorService.exe to the list of allowed applications.
- Save the changes and restart QuickBooks.
Checking And Updating Quickbooks Database Server Manager
In some cases, the issue with Qbcf Monitor Service not running can be due to outdated or corrupted QuickBooks Database Server Manager. To resolve this, you can follow these steps:
- Go to the Start menu and select Programs.
- Choose the QuickBooks folder, then select the QuickBooks Database Server Manager folder.
- Open the QuickBooks Database Server Manager.
- Click on the Scan Folders tab and add the folders containing your company files.
- Click on the Scan button to initiate the scanning process.
- If any of the folders are not visible, click on the Browse button and manually add them.
- Once the scan is complete, click on the Close button.
By following these steps, you can ensure that your QuickBooks Database Server Manager is updated and configured correctly, which can resolve the issue with Qbcf Monitor Service not running.
Restoring Or Repairing Qbcfmonitorservice.exe
If the above solutions didn’t work, there might be an issue with the QbcfMonitorService.exe file itself. To restore or repair it, you can follow these steps:
- Go to the QuickBooks installation folder on your computer.
- Locate the QbcfMonitorService.exe file.
- Right-click on the file and select Restore or Repair from the options.
- Follow the on-screen instructions to complete the process.
- Once the process is complete, restart QuickBooks and check if the issue is resolved.
Restoring or repairing the QbcfMonitorService.exe file can often fix any issues related to its functionality and ensure that the service runs smoothly.
By following these strategies – resolving firewall conflicts, checking and updating QuickBooks Database Server Manager, and restoring or repairing QbcfMonitorService.exe – you can effectively fix the Qbcf Monitor Service not running issue in QuickBooks. Implement these solutions and get your Qbcf Monitor Service back on track!
Maintaining Qbcf Service Health Post-fix
To resolve the issue of the Qbcf Monitor Service not running, you can try checking the status of the QBCFMonitor service on the server. If it’s not running, you may need to restart it or check if your firewall is blocking it.
Additionally, you can also try scanning the QuickBooks Database Server Manager or rebooting the server as temporary solutions.
Regular Checks For Ensuring Service Continuity
After resolving the QBCF Monitor Service not running issue, it is crucial to perform regular checks to ensure the continuity of the service. By conducting routine evaluations and verifications, you can identify any potential problems early on and take the necessary steps to prevent service disruptions. Here are some tips for maintaining QBCF service health:
- Check the status of the QBCFMonitor service on your server to ensure it is running smoothly.
- Monitor the firewall settings to ensure that the QuickBooks Database Server Manager is not being blocked.
- Regularly scan your QuickBooks company files using the QuickBooks Database Server Manager to identify any potential issues.
- Keep your QuickBooks software up to date with the latest patches and updates to avoid any compatibility issues.
- Perform regular backups of your company files to mitigate any data loss in case of unforeseen circumstances.
Tips For Avoiding Future Qbcf Monitor Service Errors
While fixing the QBCF Monitor Service not running issue is essential, taking proactive measures to prevent such errors in the future is equally important. Here are some tips to help you avoid future QBCF Monitor Service errors:
- Ensure that your firewall settings allow the QBCFMonitor service to run smoothly by creating necessary exceptions or rules.
- Regularly update your firewall software to prevent any compatibility issues with the QuickBooks application.
- Maintain regular communication with your IT team or QuickBooks support to stay informed about any known issues or updates related to the QBCF Monitor Service.
- Provide proper training to your team members to avoid accidental changes or modifications to the QuickBooks Database Server Manager settings.
- Consider implementing additional security measures, such as endpoint protection and intrusion detection systems, to safeguard your QuickBooks environment.
Best Practices For Quickbooks And Server Maintenance
In addition to maintaining the QBCF Monitor Service, it is crucial to follow best practices for QuickBooks and server maintenance. By adhering to these practices, you can ensure the overall stability and performance of your QuickBooks environment. Here are some recommended best practices:
- Regularly update your QuickBooks software to the latest version to take advantage of new features, bug fixes, and security enhancements.
- Monitor your server’s hardware resources, such as CPU, memory, and disk space, to ensure optimal performance.
- Perform regular backups of your QuickBooks data to protect against data loss in the event of hardware failure or other emergencies.
- Cleanup and optimize your QuickBooks company files regularly to improve system performance.
- Regularly review and reconcile your financial data to ensure accuracy in your QuickBooks records.
By following these best practices, you can maintain the health and reliability of your QuickBooks and server environment, minimizing the chances of encountering QBCF Monitor Service errors in the future.
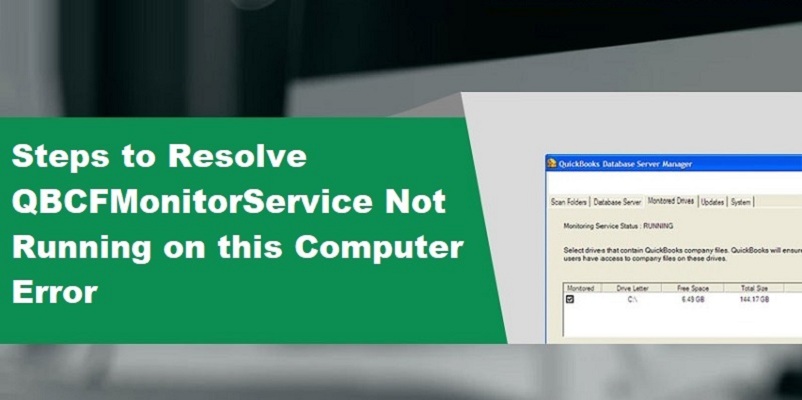
Credit: ctrlr.org
Frequently Asked Questions On Qbcf Monitor Service Not Running
How Do I Fix The Qbcfmonitorservice Not Running On This Computer Error?
If you are facing the “QBCFMonitorService not running on this computer” error, it is likely due to your firewall blocking the QBcfMonitorService. exe file from running. To resolve this issue, you can try allowing the file through your firewall settings or temporarily disabling the firewall.
Additionally, you can try restarting the QuickBooks Database Server Manager or rebooting your computer.
Why Is The Qbcfmonitorservice Not Running On This Computer?
The QBCFMonitorService may not be running on your computer due to various reasons. One common cause is that the firewall is blocking the service from running. This can happen if the firewall is not configured to allow QuickBooks through. Another possible cause is a problem with the QBcfMonitorService.
exe file itself, which may need to be repaired or reinstalled.
How Can I Check The Status Of The Qbcfmonitorservice?
To check the status of the QBCFMonitorService, you can go to the Start menu and select Programs. From there, navigate to the QuickBooks folder and choose the QuickBooks Database Server Manager folder. Look for the QBCFMonitorService folder. If the service is not running, you may need to restart it or troubleshoot any issues preventing it from running properly.
What Is The Qbcfmonitorservice And Why Is It Important?
The QBCFMonitorService, which stands for QuickBooks Company File Monitoring Service, is an integral part of QuickBooks that monitors the company files used by the software. It ensures that the files are accessible and allows for multi-user access to the files.
If the QBCFMonitorService is not running on your computer, it can cause errors and prevent QuickBooks from functioning properly.
Conclusion
To resolve the QBCF Monitor Service not running issue in QuickBooks, there are a few steps you can take. First, check if the QBCFMonitor service is running on the server. If it’s not running, you may need to restart it.
This issue can occur if a firewall is blocking the QBCFMonitorService. exe file from running. You can also try opening the QuickBooks Database Server Manager on the server and running a scan. If these steps don’t work, you may need to remove the old QuickBooks db service or check if any security software, such as Trend Micro, is blocking QuickBooks from accessing the internet.
By following these steps, you can troubleshoot and resolve the QBCF Monitor Service not running issue in QuickBooks.



