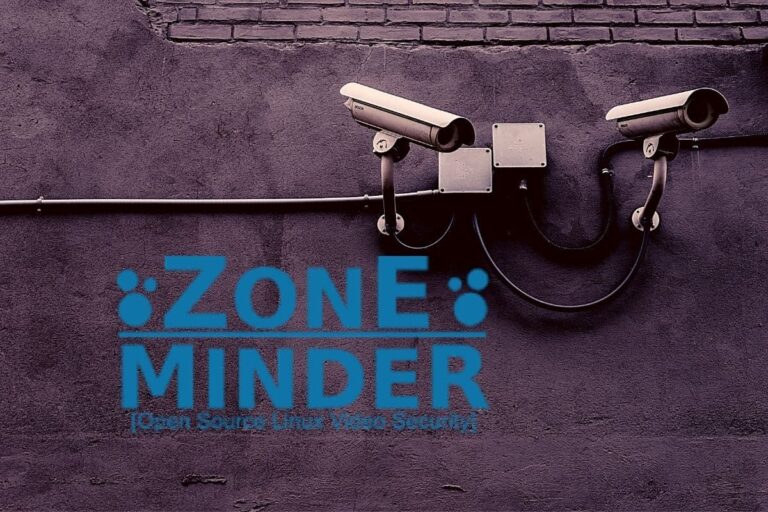Ps5 Vrr Not Working on Monitor: Troubleshooting Tips for HDMI Compatibility
Ps5 VRR not working on the monitor may be due to the HDMI connection. To resolve this issue, go to Settings > Screen and Video > Video Output on your PS5 and toggle the VRR setting to “On.”
Additionally, ensure that your monitor supports VRR technology and is connected to the PS5 using a high-speed HDMI cable capable of transmitting VRR signals. By following these steps, you should be able to enable VRR functionality on your monitor and experience smoother gameplay on compatible games.
Understanding Hdmi And Vrr Technology
In the world of gaming, staying up to date with the latest technology is crucial for every gaming enthusiast. If you own a PlayStation 5 (PS5) and a gaming monitor, you may have come across the issue of VRR (Variable Refresh Rate) not working on your monitor. This can be a frustrating experience, especially when you want to take advantage of the smooth gameplay that VRR provides. To help you troubleshoot this problem, it’s important to have a clear understanding of HDMI and VRR technology.
Basics Of Hdmi Standards For Gaming
When it comes to connecting your PS5 to a monitor, HDMI (High-Definition Multimedia Interface) is the standard cable that allows audio and video signals to be transmitted between devices. HDMI cables come in different versions, such as HDMI 1.4, HDMI 2.0, and HDMI 2.1. Each version has its own capabilities and bandwidth.
For gaming, it’s essential to use an HDMI 2.1 cable, as it supports higher refresh rates and resolutions. With the increased demand for more immersive gaming experiences, HDMI 2.1 ensures that your PS5 can deliver stunning visuals and smooth gameplay.
Variable Refresh Rate (vrr) Explained
VRR, or Variable Refresh Rate, is a technology that helps to eliminate screen tearing and stuttering during gameplay. Traditionally, monitors have fixed refresh rates, meaning they refresh the screen at a specific interval. However, in fast-paced games with varying frame rates, this can lead to visual inconsistencies.
VRR solves this problem by allowing the monitor to dynamically match its refresh rate to the frame rate outputted by the PS5. This synchronization ensures that every frame is displayed on the screen at the right moment, resulting in a more fluid and responsive gaming experience.
Relationship Between Hdmi And Vrr In Gaming
When it comes to VRR on a monitor connected to a PS5, the availability and functionality of VRR depend on both the HDMI version of the cable and the compatibility of the monitor. Since VRR is not system-based, but HDMI-based, it’s crucial to ensure that your monitor supports HDMI 2.1 and VRR.
To check if your monitor is VRR compatible, refer to the manufacturer’s specifications or documentation. If your monitor doesn’t support HDMI 2.1, you may need to consider upgrading to a newer model that does.
Additionally, it’s important to check the settings on your PS5 to ensure that VRR is enabled. Navigate to Settings > Screen and Video > Video Output and make sure VRR is turned on. This step is necessary even when using unsupported games, as it allows VRR to be utilized when available.
By understanding the relationship between HDMI and VRR in gaming, you can troubleshoot why VRR is not working on your monitor and take the necessary steps to maximize your gaming experience. Remember to always use HDMI 2.1 cables and ensure VRR compatibility on both your monitor and PS5.
Identifying Vrr Issues On Monitors
When it comes to gaming on the PlayStation 5 (PS5), Variable Refresh Rate (VRR) technology has become an essential feature for a smoother and more immersive gaming experience. However, it is not uncommon for users to encounter VRR compatibility issues when using their PS5 with certain monitors. In this section, we will explore how to identify VRR issues on monitors and provide solutions to help you enjoy VRR seamlessly with your PS5.
Common Symptoms Of Vrr Compatibility Problems
If you suspect that your monitor is experiencing VRR compatibility issues with your PS5, there are a few common symptoms to look out for:
- Jerky or stuttering gameplay
- Screen tearing, where the display shows torn or misaligned images
- Inconsistent frame rates, resulting in a less smooth gaming experience
- Flickering or flashing screens during gameplay
If you are experiencing any of these symptoms, it is likely that your monitor is not fully compatible with VRR or that there may be some configuration issues that need to be addressed.
How To Check If Your Monitor Supports Vrr
Before diving into troubleshooting VRR issues on your monitor, it is crucial to confirm whether your monitor supports VRR in the first place. Most modern gaming monitors will mention VRR support in their specifications or marketing materials. In addition to that, you can follow these steps to check if your monitor supports VRR:
- Access the menu settings on your monitor. This can typically be done using buttons located on the monitor itself or through an on-screen display (OSD) menu.
- Look for options related to VRR or Adaptive Sync. These may be named differently depending on the monitor manufacturer. Consult your monitor’s user manual for specific guidance.
- If you find an option related to VRR or Adaptive Sync, ensure it is enabled. It may be set to “Auto” by default, but you can manually enable it to ensure compatibility with your PS5.
- If you cannot find any options related to VRR or Adaptive Sync in your monitor’s settings, it is likely that your monitor does not support VRR. In this case, you may need to consider upgrading to a VRR-compatible monitor for optimal gaming performance with your PS5.
Ensuring Your Ps5 Settings Are Correctly Configured For Vrr
Once you have confirmed that your monitor supports VRR, the next step is to ensure that your PS5 settings are correctly configured to enable VRR. Here’s how:
- On your PS5, navigate to “Settings” using the main menu.
- Select “Screen and Video” and then choose “Video Output.”
- In the “Resolution” section, set it to the native resolution of your monitor.
- Scroll down to the “Enable Variable Refresh Rate (VRR)” option. Ensure that it is turned on.
- If you have previously encountered VRR issues with specific games, there is an option to force VRR on unsupported games. Toggle the “Enable Variable Refresh Rate (VRR) for Unsupported Content” option to resolve any compatibility problems.
By following these steps and ensuring your PS5 settings align with your monitor’s capabilities, you should be able to enjoy the benefits of VRR during your gaming sessions. Remember to regularly check for firmware updates for both your PS5 and your monitor in order to stay up to date with the latest compatibility improvements.
Hdmi Compatibility: A Deep Dive
Discover the ins and outs of HDMI compatibility when it comes to the Ps5 VRR not working on your monitor. Learn about the importance of enabling VRR on unsupported games and how to navigate the settings for optimal performance.
Different Types Of Hdmi Cables And Their Capabilities
When it comes to HDMI compatibility for VRR support on your PS5 and monitor setup, it’s important to understand the different types of HDMI cables and their capabilities. Not all HDMI cables are created equal, and choosing the right one can make a significant difference in your gaming experience. There are three primary types of HDMI cables you’ll come across: Standard HDMI, High-Speed HDMI, and Premium High-Speed HDMI. Let’s take a closer look at each type:1. Standard Hdmi
Standard HDMI cables are the most basic type and are typically used for older devices that don’t require high bandwidth. These cables are capable of transmitting video up to 1080p resolution at 60Hz and audio. While Standard HDMI cables can still be compatible with VRR, they may not support the higher resolutions and refresh rates that newer games and monitors demand.2. High-speed Hdmi
High-Speed HDMI cables are designed for more demanding applications, including 4K resolution, 3D content, and high refresh rates. These cables can transmit video at resolutions up to 4K at 60Hz and support VRR. If you’re using a monitor with a higher resolution or refresh rate, it’s essential to invest in a High-Speed HDMI cable to ensure optimal performance.3. Premium High-speed Hdmi
The latest and most advanced type of HDMI cable is the Premium High-Speed HDMI. These cables are designed to meet the requirements of the HDMI 2.0 and HDMI 2.1 specifications, delivering the best possible performance for gaming and multimedia purposes. Premium High-Speed HDMI cables can handle resolutions up to 8K at 60Hz and support VRR for a smoother gaming experience on compatible devices.How Hdmi Version Impacts Vrr Support
Aside from the type of HDMI cable, the HDMI version also plays a crucial role in VRR support. The PS5 comes equipped with an HDMI 2.1 port, which is essential for taking full advantage of VRR technology. HDMI 2.1 offers significantly higher bandwidth compared to its predecessors, allowing for higher resolutions, faster refresh rates, and improved VRR performance. If you’re using an older monitor with HDMI 2.0 or lower, VRR support may be limited or nonexistent. Upgrading to a monitor with HDMI 2.1 or obtaining an HDMI 2.1 adapter can unlock the full potential of VRR on your PS5.Upgrading Firmware For Optimal Hdmi-vrr Performance
To ensure optimal HDMI-VRR performance, it’s crucial to keep your firmware up to date. Manufacturers often release firmware updates that address compatibility issues, enhance performance, and fix bugs. These updates can be specific to HDMI-VRR support and may improve the overall gaming experience. When using VRR on your PS5 with a monitor, it’s a good practice to check for firmware updates regularly. Visit the manufacturer’s website or refer to the monitor’s user manual for instructions on how to update the firmware. Keeping your monitor’s firmware updated is a simple yet effective way to maximize HDMI-VRR compatibility and performance. In conclusion, HDMI compatibility is essential for VRR support on your PS5 and monitor setup. Understanding the different types of HDMI cables, the impact of HDMI versions, and the importance of firmware updates can help ensure optimal VRR performance. Invest in the right HDMI cable, consider upgrading to HDMI 2.1 if necessary, and keep your monitor’s firmware up to date for a seamless and immersive gaming experience.
Credit: www.amazon.com
Solving Ps5 Vrr Not Working: Practical Steps
One of the most anticipated features of the PlayStation 5 (PS5) is Variable Refresh Rate (VRR), which ensures smoother gameplay by syncing the refresh rate of your TV or monitor with the game’s frame rate. However, it can be frustrating when you encounter Ps5 Vrr not working on your monitor. Fortunately, there are practical steps you can take to resolve this issue. In this article, we will walk you through step-by-step troubleshooting tips, adjusting PS5 video output settings for VRR, and the importance of using certified HDMI cables.
Step-by-step Troubleshooting Tips
If you’re experiencing problems with VRR on your PS5, follow these troubleshooting steps to resolve the issue:
- Make sure that your monitor supports VRR. Check the manufacturer’s specifications or user manual to confirm if it is VRR compatible.
- Ensure that your monitor’s firmware is up to date. Visit the manufacturer’s website to download the latest firmware version and follow the instructions for installation.
- Verify that you are using an HDMI 2.1 cable. VRR requires the higher bandwidth provided by an HDMI 2.1 cable.
- Disconnect and reconnect the HDMI cable from both the PS5 and the monitor. Sometimes, a loose connection can cause VRR not to work properly.
- If possible, test your PS5 on a different TV or monitor that is known to support VRR. This will help determine if the issue lies with the PS5 or your monitor.
Adjusting Ps5 Video Output Settings For Vrr
Once you have ensured that your monitor and connections are VRR-compatible, you may need to adjust the PS5 video output settings to enable VRR:
- Go to “Settings” on your PS5 home screen.
- Select “Screen and Video” from the list.
- Choose “Video Output” and navigate to the “Video Output Information” section.
- Ensure that the “Enable Variable Refresh Rate” option is toggled on.
- Save the settings and exit.
Importance Of Using Certified Hdmi Cables
The use of certified HDMI cables is crucial for a successful VRR experience on PS5. Certified cables ensure high bandwidth and data transfer rates necessary for VRR functionality. Using uncertified or outdated HDMI cables may result in poor performance or complete failure of VRR.
To determine if your HDMI cable is certified, look for labels such as “Ultra High Speed HDMI” or “HDMI 2.1.” These labels indicate that the cable meets the necessary standards for VRR support. If you are unsure about your cable’s certification, it is advisable to replace it with a certified HDMI 2.1 cable to ensure optimal VRR performance.
Preventive Measures And Best Practices
When it comes to utilizing Variable Refresh Rate (VRR) on your PS5 with a monitor, it’s important to take preventive measures and adhere to best practices to ensure a seamless gaming experience. This section explores the key considerations when picking the right monitor with PS5 VRR capabilities, best practices for maintaining HDMI-VRR compatibility, and when it might be necessary to seek professional assistance for HDMI issues.
Picking The Right Monitor For Ps5 Vrr Capabilities
Choosing the appropriate monitor for your PS5 VRR needs is crucial for optimal performance. Here are a few key factors to consider:
- Compatibility: Ensure that the monitor you select is compatible with HDMI-VRR. Not all monitors support this feature, so it’s essential to check the specifications and confirm VRR compatibility before making a purchase.
- Refresh rate: Look for a monitor with a high refresh rate to take full advantage of VRR capabilities. A higher refresh rate allows for smoother gameplay and reduces screen tearing and stuttering.
- Resolution: Consider the resolution that suits your gaming preferences. Whether it’s 1080p, 1440p, or 4K, choose a monitor that aligns with your desired visual experience.
- Response time: A low response time is crucial for minimizing input lag and providing a highly responsive gaming experience. Look for monitors with a low response time, ideally below 5ms, to avoid any delays in gameplay.
- Connectivity: Ensure that the monitor has HDMI 2.1 ports, as this is necessary for optimal VRR performance with the PS5. HDMI 2.1 offers higher bandwidth and supports features like VRR and 4K at higher refresh rates.
Best Practices For Maintaining Hdmi-vrr Compatibility
To maintain a smooth VRR experience on your PS5 and monitor setup, follow these best practices:
- Check for firmware updates: Periodically check for firmware updates for both your monitor and PS5. Manufacturers often release firmware updates to address any compatibility issues and enhance performance.
- Use high-quality HDMI cables: Invest in high-quality HDMI cables that support the required bandwidth for VRR. Inferior cables can introduce signal degradation and potentially disrupt the VRR functionality.
- Disable unnecessary video processing features: Some monitors may have video processing features like motion interpolation or noise reduction, which can impact the VRR performance. Disabling these features can help maintain a consistent VRR experience.
- Ensure proper power supply: Verify that both your monitor and PS5 are receiving a stable power supply. Unstable power can lead to intermittent issues with HDMI-VRR functionality.
- Check monitor settings: Review the monitor settings to ensure that VRR is enabled correctly. This step is crucial as some monitors may require manual activation of VRR.
When To Seek Professional Assistance For Hdmi Issues
If you encounter persistent HDMI-related issues with VRR on your PS5 and monitor setup, it may be appropriate to seek professional assistance. Here are a few situations where professional help might be necessary:
- Unresolved compatibility issues: If you have followed all the best practices and preventive measures but are still facing compatibility problems, reaching out to an expert can provide additional troubleshooting and guidance.
- Physical damage or faulty connections: In case of physical damage, such as bent or damaged HDMI ports or cables, professional assistance can help assess and resolve the issue, ensuring proper connectivity.
- Complex technical issues: If you encounter complex technical issues beyond your expertise, consulting a professional can help diagnose and address the root cause of the problem.
By following these preventive measures and best practices, you can set up and maintain a reliable and hassle-free HDMI-VRR experience on your PS5 and monitor. Remember to regularly check for updates, use high-quality cables, and choose a compatible monitor to ensure a smooth gaming journey with VRR support.
Frequently Asked Questions On Ps5 Vrr Not Working On Monitor
Why Doesn’t My Monitor Support Vrr Ps5?
Your monitor may not support VRR (Variable Refresh Rate) for the PS5 because it is HDMI-based, not system-based. To enable VRR on unsupported games, go to Settings > Screen and Video > Video Output and turn it on.
Does Vrr Work On Hdmi 1.4 Ps5?
No, VRR does not work on HDMI 1. 4 for PS5. VRR is HDMI-based, not system-based. To enable VRR on unsupported games, go to Settings > Screen and Video > Video Output and turn it On.
Does Ps5 Vrr Work At 1440p?
Yes, PS5 VRR works at 1440p. Simply go to Settings > Screen and Video > Video Output to enable VRR on unsupported games. VRR is HDMI based, not system based.
Why Is My 1440p Monitor Not Working On Ps5?
Your 1440p monitor may not be working on the PS5 because it does not support Variable Refresh Rate (VRR) over HDMI. You can try enabling VRR on unsupported games by going to Settings > Screen and Video > Video Output and turning it on.
Conclusion
Based on the information provided, it is clear that PS5 VRR (Variable Refresh Rate) may not work on certain monitors due to HDMI compatibility issues. To resolve this, users can try enabling VRR on unsupported games by navigating to Settings > Screen and Video > Video Output and turning it on.
It’s important to note that VRR is not system-based but HDMI-based. By following these steps, users can enhance their gaming experience and enjoy smoother graphics on their monitors.