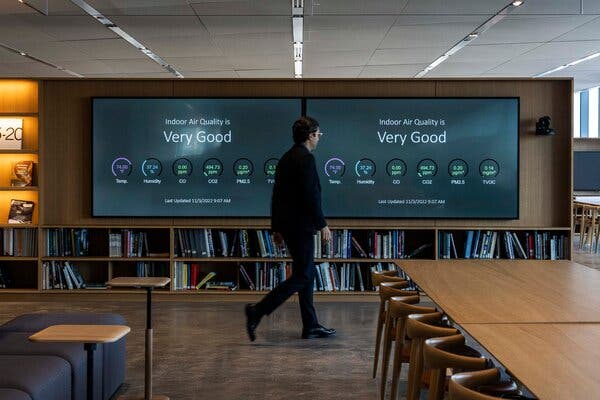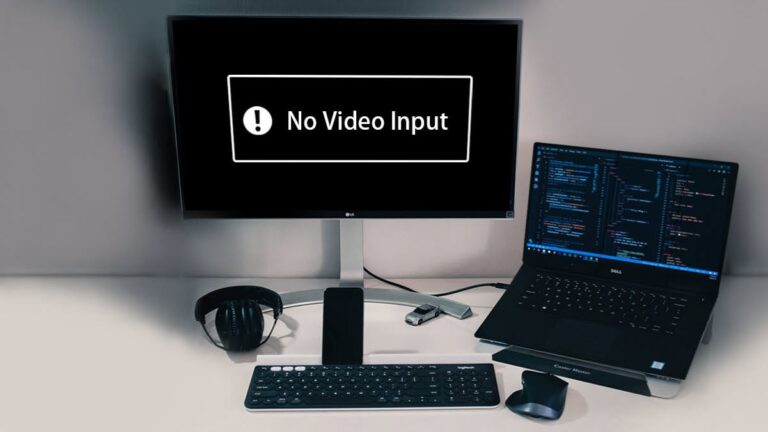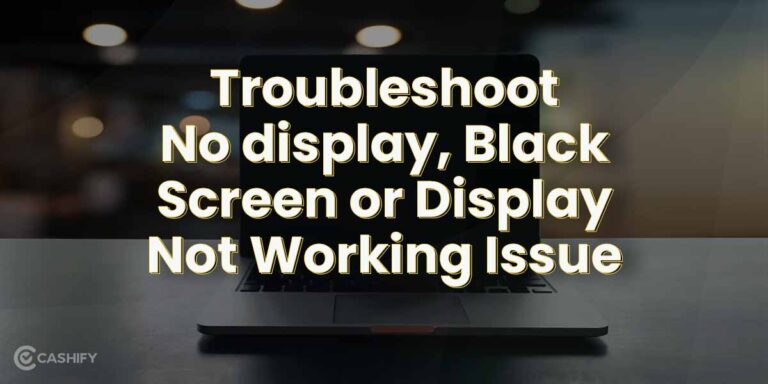PC Not Sending Signal: Troubleshooting for Monitor & Keyboard
PC not sending signal to monitor or keyboard can be caused by inadequate power supply or system file damage. Check the main adapter, connection ports, and power cables for power supply issues.
Reset BIOS settings and perform system repairs for software problems. It is a frustrating issue when the PC powers on but the monitor shows “no signal” and the keyboard doesn’t work. This can be due to various reasons such as loose power cables, faulty connections, or hardware malfunctions.
We will explore different troubleshooting steps to fix this problem and get your PC up and running smoothly again. So, if you’re facing this issue, read on to find out how you can resolve it and get your PC back to normal functioning.
Symptoms Of Pc Not Sending Signal
PC not sending a signal to the monitor or keyboard can be caused by issues with power supply or system files. Check the power supply connections and cables, and try resetting BIOS settings or performing system repairs for software issues.
Some possible solutions include checking power cables, resetting BIOS settings, and performing system repairs. Google searches for more information and community forums for troubleshooting.
Monitor Displays ‘no Signal’ Message
One of the common symptoms of a PC not sending a signal is when the monitor displays a ‘no signal’ message. This usually indicates that the monitor is not receiving a video signal that it can display. There can be several reasons behind this issue:
- A loose or faulty connection between the computer and the monitor.
- An issue with the graphics card or its drivers.
- Incorrect display settings or resolution.
- A problem with the monitor itself.
To troubleshoot this issue, you can try the following steps:
- Check the video cable connections between the computer and the monitor.
- Make sure the graphics card is properly seated in its slot and all power cables are connected.
- Update or reinstall the graphics card drivers.
- Adjust the display settings and resolution.
- Test the monitor on another computer to determine if it’s the source of the problem.
Keyboard And Mouse Unresponsive
Another symptom of a PC not sending a signal is when the keyboard and mouse become unresponsive. This can be frustrating as it prevents any interaction with the computer. Here are some possible causes:
- A loose connection between the keyboard/mouse and the computer.
- Issues with the USB ports.
- Driver problems.
- Hardware malfunctions.
To address this issue, you can try the following:
- Check the keyboard and mouse connections to ensure they are securely plugged in.
- Try connecting them to different USB ports.
- Update or reinstall the keyboard and mouse drivers.
- If possible, try using different keyboards and mice to determine if the issue lies with the peripherals or the computer.
Lights And Fans Active, But Peripherals Dead
In some cases, you may notice that the lights and fans on your PC are active, indicating that it’s receiving power, but the peripherals such as the monitor, keyboard, and mouse remain dead. This usually points to a hardware or connectivity issue. Here are some possible reasons behind this:
- Loose connections between the peripherals and the computer.
- Power supply problems.
- Faulty hardware components.
- Issues with the motherboard or CPU.
To troubleshoot this issue, you can try the following steps:
- Check all cable connections between the computer and the peripherals.
- Ensure the power supply is properly connected and functioning.
- Try resetting the CMOS settings on the motherboard.
- If possible, test the peripherals on another computer to determine if they are the source of the problem.
Power And Connection Checks
When your PC fails to send a signal to the monitor or keyboard, it can be a frustrating experience. However, before you start panicking and assuming the worst, there are a few power and connection checks you can perform to troubleshoot the issue. By ensuring proper power supply, checking monitor and keyboard cables, and inspecting ports and connectors for damage, you may be able to resolve the problem without contacting technical support.
Ensuring Proper Power Supply To Pc
One of the common reasons for a PC not sending a signal to the monitor or keyboard is an inadequate power supply. To check if this is the issue, follow these steps:
- Begin by verifying that the main power adapter is firmly connected to your PC and plugged into a functioning power outlet.
- Inspect the power cables running from the adapter to the PC, ensuring that they are securely connected on both ends.
- If you are using a power strip or surge protector, try connecting the PC directly to the power outlet to eliminate any potential power strip issues.
- Consider testing a different power cable or adapter, as the issue may lie with a faulty cable or adapter.
Checking Monitor And Keyboard Cables
Another factor that can cause a PC to not send a signal to the monitor or keyboard is loose or damaged cables. To rule out this possibility, take the following steps:
- Inspect the cable connecting your monitor to the PC’s video output port. Ensure that it is securely plugged in on both ends.
- If possible, try using a different cable to connect the monitor to the PC to see if the issue lies with the cable itself.
- Similarly, check the cable connecting your keyboard to the PC. Ensure that it is firmly plugged into the appropriate port on your PC.
- Consider testing a different keyboard or monitor, if available, to rule out any issues with the devices themselves.
Inspecting Ports And Connectors For Damage
In some cases, the PC may not send a signal to the monitor or keyboard due to damage to the ports or connectors. To determine if this is the problem, follow these steps:
- Examine the video output port on your PC for any visible damage or debris. Clean the port carefully if you notice any dirt or dust accumulated.
- Inspect the ports on your monitor and keyboard for any signs of damage. Be cautious when cleaning them to avoid causing further harm.
- If you have access to another PC, try connecting your monitor and keyboard to it to see if they work properly. This will help identify whether the issue lies with the PC or the peripherals.
By following these power and connection checks, you can troubleshoot the problem of your PC not sending a signal to the monitor or keyboard. Remember to double-check all the connections, inspect for damage, and consider testing different cables or peripherals to identify the root cause of the issue. If the problem persists, it may be necessary to contact technical support for further assistance.
Monitor Specific Checks
If your PC is not sending a signal to the monitor or keyboard, it could be due to a power supply issue or system file damage. Check the main adapter, connection ports, and power cables for power supply problems. You can also try resetting BIOS settings or performing system repairs for software issues.
If your PC is not sending a signal to the monitor or keyboard, there could be several reasons behind it. In this section, we will focus on monitor-specific checks.
Testing With Alternative Monitors
One of the first steps to take when troubleshooting a monitor signal issue is to test with alternative monitors. This will help determine if the problem lies with the monitor itself or with the PC.
To test with an alternative monitor, follow these steps:
- Disconnect the current monitor from the PC.
- Connect the alternative monitor to the PC using the appropriate cable (HDMI, VGA, DVI, etc.).
- Power on both the PC and the alternative monitor.
- Observe if the alternative monitor receives a signal and displays the output.
If the alternative monitor works, it indicates that the issue lies with the original monitor. In this case, you may need to consider replacing the monitor or getting it repaired.
Verifying Monitor Power And Input Settings
Another common cause of no signal to the monitor is incorrect power or input settings. To verify and troubleshoot these settings, follow these steps:
- Check the power cable connection between the monitor and the power outlet. Ensure that it is securely plugged in.
- Confirm that the monitor is powered on. Look for indicator lights or buttons on the monitor that signify power.
- Adjust the input settings on the monitor to match the connection type you are using (HDMI, VGA, DVI, etc.). Use the monitor’s menu buttons to navigate and make the necessary adjustments.
- Ensure that the correct input source is selected on the monitor. For example, if you are using HDMI, select the HDMI input source on the monitor’s menu.
Once you have verified and adjusted the power and input settings, restart the PC and check if the monitor receives a signal.
By testing with alternative monitors and verifying the monitor’s power and input settings, you can effectively troubleshoot and resolve issues related to the PC not sending a signal to the monitor or keyboard. These steps will help narrow down the problem and determine the necessary course of action for resolution.
Keyboard And Mouse Diagnostics
If your PC is not sending a signal to the monitor or keyboard, there could be a problem with the keyboard and mouse themselves. To troubleshoot and diagnose this issue, you can try the following steps:
Trying Different Usb Ports
One possible reason for the keyboard and mouse not receiving a signal could be an issue with the USB ports. Sometimes, certain USB ports may not be functioning properly. To check if this is the case, try connecting the keyboard and mouse to different USB ports on your PC.
- Disconnect the keyboard and mouse from their current USB ports.
- Plug them into different USB ports on your PC.
- Wait for a moment to see if the PC recognizes the keyboard and mouse.
- If the PC still does not send a signal to the keyboard and mouse, proceed to the next step.
Checking For Keyboard And Mouse Functionality On Another Pc
If trying different USB ports didn’t resolve the issue, the problem might lie with the keyboard and mouse themselves. To confirm this, you can test their functionality on another PC.
- Disconnect the keyboard and mouse from your PC.
- Connect them to another PC or laptop.
- Turn on the PC and check if the keyboard and mouse are working properly.
- If the keyboard and mouse work fine on the other PC, it means the issue is not with them.
- In that case, the problem may lie with the port or drivers on your PC.
By trying different USB ports and checking the functionality of the keyboard and mouse on another PC, you can diagnose whether the issue lies with the USB ports or the keyboard and mouse themselves. This troubleshooting process can help you identify the specific cause and find the appropriate solution to fix the issue of your PC not sending a signal to the monitor or keyboard.
Resetting And Updating Bios
If your PC is not sending a signal to your monitor or keyboard, it could be due to a power supply issue or damaged system files. Check your power supply connections and cables, and consider resetting your BIOS settings and performing system repairs to resolve any software issues.
Step-by-step Guide To Bios Reset
To address the issue of your PC not sending a signal to the monitor or keyboard, one effective solution is to reset the BIOS settings. The BIOS (Basic Input/Output System) is responsible for initializing hardware components and booting up the computer. Sometimes, incorrect BIOS settings can cause signal issues. Follow these steps to reset your BIOS settings:- Turn off your computer and disconnect the power cable.
- Locate the CMOS battery on your motherboard. It is a small silver circular battery.
- Gently remove the CMOS battery.
- Wait for approximately 5 minutes to ensure that any residual power is discharged from the system.
- Insert the CMOS battery back into its original position.
- Reconnect the power cable and turn on your computer.
- Most motherboards will display a message indicating that the BIOS settings have been reset. Press the specified key (usually F2, F10, or Delete) to enter the BIOS setup.
- Once in the BIOS setup, navigate to the “Load Optimized Defaults” or “Reset to Default” option. Confirm the action and save the changes.
- Exit the BIOS setup and allow your computer to reboot.
- Check if the issue has been resolved and if your PC is now sending a signal to the monitor and keyboard.
Importance Of Bios Updates On Signal Issues
Updating the BIOS is another crucial step in troubleshooting signal problems with your PC. BIOS updates often include bug fixes, hardware compatibility improvements, and performance optimizations. Outdated BIOS versions may lack the necessary support for newer hardware components, leading to signal issues. Here’s why updating your BIOS can be important in resolving signal-related problems:- Increased hardware compatibility: BIOS updates ensure that your computer is compatible with the latest hardware devices, including monitors and keyboards.
- Bug fixes: BIOS updates address known bugs or issues that may affect the signal transmission between your PC and the peripherals.
- Improved stability and performance: BIOS updates often include optimizations that enhance the overall stability and performance of your computer, reducing the likelihood of signal issues.
- Security patches: BIOS updates may also include security patches to protect your system from potential vulnerabilities.
Checking For Driver Issues
If your PC is not sending a signal to your monitor or keyboard, it could be due to driver issues. To troubleshoot, check your power supply, connection ports, and power cables. You can also reset BIOS settings or perform system repairs to fix software issues.
One of the common causes of a PC not sending a signal to the monitor or keyboard is driver issues. Outdated drivers can often result in compatibility problems and communication failures between your PC and peripherals. To resolve this, it’s important to identify and update any outdated drivers on your system.Identifying And Updating Outdated Drivers
To identify outdated drivers, you can use built-in Windows tools or third-party software. Here’s a step-by-step guide to help you update your drivers and potentially resolve the issue:- Open the Device Manager by right-clicking on the Start button and selecting “Device Manager.”
- In the Device Manager window, expand the categories to find the devices associated with your monitor and keyboard. Usually, these devices can be found under the “Display adapters” and “Keyboards” categories.
- Right-click on each device and select “Properties.”
- In the Properties window, go to the “Driver” tab.
- Click on the “Update Driver” button.
- Choose the option to automatically search for updated drivers.
- If Windows finds an updated driver, follow the on-screen instructions to install it.
- If Windows doesn’t find any updates or the issue persists after updating the drivers, you can try visiting the manufacturer’s website and downloading the latest drivers for your specific hardware model.
- Once downloaded, run the installer and follow the instructions to update the drivers manually.
Potential Os-level Signal Interruptions
If your PC is not sending a signal to your monitor or keyboard, it could be due to potential OS-level signal interruptions. These interruptions can be caused by recent software changes or conflicts that affect the communication between your operating system and your hardware devices. Investigating recent software changes and performing a system restore can help resolve these issues.
Investigating Recent Software Changes
When experiencing a lack of signal from your PC to your monitor or keyboard, it is important to investigate any recent software changes that may have caused the interruption. Some software installations or updates can conflict with certain drivers or system settings, resulting in signal issues.
To investigate recent software changes, follow these steps:
- Open the “Control Panel” on your PC.
- Click on “Programs” or “Programs and Features” to access the list of installed software.
- Sort the list by “Installed On” or “Date Modified” to identify recently installed or updated software.
- Review the software and consider uninstalling or rolling back any recently installed or updated programs that may be causing the signal interruption.
- Restart your PC after making any changes to see if the signal issue is resolved.
System Restore As A Solution
If investigating recent software changes does not resolve the signal interruption issue, performing a system restore can be a viable solution. System restore allows you to revert your computer’s settings and configuration to a previous state, potentially eliminating any software conflicts causing the signal problem.
To perform a system restore, follow these steps:
- Press the “Windows” key on your keyboard to open the start menu.
- Type “system restore” and select the “Create a restore point” option from the search results.
- In the “System Properties” window, click on the “System Restore” button.
- Follow the on-screen prompts to choose a restore point from a date prior to the signal interruption issue and initiate the system restore.
- Wait for the system restore process to complete and restart your PC.
Performing a system restore can potentially resolve any software conflicts or changes that caused the signal interruptions, allowing your PC to send a signal to your monitor and keyboard successfully.
Internal Component Assessment
When your PC is not sending a signal to the monitor or keyboard, it can be frustrating and prevent you from using your computer effectively. In order to troubleshoot and fix this issue, conducting an internal component assessment is crucial. This assessment involves checking for loose internal cables and evaluating the health of the GPU and motherboard. Let’s dive into each of these steps to resolve the problem.
Checking For Loose Internal Cables
Loose internal cables can often be the culprit behind the lack of signal between your PC and peripherals. To assess the cables, you can follow these steps:
- First, power off your PC completely to avoid any electrical mishaps.
- Open the computer case by removing the screws or latches that secure it.
- Once the case is open, visually inspect all the cables connected to the motherboard.
- Ensure that all cables are securely attached and plugged into their respective ports.
- If you find any loose cables, firmly reattach them, ensuring a snug fit.
- After double-checking all the connections, close the computer case and power on your PC.
By checking and reseating any loose internal cables, you can eliminate this potential issue from causing the lack of signal to your monitor or keyboard.
Evaluating Gpu And Motherboard Health
Another crucial aspect of the internal component assessment involves evaluating the health of your GPU and motherboard. Here’s what you can do:
- Start by powering off your PC and opening the computer case.
- Locate the GPU (Graphics Processing Unit) and ensure that it is securely seated in its slot on the motherboard. If it appears loose, reseat it carefully.
- Inspect the GPU for any visible damage, such as burnt components or bulging capacitors. If you spot any issues, it may be necessary to replace the GPU.
- Next, examine the motherboard for similar signs of damage, such as bent pins or blown capacitors. These issues can cause a lack of signal to the monitor and keyboard.
- If you suspect any problems with the motherboard, consulting a professional technician or replacing it may be necessary.
- Once you’ve evaluated the health of both the GPU and motherboard, close the computer case and power on your PC to see if the issue has been resolved.
By conducting a thorough assessment of the internal components, particularly the cables, GPU, and motherboard, you can identify and resolve the root cause of your PC not sending a signal to the monitor or keyboard. Remember to exercise caution when working with internal components and seek professional help if needed.
When To Seek Professional Help
If your PC is not sending a signal to your monitor or keyboard, it could be due to a lack of power supply or damage to system files. Check your power adapter, connection ports, and cables for any issues. You can also try resetting BIOS settings and performing system repairs for software-related problems.
Recognizing When The Problem Is Beyond Diy
If despite your best efforts, your PC is still not sending a signal to the monitor or keyboard, it may be time to consider seeking professional help. There are certain situations where the problem may be beyond the scope of a DIY fix. Below are some indicators that it’s time to involve an expert:
- If you have checked your power supply connections and cables, but the problem persists
- If you have reset the BIOS settings and performed system repairs, yet the issue remains unresolved
- If your PC is turning on, but there is no power to the keyboard, mouse, or display
- If you have replaced cables, ensured all connections are secure, and still there is no signal
- If you are experiencing multiple hardware or software issues simultaneously
- If you are not comfortable or confident in troubleshooting more complex PC problems
How To Select The Right Professional Service
When seeking professional help for your PC’s signal issues, it is essential to choose the right service provider who can efficiently diagnose and fix the problem. Consider the following factors when selecting a professional service:
- Experience and expertise: Look for service providers with a proven track record in troubleshooting and resolving PC signal problems.
- Reviews and reputation: Check online reviews and testimonials to get an idea of the service provider’s reputation and customer satisfaction.
- Specialization: Find professionals who specialize in PC hardware and software troubleshooting, as they will have the necessary skills and knowledge to address signal issues.
- Availability and response time: Ensure the service provider is readily available and can offer prompt assistance to minimize downtime.
- Cost and warranties: Compare prices and inquire about any warranties or guarantees provided by the service provider.
- Customer support: Assess the level of customer support offered by the service provider, including communication channels and responsiveness.
By considering these factors, you can make an informed decision and select a professional service that can effectively resolve your PC signal issues, saving you time and frustration.
Frequently Asked Questions Of Pc Not Sending Signal To Monitor Or Keyboard
Why Does My Computer Turn On But Not The Monitor And Keyboard?
If your computer turns on but the monitor and keyboard do not, it could be because of a power supply issue or damage to system files. Check the power supply, adapter, and cables for any issues. Try resetting BIOS settings and performing system repairs for software problems.
Why Does My Pc Work And Monitor Say No Signal?
If your PC is working but the monitor says “no signal,” it could be due to a power supply issue or damage to system files. Check your main adapter, connection ports, and power cables for the power supply. To fix software issues, you can reset BIOS settings or perform system repairs.
Why Does My Pc Turn On But Not Connect To Monitor?
There can be various reasons why your PC turns on but doesn’t connect to the monitor. First, check the power supply, adapter, and cables for any issues. If that’s not the problem, it could be due to damaged system files.
Try resetting BIOS settings or performing system repairs to fix any software issues.
Why Is My Keyboard Not Working With My Monitor?
If your keyboard is not working with your monitor, it could be due to the PC not receiving enough power or system file damage. Check the power supply, connections, and cables. Resetting BIOS settings and performing system repairs can also help resolve software issues.
Conclusion
If your PC is not sending a signal to the monitor or keyboard, there are a few possible causes. It could be due to a power supply issue, such as a loose power cable or damage to system files. To troubleshoot, check the main adapter, connection ports, and power cables.
You can also try resetting BIOS settings or performing system repairs. Remember to seek further assistance if the issue persists.