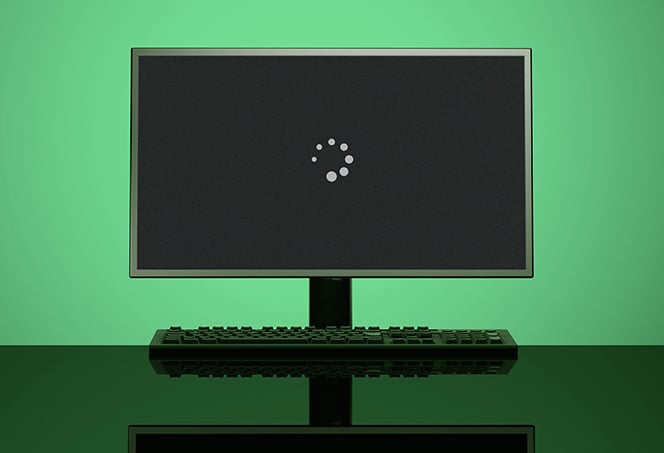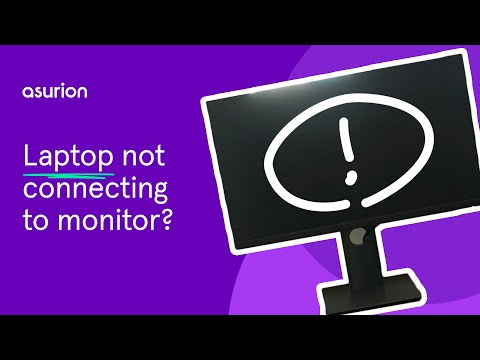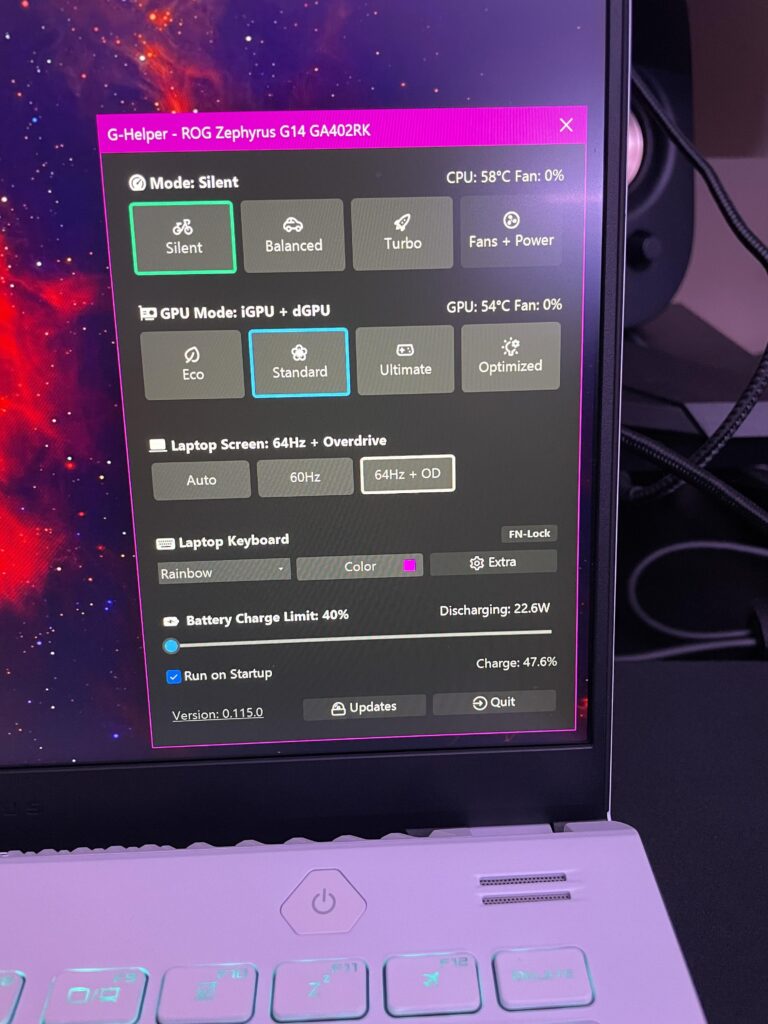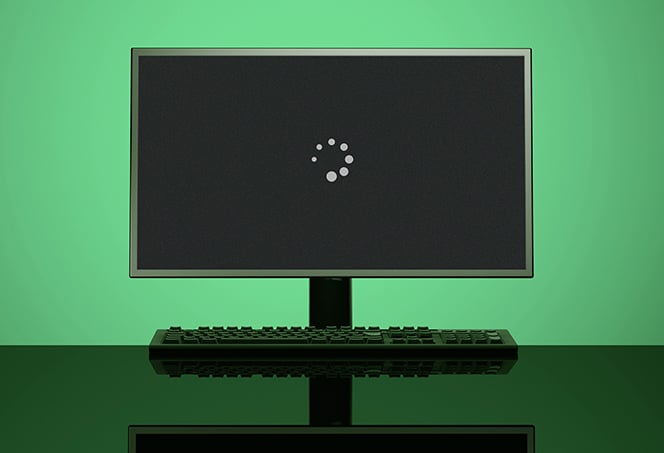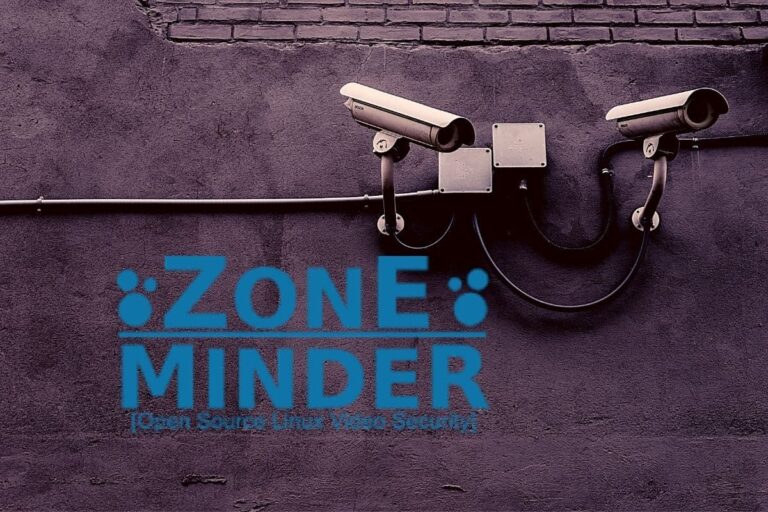Pc Not Giving Signal to Monitor: Troubleshooting Tips and Fixes
If your PC is not giving a signal to the monitor, first check if the cable is firmly connected to both the PC and the monitor. It could also be due to a high resolution setting that the monitor cannot display, so try accessing the BIOS to adjust the resolution.
Ensure that the input/source on the monitor is set correctly as well. If you have tested the cables, monitor, GPU, and RAM and still cannot find the problem, you may need further troubleshooting or assistance from a professional.
Initial Diagnosis For ‘no Signal’ Issue
The issue of the PC not giving a signal to the monitor can be caused by various factors. Start by checking if the cable is securely connected to both the PC and the monitor. If the signal appears during booting but not on the screen, the resolution may be set too high.
Additionally, ensure that the input/source on the monitor is correctly set.
Quick Checks For Cable Integrity And Connection
If your PC is not giving a signal to the monitor, the first step is to ensure that the cable connecting the PC and the monitor is firmly connected on both ends. Sometimes, a loose connection can result in a ‘no signal’ issue. Check both the VGA/HDMI/DisplayPort cable on the PC side and the corresponding port on the monitor to ensure a secure connection.
Inspecting Input/source Settings On The Monitor
Another common reason for a ‘no signal’ issue is incorrect input/source settings on the monitor. Even if the cable connection is proper, if the monitor is set to receive a different input source than the one connected to the PC, it will not display any signal. Check the monitor’s input/source settings and make sure it is set to the correct input corresponding to the cable connected (e.g., HDMI, VGA, DisplayPort).
Ensuring Proper Seating Of Hardware Components
A less common but still possible cause of the ‘no signal’ issue is improper seating of the hardware components in the PC. This can happen due to accidental bumps or vibrations that may have dislodged the GPU, RAM, or other critical components. Open the PC case and carefully reseat each hardware component, ensuring they are properly inserted into their respective slots. Double-check the connections and make sure everything is securely in place.
If after performing these initial diagnosis steps, the ‘no signal’ issue persists, further troubleshooting may be required to identify and resolve the problem. It is recommended to seek professional assistance or consult online forums and communities for specific solutions related to your PC and monitor setup.
Pc Not Giving Signal To Monitor: First Steps
The issue of a PC not giving a signal to the monitor can be caused by various reasons. Some possible solutions include checking if the cables are properly connected to both the PC and the monitor, adjusting the monitor’s input/source settings, and ensuring that the PC’s resolution is not set too high for the monitor to display.
Additionally, checking for any power or hardware issues may also help resolve the problem.
Verify Monitor And Pc Power Supply
When faced with a PC not giving a signal to the monitor, the first step is to verify the power supply for both the monitor and the PC. Ensure that the monitor is plugged into a working power outlet and that the power cable is securely connected. Similarly, check if the PC is receiving power by confirming that the power cable is correctly inserted into the power socket and that the power supply unit is functioning.
Swap Cables And Ports For Basic Troubleshooting
If the power supply is not the issue, the next troubleshooting step is to swap the cables and ports connecting the PC and the monitor. Start by using a different cable to connect the monitor to the PC, ensuring that it is firmly plugged in at both ends. Additionally, try connecting the monitor to a different port on the PC, such as switching from HDMI to DisplayPort or vice versa. This simple step can help rule out any cable or port-related problems.
Assessing The Health Of The Graphics Card And Onboard Video
If the previous steps did not resolve the issue, it is essential to assess the health of the graphics card and onboard video (if applicable). Begin by checking if the graphics card is securely inserted into the PCI slot and that any power connectors are properly connected. Additionally, ensure that the graphics card is compatible with the motherboard. If the PC has onboard video, try switching to it by removing the graphics card and connecting the monitor to the onboard video port.
If none of these steps solve the problem, it may be necessary to seek professional assistance or further diagnose specific hardware components. However, following these initial steps can help identify common issues and potentially resolve the “no signal” problem between the PC and the monitor.
Dive Deeper Into Troubleshooting
If your PC is not giving a signal to the monitor, there could be several possible causes. Check if the cable is securely connected, ensure the resolution is set correctly in the BIOS, and make sure the input/source on the monitor is correct.
If the problem persists, you may need to troubleshoot further by testing other components such as the cables, monitor, GPU, and RAM.
How To Access And Use Bios Settings For Resolution Issues
If your PC is not giving a signal to the monitor, one possible cause could be an incorrect resolution setting in the BIOS. To access and change the BIOS settings, follow these steps:
- Power on your computer and press the specified key (usually Del, F2, or F10) to enter the BIOS.
- Within the BIOS menu, navigate to the display or video section.
- Look for the resolution settings and ensure they match the capabilities of your monitor.
- If the resolution appears to be set too high, reduce it to a supported level.
- Save the changes and exit the BIOS.
The Importance Of Driver Updates And How To Perform Them
In some cases, outdated or incompatible graphics drivers can cause a “no signal” issue. Follow these steps to update your drivers:
- Identify the make and model of your graphics card.
- Visit the manufacturer’s website and navigate to the support or drivers section.
- Search for the latest driver for your specific graphics card model.
- Download the driver and follow the installation instructions provided.
- After the installation is complete, restart your computer.
Reseating Ram And Testing With Minimal Hardware Configuration
If the previous troubleshooting steps fail, it could be a hardware-related issue. Try reseating your RAM modules and testing your PC with a minimal hardware configuration by following these steps:
- Power off your computer and unplug it from the power source.
- Open the computer case and locate the RAM modules.
- Carefully remove each RAM module and then reinsert them firmly into their slots.
- Disconnect any unnecessary peripherals such as external hard drives or additional monitors.
- Leave only the essential components connected, such as the motherboard, CPU, RAM, and power supply.
- Power on your computer and check if the “no signal” issue persists.
If none of these troubleshooting steps resolve the issue, it is recommended to consult a computer technician or contact the manufacturer for further assistance. The “no signal” problem can have various causes, and professional help may be required to diagnose and fix the issue.
Advanced Fixes And Testing
When it comes to the frustrating issue of a PC not giving a signal to the monitor, it’s important to explore advanced fixes and testing methods. Sometimes, the problem may not lie with the cables or monitor itself, but rather with other hardware or software components of your PC. In this section, we’ll dive into some advanced approaches that can help diagnose and resolve the “no signal” problem.
Step-by-step Approach To Testing With Another Monitor Or Pc
If you’ve already checked your cables and monitor and are still not getting a signal, it could be helpful to test with another monitor or PC. This step-by-step approach can help determine whether the issue lies with your monitor or PC and guide you towards a potential solution.
- First, power off your PC and disconnect the current monitor from it.
- Next, connect your PC to another monitor using a different cable. Ensure the connections are secure.
- Power on both the PC and the new monitor.
- If the new monitor receives a signal and displays properly, it suggests that the problem lies with your original monitor.
- Similarly, if the new monitor doesn’t receive a signal, it indicates that the issue may be with your PC itself.
- If possible, you can also test your monitor with another PC using the same step-by-step approach to further isolate the problem.
Using Safe Mode To Diagnose Software Vs Hardware Issues
Another valuable troubleshooting method involves utilizing Safe Mode to determine whether the “no signal” problem is related to software or hardware.
- Start by rebooting your PC and repeatedly pressing the F8 key during the boot process.
- A menu will appear, and from there, select “Safe Mode” using the arrow keys and press Enter.
- In Safe Mode, your PC will load with minimal drivers and software, allowing you to assess if the issue persists.
- If the “no signal” problem doesn’t occur in Safe Mode, it suggests that a software component or driver may be causing the issue.
- To further narrow down the culprit, gradually enable startup programs and services and monitor if the problem resurfaces.
- If the issue persists even in Safe Mode, it’s likely that the problem lies with a hardware component.
The Role Of The Motherboard And Cpu In No Signal Problems
When dealing with a PC not giving a signal to the monitor, it’s crucial to consider the role of the motherboard and CPU in this issue. The motherboard serves as the central hub, connecting various hardware components, including the CPU. A malfunctioning motherboard or CPU can potentially lead to a “no signal” problem.
Ensure that the motherboard is properly connected to the power supply and that all internal cables are securely attached. Additionally, check for any physical damage or signs of overheating, such as swollen capacitors.
The CPU also plays a significant role in generating and transmitting signals to the monitor. Make sure the CPU is properly seated in its socket and that there is sufficient thermal paste to ensure optimal heat dissipation.
By paying attention to the status and functionality of these critical components, you can minimize the chances of encountering “no signal” problems on your PC.
Signal Restoration Strategies
In the world of computers, encountering a “no signal” issue with your PC and monitor can be a frustrating experience. However, there are several strategies you can try to restore the signal and get your computer back up and running. In this section, we will explore some effective signal restoration strategies that can help you troubleshoot and resolve the problem.
Configuring Multiple Displays And Detecting New Monitors
If you have multiple displays connected to your PC, it’s essential to configure them correctly to ensure a stable signal. Start by accessing your computer’s display settings. On Windows, you can right-click on the desktop and select “Display settings.” On Mac, go to “System Preferences” and click on “Displays.”
In the display settings, you should be able to see all connected monitors. If your monitor is not being detected, you can click on the “Detect” button to prompt your computer to search for any new monitors. This action can often resolve the “no signal” issue by establishing a proper connection.
Final Hardware Checklist Before Considering Professional Repair
Before you jump to conclusions and assume that your PC or monitor is defective, it’s crucial to perform a final hardware checklist. Start by ensuring that all cables are firmly connected to both your PC and monitor. Sometimes, a loose connection can cause the “no signal” problem.
Additionally, check the input/source settings on your monitor. Make sure that the selected input matches the cable connection you are using (e.g., HDMI, DisplayPort, VGA). It’s also a good idea to test different cables or switch to a different port on your PC or monitor to rule out any cable-related issues.
By following this checklist, you can eliminate any simple hardware problems before considering professional repair, potentially saving you time and money.
Long-term Maintenance Tips To Prevent Future Signal Issues
Prevention is always better than cure, and the same applies to signal issues with your PC and monitor. By implementing a few long-term maintenance tips, you can minimize the risk of encountering “no signal” problems in the future.
- Regularly update your graphics card drivers to ensure optimal compatibility with your monitor.
- Keep your PC and monitor in a well-ventilated area to prevent overheating, which can lead to hardware malfunctions.
- Avoid forcefully connecting or disconnecting cables to prevent damage to the connectors.
- Invest in surge protectors to protect your PC and monitor from power fluctuations.
By following these long-term maintenance tips, you can enjoy a smoother computing experience with fewer signal issues and a more reliable connection between your PC and monitor.

Credit: www.youtube.com
Frequently Asked Questions On Pc Not Giving Signal To Monitor
Why Is My Monitor Not Detecting My Pc?
If your monitor is not detecting your PC, there could be several reasons. First, check if the cable is firmly connected to both the PC and the monitor. Ensure that the input/source setting on the monitor is correct. If you get a signal while booting but can’t see anything, your resolution may be set too high.
Try booting into Safe Mode or adjusting the resolution. You can also try testing a different cable or monitor to isolate the issue.
Why Is My Computer On No Signal To Monitor?
There are several possible reasons for your computer showing no signal to the monitor. First, check if the cable is securely connected to both your PC and the monitor. If your PC boots up but the monitor still shows no signal, it could be because your resolution is set too high.
Make sure the input/source on your monitor is set correctly. Test the cables, monitor, GPU, and RAM to see if there are any other issues.
Why Is My Graphics Card Not Sending Signal To My Monitor?
If your graphics card is not sending a signal to your monitor, there may be a few possible causes. First, check if the cable is firmly connected to both the PC and the monitor. If you can access the BIOS while booting, it could be an issue with the resolution being set too high for the monitor.
Ensure that the input/source on the monitor is set correctly. If the problem persists, try testing with a different monitor or reinstalling/update the graphics drivers.
Why Is My Pc Not Giving A Signal To The Monitor?
There can be several reasons for the “no signal” issue. First, check if the cable is firmly connected to both the PC and the monitor. If you get a signal while booting and can access the BIOS, it could be an issue with the resolution being set too high for the monitor to display.
Also, make sure the input/source on the monitor is correctly set.
Conclusion
No definitive answer as to why a PC may not be giving a signal to the monitor. It could be due to loose cable connections, incorrect resolution settings, or even a faulty graphics card. Troubleshooting steps such as checking cables, testing with a different monitor, and updating graphics drivers can help resolve the issue.
Remember to always double-check the connections and settings before seeking professional help.