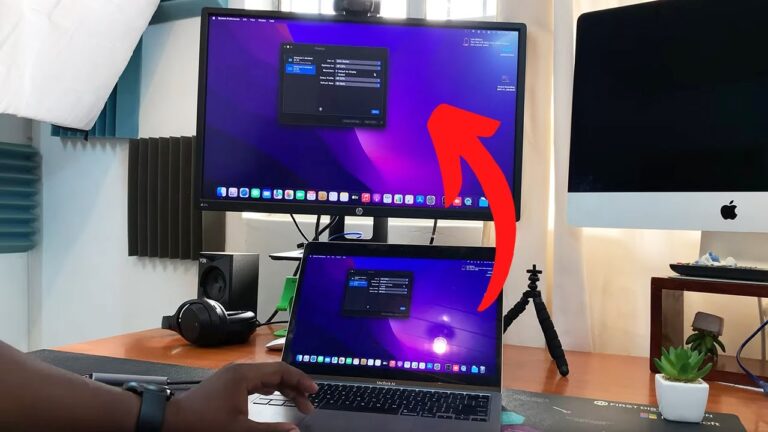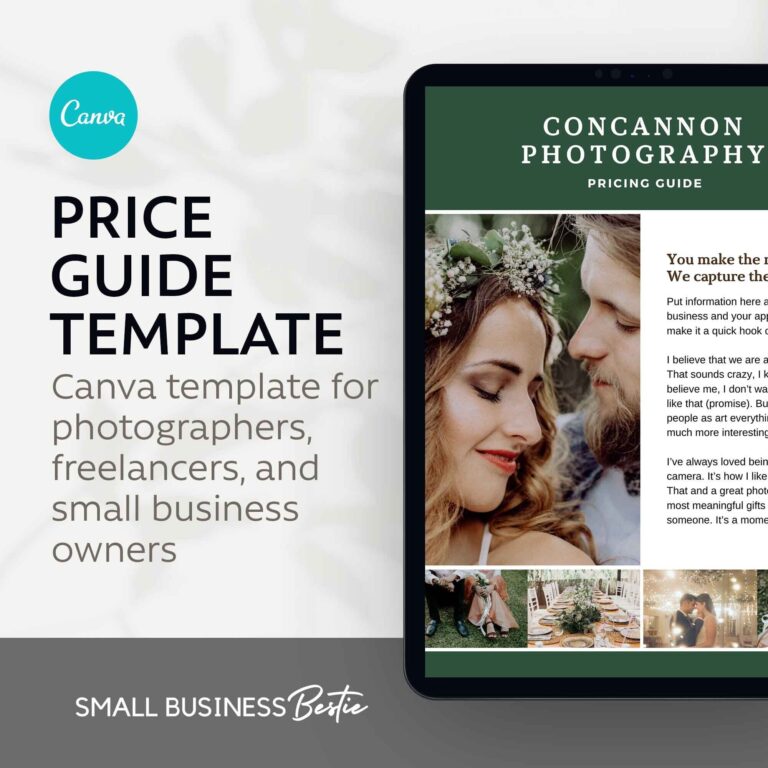PC Not Detecting Monitor: Troubleshooting Tips for Motherboard Connection
If your PC is not detecting the monitor plugged into the motherboard, check the connection between the monitor and the computer’s display output (graphics card). Ensure that the signal cable (VGA/DVI/HDMI/DisplayPort) is properly connected to both ends and that the pins are not bent.
Additionally, faulty or outdated graphics drivers can also cause display issues. If the problem persists, try reseating the graphics card and RAM, and check for any BIOS or configuration settings that may be affecting the display. Remember to select HDMI as the monitor’s source if using an HDMI cable.
Starting Simple: Cable And Port Checks
If your PC is not detecting the monitor plugged into the motherboard, make sure the signal cable is properly connected. Check that both ends of the cable are securely plugged in and that the pins are not bent. You can also try updating your graphics drivers and reseating the graphics card and RAM.
Ensure Proper Cable Connections Between The Pc And Monitor
Confirm that the signal cable (VGA/DVI/HDMI/DisplayPort) is correctly connected to the monitor. Also, make sure the other end of the signal cable is connected to the display output (graphics card) of the computer.
Inspect Cables For Damage Or Bent Pins
Replug the two ends of the display cable and meticulously check that all pins are not bent. Damaged or bent pins can lead to connection issues and prevent the monitor from being detected.
Test With Alternate Cables Or Ports If Available
If possible, try using alternate cables or ports to connect your monitor to the PC. This will help identify if the problem lies with the cable or port. Ensure each cable is securely connected and inspect for any signs of damage or loose connections.
By following these simple cable and port checks, you can troubleshoot the issue of your PC not detecting the monitor plugged into the motherboard. Make sure to go through the steps to ensure proper cable connections, inspecting cables for damage or bent pins, and testing with alternate cables or ports.
Confirming Display Settings And Drivers
To confirm display settings and drivers when your PC is not detecting a monitor plugged into the motherboard, check that the signal cable is correctly connected to the monitor and the display output (graphics card). Reseat the display cable and ensure all pins are not bent.
Additionally, faulty or outdated graphics drivers can also cause the issue, so make sure to update them.
H3 Subheading: Check Display Settings For Multiple Monitors /h3
When your PC is not detecting a monitor plugged into the motherboard, it’s important to check the display settings for multiple monitors. Sometimes, the issue might simply be that the display settings are not configured correctly.
- Right-click on your desktop and select “Display Settings” from the drop-down menu.
- In the Display Settings window, scroll down to the “Multiple displays” section.
- Make sure the “Multiple displays” option is set to “Extend these displays” if you have multiple monitors connected.
- If you only have one monitor connected, ensure that the “Multiple displays” option is set to “Disconnect this display”.
- Click on “Apply” to save the changes.
H3 Subheading: Update Graphics Drivers /h3
Outdated or faulty graphics drivers can often cause issues with detecting monitors. It’s important to regularly update your graphics drivers to ensure compatibility and functionality.
- Open the Device Manager by right-clicking on the Windows Start button and selecting “Device Manager”.
- Expand the “Display adapters” category to display your graphics card.
- Right-click on your graphics card and select “Update driver”.
- Choose the option to automatically search for updated driver software.
- Wait for the update process to complete, and restart your computer if prompted.
H3 Subheading: Roll Back Drivers If An Update Caused The Issue /h3
If you recently updated your graphics drivers and the issue with detecting the monitor started after the update, it might be worth rolling back the drivers to the previous version.
- Open the Device Manager by right-clicking on the Windows Start button and selecting “Device Manager”.
- Expand the “Display adapters” category to display your graphics card.
- Right-click on your graphics card and select “Properties”.
- In the Properties window, navigate to the “Driver” tab.
- Click on the “Roll Back Driver” button and follow the on-screen instructions.
If rolling back the drivers doesn’t resolve the issue, you can try other troubleshooting steps such as checking the physical connections, testing the monitor on a different system, or contacting technical support for further assistance.
Critical Signs: Motherboard Or Gpu?
If your PC is not detecting the monitor plugged into the motherboard, you should check the signal cable connection. Make sure it is properly connected to both the monitor and the display output of your computer. Additionally, consider checking for any bent pins on the cable and ensure that your graphics drivers are up to date.
Pc Not Detecting Monitor: Signs Of Motherboard Failure
If your PC is not detecting the monitor that is plugged into the motherboard, it could be a sign of motherboard failure. This can be a frustrating issue to troubleshoot, as it may seem like a simple connection problem, but it could indicate a deeper hardware problem. Here are some critical signs that can help you determine whether the issue lies with the motherboard or the graphics card (GPU).Testing The Integrated Gpu Versus Dedicated Gpu Connections
One way to determine whether the issue lies with the motherboard or the GPU is by testing the integrated GPU and the dedicated GPU connections. The integrated GPU is built into the motherboard, while the dedicated GPU is a separate card that is inserted into a PCIe slot. Here’s how you can perform this test:- Power off your PC and unplug the power cord.
- Remove the dedicated GPU from the PCIe slot.
- Connect your monitor to the video output ports on the motherboard.
- Power on your PC and check if the monitor is detected.
- If the monitor is detected, it indicates that the motherboard’s integrated GPU is functioning properly.
- If the monitor is still not detected, it suggests a potential issue with the motherboard.
Exploring Bios/uefi Settings For Onboard Graphics
Sometimes, the PC may not be detecting the monitor due to incorrect BIOS/UEFI settings for the onboard graphics. To explore these settings and ensure that the onboard graphics are enabled, follow these steps:- Power on your PC and repeatedly press the BIOS/UEFI key (commonly Del or F2) during startup to enter the BIOS/UEFI setup.
- Navigate to the “Integrated Peripherals” or “Onboard Devices” section.
- Look for an option related to onboard graphics or integrated graphics.
- Ensure that this option is enabled.
- Save the changes and exit the BIOS/UEFI setup.
- Restart your PC and check if the monitor is now detected.
Troubleshooting Tips For Motherboard Connection
If your PC is not detecting the monitor plugged into the motherboard, it can be quite frustrating. However, there are several troubleshooting tips you can try to resolve this issue. In this article, we will discuss two common troubleshooting methods: reseating the graphics card and RAM, and clearing the CMOS to reset BIOS settings.
Reseating The Graphics Card And Ram
If your PC is not detecting the monitor plugged into the motherboard, one possible reason could be a loose connection between the graphics card and RAM. To fix this issue, follow these steps:
- First, power off your PC and unplug it from the power source.
- Open your computer case and locate the graphics card. Carefully remove it from the motherboard by gently pulling it out of the slot.
- Inspect the graphics card for any visible damage or loose connections. If you notice any issues, try reconnecting the card firmly.
- Next, locate the RAM modules on the motherboard. Gently remove each module by pushing back the retaining clips on either side and lifting them out of their slots.
- Inspect the RAM modules for any damage or loose connections. If necessary, reinsert them firmly into their slots.
- After reseating both the graphics card and RAM, close the computer case and reconnect all cables.
- Finally, power on your PC and check if the monitor is now detected.
Clearing The Cmos To Reset Bios Settings
If reseating the graphics card and RAM did not resolve the issue, you can try clearing the CMOS to reset the BIOS settings. Here’s how:
- Turn off your PC and disconnect it from the power source.
- Locate the CMOS battery on the motherboard. It is a small circular battery.
- Remove the CMOS battery carefully by gently pushing the retention clip aside and lifting the battery out of its socket.
- Locate the Clear CMOS jumper on the motherboard. It is usually near the CMOS battery.
- Move the Clear CMOS jumper from its default position (usually pins 1 and 2) to the clear position (usually pins 2 and 3).
- Wait for about 10 seconds and then move the Clear CMOS jumper back to its default position (pins 1 and 2).
- Reinsert the CMOS battery into its socket, making sure it is properly seated.
- Close the computer case and reconnect all cables.
- Power on your PC and check if the monitor is now detected.
By following these troubleshooting tips, you should be able to resolve the issue of your PC not detecting the monitor plugged into the motherboard. If the problem persists, it may be necessary to seek professional assistance or consider upgrading your hardware.
Advanced Solutions And Considerations
If your PC is not detecting a monitor plugged into the motherboard, ensure that the signal cable is correctly connected to the monitor and the display output of the computer. Replugging the cable and checking for any bent pins can also help resolve the issue.
Additionally, faulty or outdated graphics drivers could be a possible cause, so make sure to update them.
Potential Need For Hardware Replacements
If your computer is still not detecting the monitor plugged into the motherboard, it may signal a potential need for hardware replacements. This could be due to a faulty graphics card, damaged display cables, or a malfunctioning motherboard. To identify the exact cause, try the following steps:
- Check if the signal cable (VGA/DVI/HDMI/DisplayPort) is firmly connected to both the monitor and the motherboard.
- Inspect the cable for any bent pins or damages. If found, replace the cable with a new one.
- Reseat the graphics card and make sure it is properly inserted into the motherboard.
- Consider trying a different graphics card if available to determine if the issue lies with the current one.
Seeking Professional Assistance
If the above troubleshooting steps do not resolve the issue, it may be necessary to seek professional assistance. A computer technician or IT specialist can help diagnose and fix the problem effectively. They have the expertise to identify whether the issue lies with the motherboard, graphics card, or any other hardware component. Additionally, they can perform advanced diagnostic tests to pinpoint the exact cause and provide appropriate solutions.
When To Consider Upgrading Motherboard Or Monitor
In some cases, the inability of the PC to detect the monitor plugged into the motherboard might indicate the need for an upgrade. Consider the following scenarios:
- If the motherboard is outdated and incompatible with the monitor you are trying to connect, it might be necessary to upgrade to a newer model.
- If the monitor lacks compatibility with the motherboard’s available ports or does not support the required display connection, upgrading the monitor might be required.
- When all other troubleshooting methods fail and the PC consistently fails to detect the monitor, upgrading both the motherboard and monitor can provide a long-term solution.
Before making any upgrades, it is recommended to consult with a computer professional to ensure compatibility and optimize the performance of the new hardware.
Frequently Asked Questions For Pc Not Detecting Monitor Plugged Into Motherboard
Why Is There No Display When I Plug Into My Motherboard?
The display may not be working when plugged into the motherboard due to damaged or loosely connected cables, incorrect display configuration, faulty GPU or RAM, incorrect BIOS configuration, faulty peripheral devices, or a damaged PSU. Ensure all cables are securely connected and troubleshoot any hardware or configuration issues.
How Do I Get My Motherboard To Recognize My Monitor?
To get your motherboard to recognize your monitor, ensure that the signal cable is correctly connected to both the monitor and the display output of your computer. Replug the cable and check for any bent pins. Update your graphics drivers and check for any faulty connections.
Why Not Plug Monitor Into Motherboard?
Plugging a monitor into the motherboard may result in poor performance. Ensure the signal cable is connected to the graphics card and not bent. Faulty graphics drivers, incorrect display configuration, or damaged hardware could also prevent the monitor from being detected.
Check the cables, ports, and device manager for troubleshooting.
Why Is My Pc Not Detecting My Monitors?
To troubleshoot your PC not detecting your monitors, ensure that the signal cable is securely connected to both the monitor and the display output (graphics card) of your computer. Also, check for any bent pins on the cable. Faulty graphics drivers or incorrect display configuration can also cause this issue.
Make sure HDMI is selected as the monitor’s source, and try reseating the graphics card and RAM.
Conclusion
To troubleshoot the issue of your PC not detecting the monitor plugged into the motherboard, there are a few steps you can take. Firstly, confirm that the signal cable is correctly connected to both the monitor and the display output of the computer.
Additionally, check for any bent pins on the cable and ensure it is securely plugged in. If the problem persists, it may be due to faulty or outdated graphics drivers. Try updating these drivers or reseating the graphics card and RAM.
Remember to always check the connections and settings to ensure proper functionality.