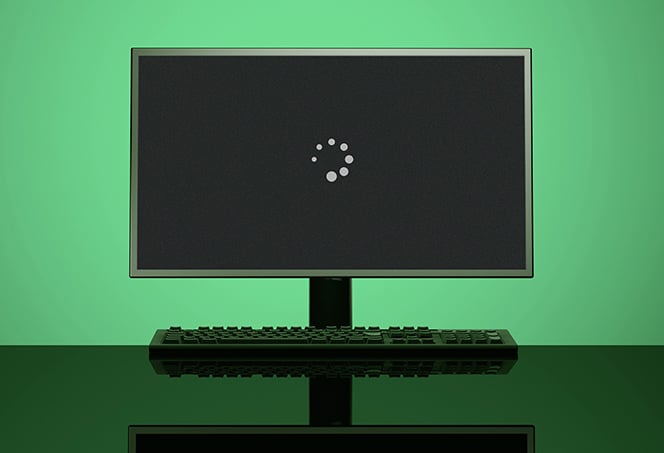Pc Monitor Not Turning on : Troubleshooting Tips and Solutions
If your PC monitor is not turning on, the most common reason could be damaged or loosely connected cables. Other possible causes include incorrect display configuration, faulty GPU or RAM, incorrect BIOS configuration, faulty peripheral devices, or a damaged power supply unit (PSU).
It is important to check and ensure that all cables are securely connected and in good condition. Additionally, you may need to troubleshoot other hardware components or settings to resolve the issue. Having a PC monitor that refuses to turn on can be frustrating, especially when you’re in the middle of an important task.
There could be several reasons why your monitor is not displaying anything. From damaged or loosely connected cables to faulty hardware components, it’s essential to identify the root cause and find a solution. We will explore the different factors that can cause a PC monitor to not turn on and provide some troubleshooting tips to help you get your monitor up and running again.
Initial Checks For Display Problems
If your PC monitor is not turning on, there are a few initial checks you can make. Ensure that all cables are securely connected, check the display configuration, and inspect the GPU, RAM, BIOS, peripheral devices, and power supply.
If your PC monitor is not turning on, there could be a few reasons behind it. Before you panic or call for technical support, it’s essential to conduct some initial checks for display problems.
Confirm Power Source And Cable Connections
Loose or faulty cables are commonly the culprit when your monitor says it has no signal. To start, make sure to check the power source and cable connections.
- First, ensure that the plug of the power supply is firmly inserted into the wall socket.
- Check all cable connections between your PC, monitor, and power supply unit (PSU). Ensure that they are securely connected.
- If you have multiple display inputs on your monitor, ensure that you have selected the correct input source.
Inspect For Visible Damage On Cables
Visually inspect the cables for any signs of damage or wear. Damaged cables can cause issues with the display signal.
- Look for any frayed or broken wires along the cable length.
- Check for bent pins or connectors on both ends of the cable.
- If you notice any damage, replace the cables with new ones or try using a different set of cables to troubleshoot the issue.
Evaluate Power And Status Indicator Lights
Most PC monitors have power and status indicator lights on them. These lights can provide valuable insight into the display problem.
| Indicator Light | Status | Possible Solutions |
|---|---|---|
| Power Light | Off |
|
| Status Indicator Light | On, but no display |
|
By inspecting the power and status indicator lights and following the possible solutions, you may be able to troubleshoot and resolve the display problem.
If these initial checks do not resolve the issue, it’s recommended to seek professional technical assistance or contact the manufacturer for further guidance. Understanding the initial checks for display problems can help you identify and fix common issues, ensuring a smooth and hassle-free computing experience.

Credit: www.drivereasy.com
Pc Monitor Not Turning On: First Responses
When experiencing your PC monitor not turning on, the issue may be caused by damaged or loosely connected cables, incorrect display configuration, faulty GPU or RAM, incorrect BIOS configuration, faulty peripheral devices, or a damaged power supply unit (PSU). Ensure the cables are securely connected and troubleshooting the various components can help resolve the problem.
Check For Proper Input Source Selection
If your PC monitor is not turning on, the first thing you should check is the input source selection. Sometimes, the monitor may be set to the wrong input source, causing it to display a blank screen or show a “no signal” message.
- First, identify the input source button on your monitor. This is usually located on the front or side panel of the monitor.
- Press the input source button to cycle through the available input options. The options may include HDMI, VGA, DVI, or DisplayPort.
- Check the cables connected to your PC and ensure they are securely plugged into both the monitor and the computer.
- After confirming the correct input source, turn off your monitor and then turn it back on.
By checking and selecting the proper input source, you can eliminate any issues related to incorrect display configuration and ensure that the display is receiving the correct input signal.
Ensure Brightness And Contrast Settings Are Appropriate
If your PC monitor is still not turning on, another possible cause could be incorrect brightness and contrast settings. These settings control the overall brightness and contrast levels of your monitor’s display.
Follow these steps to ensure that the brightness and contrast settings are appropriate:
- Locate the brightness and contrast adjustment buttons on your monitor. These buttons are typically located on the front or side panel.
- Press the brightness adjustment button and, if necessary, the contrast adjustment button to adjust the settings to a suitable level.
- Observe the display after adjusting the settings to see if the monitor turns on and displays properly.
Proper brightness and contrast settings play a crucial role in the overall visibility and clarity of your monitor’s display. Ensuring that these settings are appropriate can help resolve any issues related to display visibility.
Reset And/or Remove Peripherals To Isolate The Fault
If neither the input source selection nor the brightness and contrast settings solve the issue of your PC monitor not turning on, it may be necessary to reset or remove certain peripherals in order to isolate the fault.
Follow these steps to reset or remove peripherals:
- Power off your computer and unplug any external devices connected to it, such as printers, external hard drives, and USB devices.
- Disconnect the cables connecting these peripherals to your computer.
- Once all peripherals are disconnected, plug your computer back in and turn it on.
- Check if the monitor now turns on and displays properly. If it does, begin reconnecting the peripherals one by one to identify the faulty device.
- If the monitor still does not turn on after resetting and removing peripherals, it is recommended to consult a professional technician.
By resetting and removing peripherals, you can eliminate potential conflicts with external devices and identify if any of them are causing the problem with your monitor not turning on.
Advanced Troubleshooting Techniques
If your PC monitor is not turning on, it could be due to damaged or loosely connected cables, incorrect display configuration, faulty GPU or RAM, incorrect BIOS configuration, faulty peripheral devices, or a damaged power supply unit. Make sure to check and secure all connections and troubleshoot accordingly.
Testing With An Alternate Monitor Or Cable
If your PC monitor is not turning on, it’s important to first determine if the issue lies with the monitor itself or with the cables connecting it to your computer. Testing with an alternate monitor or cable can help you identify the source of the problem.
- Disconnect the existing monitor and cable from your computer.
- Connect a known working monitor and cable to your computer.
- Ensure the alternate monitor and cable are properly connected and powered on.
- Power on your computer and observe if the alternate monitor displays a signal.
If the alternate monitor functions correctly, it indicates that there is an issue with your original monitor or cable. In this case, you may need to replace the faulty component.
Ram, Gpu, And Other Hardware Diagnostics
Another possible cause for a monitor not turning on is a faulty RAM (Random Access Memory), GPU (Graphics Processing Unit), or other hardware components. Conducting diagnostics on these parts can help identify and resolve any issues.
Here are the steps to perform hardware diagnostics:
- Power off your computer and disconnect all external devices.
- Carefully open your computer’s case and locate the RAM and GPU.
- Remove the RAM sticks and reinsert them one by one, ensuring they are securely seated in their slots.
- If you have an additional GPU, remove the current one and install the alternate GPU.
- Close the computer case, reconnect the power cable, and power on your computer.
If your monitor turns on after these steps, it suggests that there was an issue with the RAM or GPU. Consider replacing the faulty component or contacting a professional for further assistance.
Bios Settings And Potential Conflicts Resolution
The BIOS (Basic Input/Output System) settings on your computer can affect the functionality of your monitor. Incorrect configurations or conflicts within the BIOS may prevent your monitor from turning on.
Follow these steps to resolve potential BIOS conflicts:
- Restart your computer and press the designated key (usually displayed on the screen) to enter the BIOS setup.
- Navigate through the BIOS settings to locate the display-related options.
- Ensure that the settings are correctly configured for your monitor and graphics card.
- If you encounter any conflicting options, resolve them by selecting the appropriate settings.
- Save the changes and exit the BIOS setup.
By ensuring proper BIOS settings and resolving any potential conflicts, you can increase the chances of your monitor turning on successfully.
Altering Display And System Configurations
If your PC monitor is not turning on, it could be due to damaged or loosely connected cables, incorrect display configuration, faulty GPU or RAM, incorrect BIOS configuration, faulty peripheral devices, or a damaged power supply unit. Ensure all cables are securely connected and try troubleshooting your display settings before seeking further assistance.
Adjusting Internal Display Settings Within The Os
If your PC monitor is not turning on, one possible solution is to adjust the internal display settings within your operating system. Here’s how you can do it:
- First, check the resolution and refresh rate settings by right-clicking on your desktop and selecting “Display Settings”.
- Make sure that the resolution is set to the native resolution of your monitor, which can usually be found in the monitor’s manual or on the manufacturer’s website.
- Next, verify that the refresh rate is set correctly. A refresh rate of 60Hz is a common default setting, but some monitors may require a higher or lower refresh rate.
- If you have recently updated your graphics driver, try rolling back to the previous version as the new driver may not be compatible with your monitor.
Checking For Recent Updates Or Driver Issues
Another reason for a PC monitor not turning on could be recent updates or driver issues. Follow these steps to troubleshoot the problem:
- Check for any recent updates that may have occurred on your operating system. These updates can sometimes conflict with certain display configurations.
- If you suspect a driver issue, go to the manufacturer’s website and download the latest driver for your graphics card. Install the driver and restart your computer to see if it resolves the issue.
- Additionally, if you have recently installed any new software or hardware, try uninstalling or removing it to see if it has any impact on the monitor’s functionality.
Understanding Potential Power-saving Mode Implications
Power-saving mode can also impact whether your PC monitor turns on or not. Below are some steps to identify and resolve any power-saving mode implications:
- Check if your monitor is in power-saving mode by pressing any key or moving the mouse. It may have gone into sleep mode to conserve power.
- Ensure that your computer’s power settings are set to “High Performance” or a similar mode that prevents the monitor from going into power-saving mode.
- If your monitor has its own power-saving settings, access the menu options and make sure it is disabled or set to a longer duration.
- Finally, verify that the power cable is securely connected to both the monitor and the power outlet, as loose connections can prevent the monitor from turning on.
By following these steps and adjusting the display and system configurations, you can troubleshoot and resolve issues with your PC monitor not turning on. Ensure that all cables are properly connected, internal settings are set correctly, and any recent updates or driver issues are addressed. If the problem persists, it may be indicative of a hardware issue, and consulting a technician may be necessary for further assistance.
Hardware And Connection Rectifications
When troubleshooting a PC monitor that is not turning on, it is essential to examine the hardware and connections to rectify any issues that may be causing the problem. Loose or damaged cables, faulty components such as RAM or GPU, and improper power supply unit (PSU) configuration can often be the culprits.
Re-securing And Replacing Cables Where Necessary
In many cases, the primary reason for a monitor not turning on is loosened or damaged cables. To rectify this issue, follow these steps:
- Check that the power supply cable is firmly plugged into the wall socket and the monitor.
- Ensure that the video cable (such as HDMI, DisplayPort, or VGA) is securely connected to both the computer and the monitor.
- If cables appear to be damaged or frayed, replace them with new ones to ensure a reliable connection.
By re-securing and replacing cables where necessary, you can eliminate any potential connectivity problems that could be preventing the monitor from turning on.
Systematic Component Testing (ram, Gpu, Psu)
Faulty or problematic components, such as RAM, GPU, or PSU, can also cause a monitor to not turn on. Follow these steps to systematically test these components:
- RAM Testing: Start by removing each RAM module one by one and then testing the system with each module individually. If the monitor turns on with one specific module, it indicates that the other module(s) could be faulty and need to be replaced.
- GPU Testing: Remove the GPU from your computer and connect the monitor directly to the motherboard’s integrated graphics port. If the monitor turns on, it suggests a problem with the GPU. In such cases, try updating the GPU drivers or replacing the GPU if needed.
- PSU Testing: Ensure that the PSU is providing sufficient power to all components. Check if the PSU fan is spinning and listen for any unusual noises. If there are any signs of a faulty PSU, consider replacing it with a new one.
By systematically testing these components, you can identify and address any issues that may be preventing your PC monitor from turning on.
Remember, rectifying hardware and connection issues is fundamental in troubleshooting a PC monitor that is not turning on. By securing cables and testing components methodically, you can efficiently resolve the problem and get your monitor up and running again.
Preventive Measures And Best Practices
If your PC monitor is not turning on, there could be several reasons behind it. These may include damaged or loosely connected cables, incorrect display configuration, faulty GPU or RAM, incorrect BIOS configuration, faulty peripheral devices, or a damaged PSU.
Checking and fixing these issues can help resolve the problem.
Regularly Clean And Maintain Connectors And Cables
One of the common reasons for a PC monitor not turning on is damaged or loosely connected cables. It is important to regularly clean and maintain these connectors and cables to ensure proper functionality.
To prevent any potential issues, follow these best practices:
- Inspect the cables for any signs of damage or wear. If you notice any fraying or bending, replace them immediately.
- Ensure that all connectors are securely plugged in. If they are loose, push them in firmly to establish a proper connection.
- Clean the connectors and cables regularly to remove any dust or debris. This can be done using a soft cloth or compressed air.
By regularly cleaning and maintaining the connectors and cables, you can minimize the chances of encountering display issues on your PC monitor.
Keep Drivers Up-to-date And Backup Current Settings
Keeping your drivers up-to-date is crucial for the proper functioning of your PC monitor. Outdated drivers can often cause compatibility issues and prevent the monitor from turning on.
Follow these steps to ensure your drivers are up-to-date:
- Visit the manufacturer’s website for your graphics card.
- Search for the latest drivers available for your specific model.
- Download and install the updated drivers.
In addition to updating your drivers, it is also recommended to regularly backup your current settings. This can be done by creating restore points or using specialized software.
By keeping your drivers up-to-date and backing up your current settings, you can avoid potential issues that may prevent your PC monitor from turning on.
Monitor The Environment For Electronics-friendly Conditions
The environment in which your PC monitor operates can greatly impact its performance. It is essential to ensure that the conditions are electronics-friendly to prevent any issues.
Here are some best practices to ensure an electronics-friendly environment:
- Avoid exposing your PC monitor to extreme temperatures or high humidity.
- Ensure proper ventilation to prevent overheating.
- Keep your monitor away from direct sunlight or other sources of excessive light.
Following these best practices will help maintain a suitable environment for your PC monitor and reduce the risk of it not turning on.
Frequently Asked Questions On Pc Monitor Not Turning On
Why Does My Pc Monitor Not Turn On?
Possible Answer: The main reason for your PC monitor not turning on could be damaged or loose cables. Other possible causes include incorrect display configuration, faulty GPU or RAM, incorrect BIOS settings, faulty peripheral devices, or a damaged power supply.
Ensure that the cables are connected properly and check the display settings to troubleshoot the issue.
Why Is There No Signal To My Monitor When My Pc Turns On?
When your PC turns on but there is no signal to your monitor, it could be due to damaged or loosely connected cables, incorrect display configuration, faulty GPU or RAM, incorrect BIOS configuration, faulty peripheral devices, or a damaged power supply unit (PSU).
Verify cables, configurations, and components for any issues.
Why Is My Monitor Connected But Not Displaying?
If your monitor is connected but not displaying, it could be due to damaged or loosely connected cables, incorrect display configuration, faulty GPU or RAM, incorrect BIOS configuration, faulty peripheral devices, or a damaged PSU. Try checking and securing the cable connections and ensuring the display is turned on.
You may also need to troubleshoot the hardware and configuration settings.
Why Is My Pc Not Turning On?
Possible causes for your PC not turning on include damaged or loosely connected cables, incorrect display configuration, faulty GPU or RAM, incorrect BIOS configuration, faulty peripheral devices, or a damaged PSU. To troubleshoot, check cables, ensure correct power source, verify display settings, and disconnect non-essential devices.
If the issue persists, consider seeking professional help or contacting technical support.
Conclusion
If your PC monitor is not turning on, there are a few possible reasons for this issue. It could be due to damaged or loosely connected cables, incorrect display configuration, faulty GPU or RAM, incorrect BIOS configuration, faulty peripheral devices, or a damaged PSU.
Checking and ensuring that all cables are properly connected and troubleshooting these potential causes can help resolve the problem. If the issue persists, it may be necessary to seek professional assistance or consider replacing the monitor.