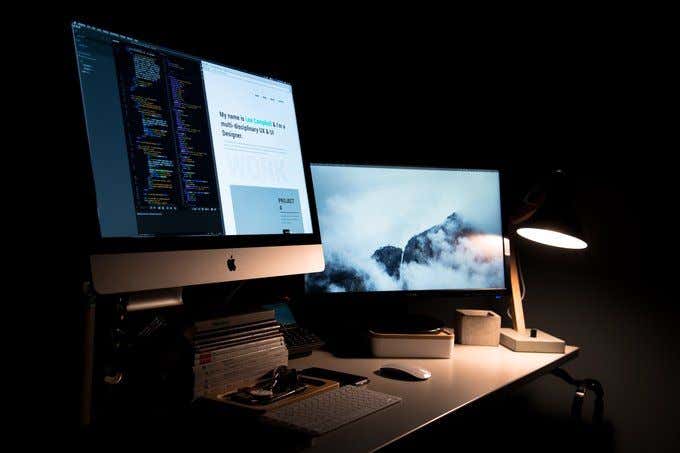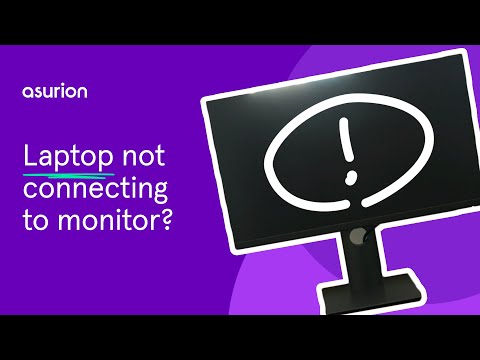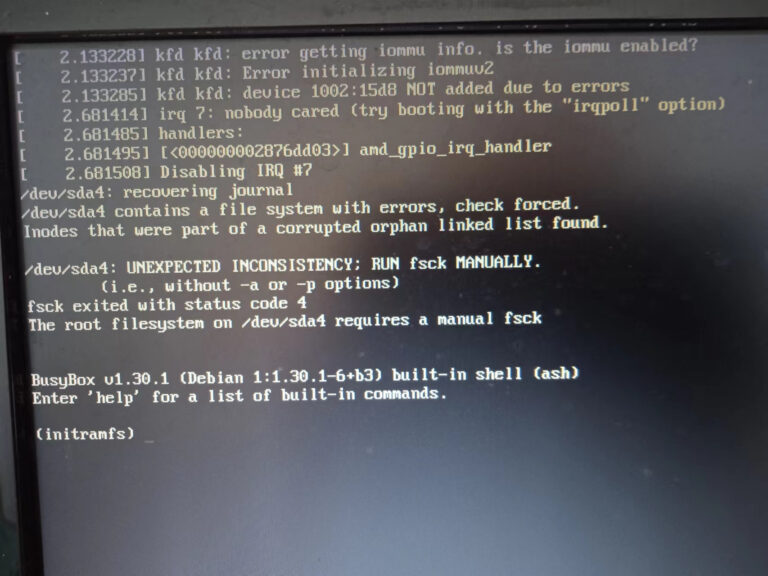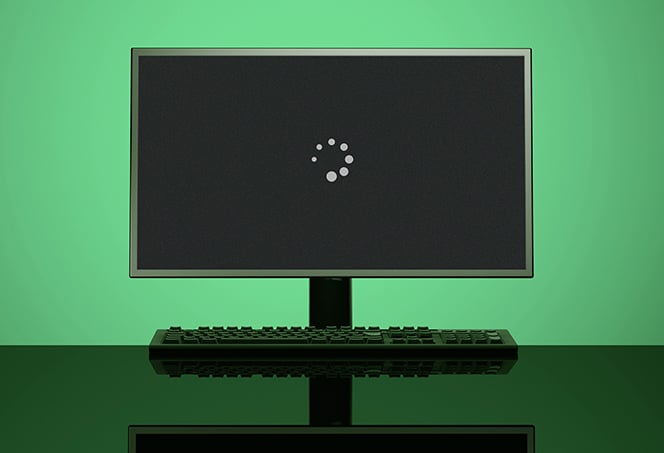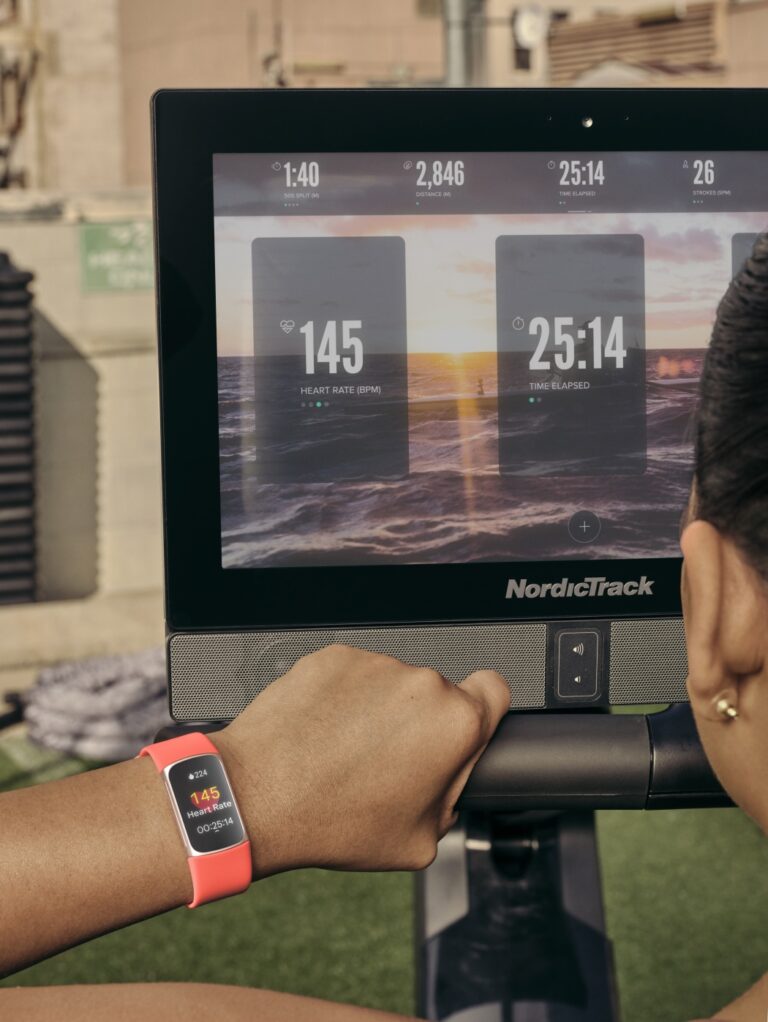Windows Night Light Not Working on External Monitor: Troubleshooting Solutions
To fix Windows Night Light not working on an external monitor, try rolling back or uninstalling the driver on the display device and then restarting your PC to reinstall the driver. Additionally, make sure to connect the monitor directly to your notebook or use a different connection hub if you’re experiencing issues. Adjusting the desktop…