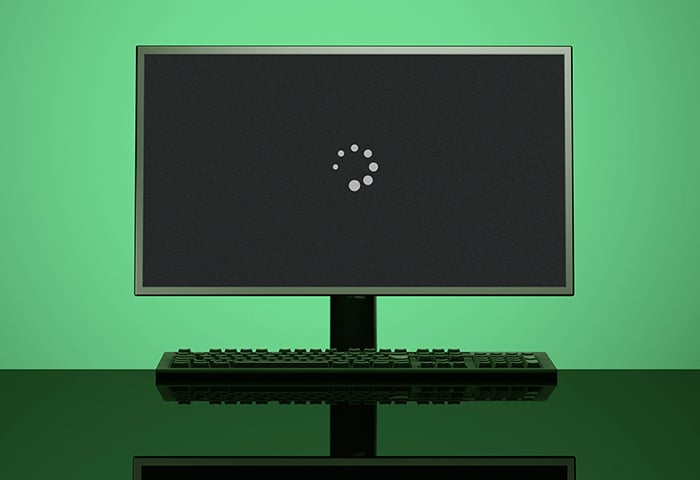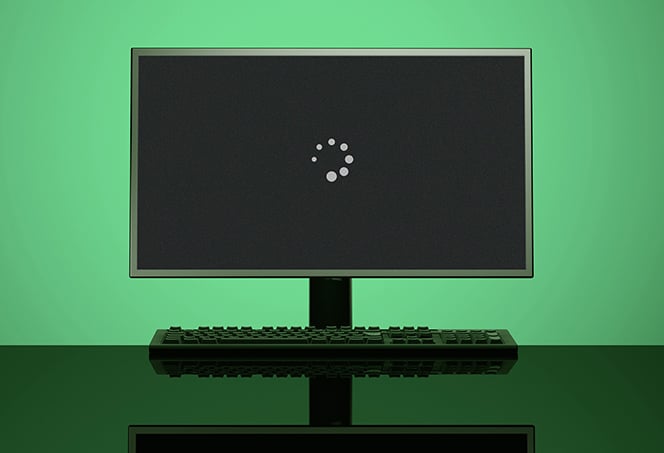One Monitor Won’T Display: Troubleshooting Tips to Get It Working Again
If you’re experiencing the issue of only one monitor not displaying, the problem could be due to a faulty input or output port on either the monitor or the device. Try switching ports to see if that resolves the problem.
Another solution is to check the cable connections between the computer and the monitor, as a damaged cable or a malfunctioning USB port could be causing the issue. Additionally, make sure that the monitor is powered on and that the screen resolution and scaling settings are properly adjusted.
Restarting the computer or performing a refresh by pressing the Windows Logo + Ctrl + Shift + B keys may also help resolve the problem.
Identifying The Problem
If you’re having trouble with one monitor not displaying, there are several potential solutions you can try. Check your cable connections to ensure they are properly plugged in, restart your computer, and adjust your display settings. If necessary, switch ports or try using a different cable to see if that resolves the issue.
If you’re experiencing the frustrating issue of one monitor not displaying, don’t worry, you’re not alone. This problem can have various causes, from simple cable connection issues to more complex graphics card malfunctions. In this section, we’ll explore the different steps you can take to identify the problem and get your monitor back up and running.
Check Cable Connections
When facing a display problem, it’s always best to start with the basics. Check the cable connections between your computer and monitor to ensure they are secure and properly inserted. Sometimes, a loose or damaged cable can result in a blank screen. Try using a different cable or connecting the monitor to a different port on your device to rule out any potential cable-related issues.
Examine Monitor Settings
In some cases, the problem may lie in the settings of your monitor itself. Access the monitor settings by navigating to the “Display” section in the System settings menu. Under the “Multiple displays” section, click the Detect button to connect to the external monitor. Make sure the correct input source is selected and adjust any other relevant display settings that might affect the monitor’s functionality.
Investigate Graphics Card Status
If the cable connections and monitor settings are not the culprit, it’s time to investigate the status of your graphics card. A faulty or outdated graphics card driver can prevent the monitor from displaying properly. Go to the manufacturer’s website and download the latest driver for your graphics card. Install the driver and restart your computer to see if the monitor starts working again.
Verify Power Supply
A faulty power supply can also cause a monitor to not display anything. Double-check that the power cable is securely connected to both the monitor and the power outlet. If possible, try using a different power cable or connecting the monitor to a different power outlet to rule out any power supply issues.
By systematically checking cable connections, examining monitor settings, investigating graphics card status, and verifying the power supply, you should be able to identify the problem behind your one monitor not displaying. Remember to rule out each potential cause one by one to pinpoint the issue accurately. Once you’ve identified the problem, you can then take the necessary steps to fix it and get your monitor back in working order.
One Monitor Won’t Display: First Steps
If you find yourself in a situation where one of your monitors won’t display, don’t panic just yet. There are a few first steps you can take to troubleshoot and potentially resolve the issue. Let’s walk through them:
Ensure Monitors Are Properly Powered
The first thing you should check is whether your monitors are properly powered. Make sure they are plugged into a working power outlet and turned on. Sometimes, a simple power issue can cause a monitor to not display anything. Additionally, double-check the power cables and connections to ensure they are securely attached.
Swap Cables For Testing
If the power is not the issue, the next step is to check the cables connecting your monitor to the computer. Cables can get damaged over time, resulting in connectivity problems. Try swapping out the cables with known working ones to see if that fixes the issue. For example, if you’re using an HDMI cable, replace it with another HDMI cable and see if the monitor displays properly.
Use The “detect” Feature In Display Settings
If swapping cables doesn’t solve the problem, it’s time to delve into your computer’s display settings. In most operating systems, you can access these settings by going to “Settings,” then clicking on “System” and “Display.” Look for the “Multiple displays” section and click on the “Detect” button. This will prompt your computer to search for connected displays and attempt to detect the one that isn’t working. Hopefully, this will resolve the issue and bring your monitor back to life.
Reboot The System
If all else fails, a simple system reboot might do the trick. Sometimes, software or driver conflicts can cause display issues. Restart your computer and see if the problematic monitor starts working again after the reboot. This can help refresh the system and resolve minor glitches that may be affecting the display.
By following these first steps, you can often identify and resolve the issue when one of your monitors won’t display. Remember to check the power, swap cables, use the “Detect” feature in display settings, and reboot the system. These troubleshooting techniques can help you fix the problem and get both of your monitors up and running again.
Advanced Troubleshooting Techniques
Having trouble with one monitor not displaying? Try checking the cable connections, switching ports, or restarting your computer. Troubleshooting techniques may vary depending on the specific issue, but these are common steps to resolve the problem.
Updating Or Reinstalling Graphics Drivers
If you’re facing an issue where one monitor won’t display, the problem may lie with your graphics drivers. Outdated or corrupted drivers can result in display problems. To update or reinstall your graphics drivers, follow these steps:
- Open the Device Manager by pressing the Windows key + X and selecting “Device Manager” from the list.
- Expand the “Display adapters” category.
- Right-click on your graphics card and select “Update driver” or “Uninstall device” if you want to reinstall the driver.
- If you choose to update the driver, select “Search automatically for updated driver software” and follow the on-screen instructions.
- If you choose to uninstall the driver, restart your computer and it will automatically reinstall the driver.
Checking For Hardware Conflicts
Another possible cause for the issue could be hardware conflicts. To check for conflicts, you can follow these steps:
- Open the Device Manager by pressing the Windows key + X and selecting “Device Manager” from the list.
- Expand the different hardware categories and look for any exclamation marks (!) or question marks (?) indicating conflicts.
- If you find any conflicts, right-click on the conflicting device and select “Update driver” or “Uninstall device” to reinstall the drivers.
- Restart your computer after updating or reinstalling the drivers.
Adjusting Screen Resolution And Scaling
If your monitor is not displaying correctly, adjusting the screen resolution and scaling settings may help resolve the issue. Here’s how you can do it:
- Right-click on your desktop and select “Display settings” from the menu.
- Under the “Display resolution” section, experiment with different resolution options to see if it resolves the display problem.
- If the resolution doesn’t fix the issue, go to the “Scale and layout” section and adjust the scaling settings to see if that helps.
Accessing Monitor’s Built-in Menu
In some cases, the issue may be with the settings on your monitor itself. By accessing the monitor’s built-in menu, you can ensure that all settings are configured correctly. Here’s how you can do it:
- Locate the buttons or controls on your monitor to access its menu.
- Press the appropriate button to open the menu and navigate through the options.
- Check the settings related to input source, display mode, and other relevant options.
- Make any necessary adjustments and save the changes.
By following these advanced troubleshooting techniques, you can effectively diagnose and resolve the issue of one monitor not displaying. Ensure that you have the latest graphics drivers, check for hardware conflicts, adjust screen resolution and scaling settings, and access your monitor’s built-in menu to make necessary adjustments. If the issue persists, it may be worth contacting technical support for further assistance.
Software And System Check
When faced with the frustrating issue of one monitor not displaying, it’s important to start with a thorough software and system check. This can help identify any underlying issues that might be causing the problem. In this section, we will explore some key aspects to consider during the software and system check.
Windows Updates And Patches
One possible reason for a non-functional monitor could be outdated or missing Windows updates. Keeping your operating system up to date ensures compatibility and stability. Here’s how to check for updates:
- Open the Start menu and click on “Settings”.
- Click on “System”.
- Scroll down and select “Windows Update”.
- Click on “Check for updates”.
- If updates are available, click on “Install now” to update your system.
Monitor Driver Updates
In many cases, outdated or incompatible monitor drivers can cause display issues. Updating the drivers can often resolve the problem. Follow these steps to update your monitor drivers:
- Open the Device Manager by pressing the Windows key + R, then type “devmgmt.msc” and press Enter.
- Expand the “Monitors” category.
- Right-click on your monitor and select “Update driver”.
- Choose the option to search automatically for updated driver software.
- Follow the on-screen prompts to complete the driver update.
Configuring Display Settings
Incorrect display settings can also lead to a monitor not displaying. To configure the display settings properly, follow these steps:
- Open the Start menu and click on “Settings”.
- Click on “System”.
- Click on “Display”.
- Under the “Multiple displays” section, click the “Detect” button to ensure the monitor is recognized.
- If necessary, adjust the resolution, orientation, or other settings to match your monitor’s specifications.
Testing With Different User Accounts
In some cases, the issue might be specific to a user account. By testing with different user accounts, you can determine if the problem is isolated to a particular account. Here’s how:
- Open the Start menu and click on your user profile icon.
- Select “Switch user”.
- Create a new user account if you don’t have one already.
- Log into the new user account and check if the monitor displays correctly.
- If the monitor works in the new account, it indicates a problem with the previous user account.
External Factors And Resolution
Experiencing issues with one monitor not displaying? Here are some troubleshooting tips: 1. Check cable connections and try different cables if needed. 2. Restart your computer and check display settings. 3. Ensure the monitor is powered on and connected properly.
4. Try switching ports or refreshing the display. If the problem persists, seek further assistance.
Troubleshooting External Peripherals
If you are facing the issue of one monitor not displaying, one of the first steps you can take is to troubleshoot your external peripherals. Start by checking all the cables and connections between your monitor and your computer. Ensure that all cables are securely plugged in and that there are no loose connections. Sometimes, a loose cable can result in the monitor not displaying properly.
Considering Environmental Factors
Another factor to consider when troubleshooting a monitor that won’t display is the environment in which it is placed. Excessive heat, humidity, or dust can affect the performance of your monitor. Make sure that your monitor is placed in a clean and well-ventilated area. If necessary, use a can of compressed air to clean out any dust or debris that may have accumulated on the monitor or its connectors.
Contact Manufacturer Support
If troubleshooting your external peripherals and considering environmental factors does not resolve the issue, it is advisable to contact the manufacturer’s support for further assistance. The manufacturer’s support team will have in-depth knowledge about the specific monitor model and can provide you with troubleshooting steps tailored to your device. Be prepared to provide them with detailed information about the issue you are facing and any troubleshooting steps you have already tried.
Seek Professional Repair Services
If all else fails, it may be necessary to seek professional repair services. Professional technicians with experience in monitor repairs can diagnose the issue more accurately and provide you with a suitable solution. They have access to specialized tools and equipment that may be required to fix the problem with your monitor. It is advisable to research and choose a reputable repair service to ensure quality and reliable repairs.
Remember, troubleshooting these external factors and seeking resolution is crucial when dealing with a monitor that won’t display. By following these steps, you increase the chances of resolving the issue and getting your monitor back to normal functioning.

Credit: www.asurion.com
Frequently Asked Questions Of One Monitor Won’t Display
Why Is My Second Monitor Not Displaying?
If your second monitor is not displaying, there are a few possible reasons. Firstly, check the cable connections and make sure they’re secure. Try using a different cable or port to rule out any issues. Also, ensure that the monitor is powered on and the display settings are configured correctly.
Finally, if none of these solutions work, restarting the computer or refreshing the display settings may help.
Why Is One Of My Monitor Screen Not Working?
If one of your monitor screens is not working, there could be an issue with the cable connection between your computer and monitor. Try using a different cable to see if that fixes the problem. It’s also possible that the USB port or input port on the monitor is malfunctioning, so try connecting the monitor to a different port.
Additionally, check the connections and cables for any bends, as this can cause display issues.
Why Isn’t My Computer Detecting One Of My Monitors?
One possible reason for your computer not detecting one of your monitors is a cable or connection issue. Check if the cable is damaged or try a different cable/port. You can also check the display settings on your computer and make sure the monitor is enabled.
Why Did One Of My Monitors Stop Displaying?
One possible reason for a monitor to stop displaying is a problem with the cable connections. Check the VGA/DP/HDMI/DVI cable for any bent pins or damage. Also, try using a different type of cable, such as VGA if you’re currently using HDMI.
Additionally, make sure the monitor is powered on and try connecting it to a different port on your device.
Conclusion
To resolve the issue of one monitor not displaying, there are several troubleshooting steps you can follow. Firstly, make sure all cable connections are secure and undamaged. Try using different cables or ports to rule out any potential problems. Secondly, check the display settings on your device and ensure that the monitor is properly detected.
You may need to manually select the display you want to use in the settings menu. If the issue persists, restarting your computer or refreshing the display settings might help. By following these simple steps, you should be able to resolve the problem and enjoy your dual monitor setup without any issues.