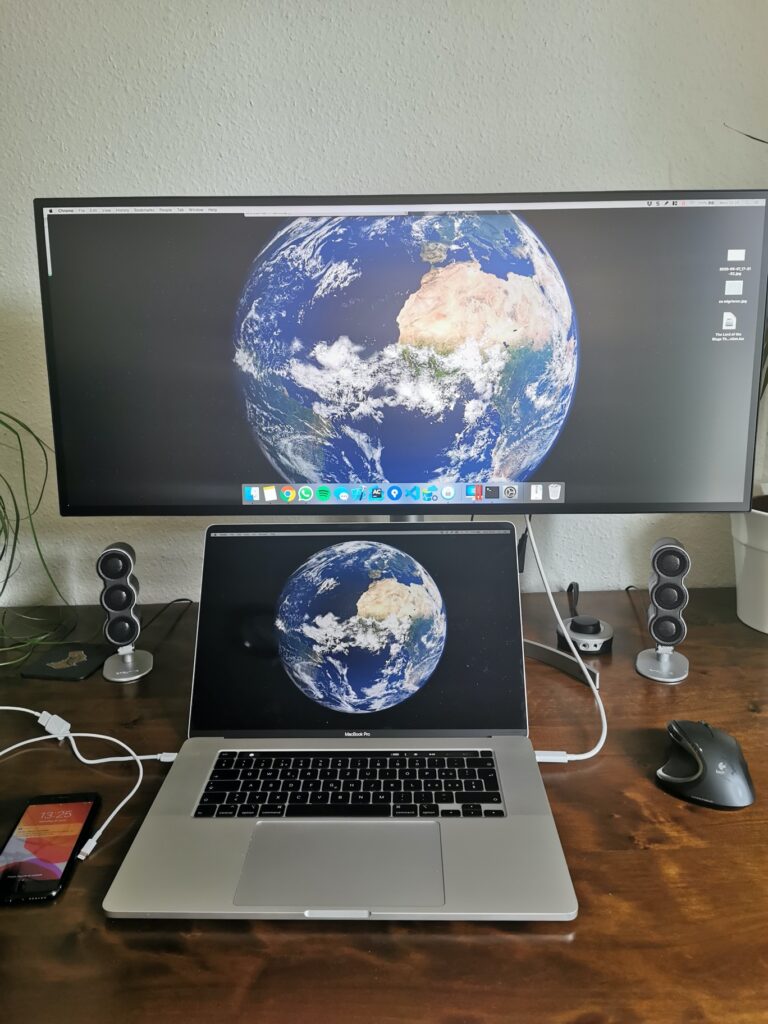Not Detecting Second Monitor With HDMI Splitter: Troubleshooting Guide
If your second monitor is not being detected with an HDMI splitter, it’s because the splitter is designed to duplicate the screens, not extend them. To have dual monitors, you need to connect each monitor directly to its own port on the GPU.
Basics Of Hdmi Splitter Functionality
To solve the issue of not detecting a second monitor with an HDMI splitter, it is important to plug each monitor into its own port on the GPU. HDMI splitters are designed to duplicate the screen, not extend it. Therefore, using separate outputs for each monitor is necessary for proper functionality.
Explanation Of Hdmi Signal Splitting
When it comes to connecting multiple monitors to a single HDMI port on your computer, an HDMI splitter can be your go-to solution. However, it’s important to understand the basics of HDMI splitter functionality before diving into the troubleshooting process.
Common Misconceptions About Hdmi Splitters
There are a few common misconceptions surrounding HDMI splitters that can lead to confusion. Let’s debunk them one by one:
- Misconception 1: HDMI splitters can extend the display across multiple monitors.
It’s important to note that HDMI splitters can only duplicate the video output, not extend it. This means that both connected monitors will display the same content simultaneously.
- Misconception 2: HDMI splitters can differentiate between screens and display different images.
Unfortunately, a single HDMI port cannot provide multiple independent video signals to different monitors. All connected screens through the HDMI splitter will receive the same image.
- Misconception 3: HDMI splitters can support dual monitors by feeding them through one HDMI port.
The truth is that HDMI doesn’t support two independent video signals over a single connection. If you want to use dual monitors, you need to connect each monitor to its own port on the GPU.
Ensuring Proper Setup With An Hdmi Splitter
Here are some steps you can take to set up dual monitors using an HDMI splitter:
- Connect one end of the HDMI cable to your computer’s GPU port.
- Connect the other end of the HDMI cable to the input port of the HDMI splitter.
- Connect each monitor to the output ports of the HDMI splitter using separate HDMI cables.
- Ensure that both monitors are powered on and set to the correct input source.
- Check your computer’s display settings to detect and configure the dual monitors.
By following these steps, you can maximize the functionality of your HDMI splitter and enjoy a dual monitor setup without any issues.
In conclusion, understanding the basics of HDMI splitter functionality is crucial when dealing with issues related to not detecting the second monitor. By debunking common misconceptions and ensuring the correct setup, you can troubleshoot and resolve any problems effectively.

Credit: www.drivereasy.com
Common Issues With Monitor Detection
Having trouble with your second monitor not being detected when using an HDMI splitter? This is a common issue as HDMI splitters can only duplicate the video output, not extend it. To use dual monitors, each one needs to be plugged into its own port on the GPU.
Solution 1: Signal Duplication Versus Extension
When using an HDMI splitter to connect two monitors, one common issue that users encounter is the inability to extend the display. Instead, both monitors display the same content. This is because an HDMI splitter duplicates the signal from the source device and sends it to multiple displays simultaneously.
Solution 2: Compatibility Concerns With Various Devices
Another common issue with monitor detection using an HDMI splitter is compatibility. HDMI splitters may not work seamlessly with all devices, leading to problems with proper detection of the second monitor. It’s important to ensure that the HDMI splitter you are using is compatible with your specific devices, including the graphics card, monitors, and cables.
One potential solution is to check if your devices support HDCP (High-Bandwidth Digital Content Protection). HDCP compatibility is essential for proper communication between devices and can help resolve detection issues when using an HDMI splitter.
Solution 3: Proper Setup And Configuration
To address detection issues, it is crucial to ensure that the HDMI splitter is set up correctly. Make sure that each monitor is connected to its own port on the graphics processing unit (GPU). Connect one HDMI cable per monitor, avoiding the use of splitters. This allows for individual detection and independent control of each display.
Additionally, it is advisable to check the settings on your computer and adjust the display preferences accordingly. Most operating systems provide options for extending or duplicating the display, and selecting the appropriate setting can help resolve detection issues.
Conclusion
While using an HDMI splitter can provide convenience in connecting multiple monitors, it can also introduce common issues with monitor detection. By understanding the limitations of signal duplication, ensuring compatibility, and following proper setup and configuration steps, users can overcome these challenges and enjoy extended displays with improved productivity.
Checking Physical Connections
To check physical connections for not detecting the second monitor with an HDMI splitter, ensure that each monitor is plugged into its own port on the GPU. HDMI splitters only duplicate the screen, not extend it, so separate ports are necessary for dual monitors.
Inspect Hdmi Cables And Ports
When faced with the issue of not detecting a second monitor with an HDMI splitter, it’s important to begin by inspecting the physical connections. An improper connection or a faulty cable can often be the culprit behind this inconvenience.
To ensure that your HDMI cables are functioning correctly, start by checking each cable for any visible damage or loose connections. If you notice any frayed ends or loose connectors, consider replacing the cable with a new one.
Next, examine the HDMI ports on both the monitor and the device you are connecting to. Ensure that there are no bent or missing pins, as these can hinder the proper transmission of signals. If you find any issues with the ports, it may be necessary to seek professional assistance or replace the device.
Ensuring Splitter Is Powered And Functioning
Another common cause for not detecting a second monitor with an HDMI splitter is the lack of power supply to the splitter. Most HDMI splitters require a power source, which is usually connected through a separate power adapter.
Check if the power adapter is properly plugged in and that the splitter is receiving power. It’s also important to ensure that the splitter itself is functioning correctly. Look for any indicator lights on the splitter that indicate power or activity. If there are no lights or signs of functioning, try using a different power adapter or replace the splitter altogether.
Remember, HDMI splitters may not support the extended display function and may only duplicate screens. It’s essential to check the specifications of your specific splitter to determine its capabilities.
Summary
When encountering issues with not detecting a second monitor with an HDMI splitter, checking physical connections is an integral first step. Inspecting the HDMI cables and ports, as well as ensuring the splitter is powered and functioning, can help identify and resolve potential issues.
By ensuring all connections are intact and the equipment is functioning correctly, you increase the likelihood of successfully detecting and utilizing a second monitor with your HDMI splitter.
Configuring Display Settings
When it comes to setting up dual monitors with an HDMI splitter, you may encounter the issue of the second monitor not being detected. This can be frustrating, especially if you’re looking to extend your display and increase your productivity. In this section, we will explore the steps to configure display settings on different operating systems, including how to access display settings and adjust resolution and detection options.
Accessing Display Settings On Different Operating Systems
To begin configuring your display settings, you’ll first need to access the display settings menu on your respective operating system. Here’s how:
Windows
- Right-click on your desktop and select “Display settings” from the context menu.
- In the Display settings window, you’ll see options to manage your monitors and adjust their settings.
macOS
- Click on the Apple menu in the top-left corner and select “System Preferences.”
- In the System Preferences window, click on “Displays.”
- Here, you can manage your monitors and modify their settings as needed.
Linux
- Click on the applications menu and search for “Display” or “Settings.”
- Open the Display or Settings application to access the display settings.
- From here, you can make changes to your monitor configuration and resolution.
Adjusting Resolution And Detection Options
Once you have accessed the display settings, you can now proceed to adjust the resolution and detection options to ensure your second monitor is detected correctly. Here’s how:
1. Resolution:
- Locate the resolution settings in the display settings menu.
- Select the resolution that matches your second monitor’s native resolution for optimal display quality.
2. Detection options:
- Look for options related to monitor detection or multiple displays.
- Ensure that the “Extend” or “Dual Display” option is selected to enable the extended display mode.
- If your second monitor is still not being detected, try selecting the “Detect” or “Identify” option to refresh the display configuration.
By adjusting the resolution and detection options in the display settings, you can maximize the potential of your dual monitors connected through an HDMI splitter. Remember to save your changes before exiting the display settings menu.
In conclusion, configuring display settings is crucial for successfully detecting and utilizing a second monitor with an HDMI splitter. Take advantage of the specific steps mentioned earlier and tailor them to your operating system to ensure a seamless dual monitor setup.
Updating Drivers And Firmware
Keeping your drivers and firmware up-to-date is crucial for ensuring optimal performance and compatibility of your devices, including HDMI splitters. Outdated drivers and firmware can often cause issues like the failure to detect a second monitor when using an HDMI splitter. In this section, we’ll explore the importance of keeping your drivers up-to-date and provide a step-by-step guide on how to check and update your GPU and splitter firmware.
Importance Of Keeping Drivers Up-to-date
Regularly updating your drivers is essential because it not only ensures that your devices are functioning correctly but also provides access to the latest features and bug fixes. When it comes to HDMI splitters, having updated drivers can help address compatibility issues, enhance video quality, and enable the detection of additional monitors.
How To Check And Update Gpu And Splitter Firmware
Updating your GPU and splitter firmware can resolve many issues with second monitor detection. Follow the steps below to check and update your drivers and firmware:
- Identify your GPU manufacturer and model. This information can usually be found in the device manager or by checking the specifications of your computer.
- Visit the official website of the manufacturer to access the driver download page.
- Search for your GPU model and locate the latest driver available for download.
- Download the driver according to your computer’s operating system.
- Once the download is complete, run the installation file and follow the prompts to install the updated driver.
In addition to updating your GPU drivers, it is also important to check for any firmware updates for your HDMI splitter. Here’s how:
- Refer to the user manual or the manufacturer’s website to identify the model of your HDMI splitter.
- Visit the manufacturer’s website and navigate to the support or downloads section.
- Search for your HDMI splitter model and locate any available firmware updates.
- Download the firmware update file.
- Follow the instructions provided by the manufacturer to update the firmware of your HDMI splitter.
Updating your GPU drivers and HDMI splitter firmware can significantly improve the detection of a second monitor when using an HDMI splitter. By ensuring that you have the latest drivers and firmware installed, you can enjoy a seamless and extended display experience.
Alternative Solutions And Workarounds
When faced with the issue of not detecting a second monitor with an HDMI splitter, there are alternative solutions and workarounds that you can try. These options will help you achieve extended displays and overcome the limitation of duplicating screens. Below are a few potential solutions:
Using Additional Hardware Like Docking Stations Or Usb Display Adapters
If you’re unable to achieve extended displays using an HDMI splitter, you can consider using additional hardware like docking stations or USB display adapters. These devices provide extra ports and functionality to connect multiple monitors to your computer.
By utilizing a docking station, you can harness the power of multiple display outputs and connect your monitors individually to different ports on the docking station. This allows for extended displays instead of duplicating screens.
Similarly, USB display adapters offer an alternative solution by connecting additional monitors through USB ports. This enables you to extend your displays seamlessly without the limitations of an HDMI splitter.
Considering Different Setups For Extended Displays
An important aspect to consider when trying to achieve extended displays is the setup of your computer system. By ensuring that each monitor is connected to separate video ports on your GPU, you can bypass the limitations of an HDMI splitter and enable extended displays.
Check your computer’s connections and make sure that each monitor is connected to its own dedicated port on the GPU. This will allow your system to detect each monitor independently and enable extended displays.
Remember, an HDMI splitter is designed to duplicate screens, not extend them. By understanding and implementing these alternative solutions and workarounds, you can overcome the limitations of an HDMI splitter and enjoy extended displays on multiple monitors.
Frequently Asked Questions For Not Detecting Second Monitor With Hdmi Splitter
Why Is My Hdmi Splitter Not Working For Dual Monitors?
If your HDMI splitter is not working for dual monitors, it’s because the splitter can only duplicate the video output, not extend the display. You’ll need to use separate ports on your GPU for each monitor if you want them to function independently.
Does An Hdmi Splitter Work For Dual Monitors?
Yes, an HDMI splitter can work for dual monitors. However, please note that the monitors will display the same signal, known as mirror mode. If you want to extend your display and have two independent monitors, you’ll need to use two separate outputs from your graphics card.
Why Won T My Second Monitor Detect Hdmi?
If your second monitor is not detecting HDMI, it could be because of using an HDMI splitter. Splitters only duplicate the screen, not extend it. To connect two monitors, you’ll need to use separate ports on your GPU or consider using an HDMI extended display adapter.
How To Have 2 Monitors With One Hdmi Port?
To have 2 monitors with one HDMI port, you can use an HDMI splitter. However, please note that the splitter will only duplicate the screen, not extend it. Each monitor needs to be plugged into its own port on the GPU for extended display.
Conclusion
To resolve the issue of not detecting a second monitor with an HDMI splitter, it is important to understand how an HDMI splitter works. While an HDMI splitter can duplicate the screen, it cannot extend it to two separate monitors.
Each monitor needs to be connected directly to its own port on the GPU for proper detection. It’s crucial to avoid using an HDMI splitter if the objective is to have an extended display across two monitors. Using two independent outputs is the recommended solution.
Remember, HDMI splitters are designed for simultaneous streaming or presentations where multiple monitors display the same content.