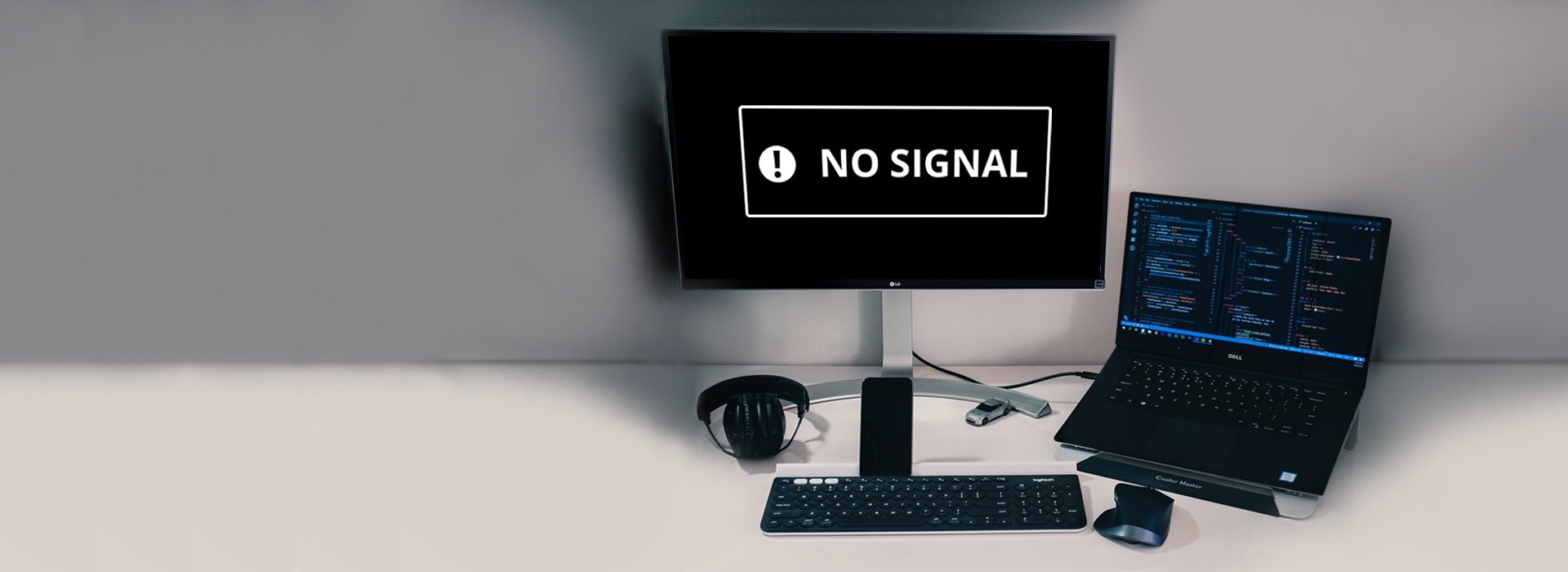Not Able to Project from Laptop to Monitor: Troubleshooting Tips
If you are unable to project from your laptop to a monitor, try disconnecting and reconnecting the HDMI or DisplayPort cable, ensuring that both the port and cable connector are clean. This simple step can often resolve minor connectivity issues and fix the “Your PC can’t project to another screen” error on Windows.
Having the ability to project from a laptop to a monitor can be incredibly convenient, whether for work presentations, gaming, or simply extending your screen real estate. However, encountering issues with this feature can be frustrating. One common problem that may arise is encountering the “Your PC can’t project to another screen” error on Windows.
Fortunately, there are simple troubleshooting steps you can take to address this issue. We will explore how to resolve the problem by disconnecting and reconnecting the HDMI or DisplayPort cable, as well as ensuring the cleanliness of the port and connector. By following these steps, you should be able to overcome the connectivity issue and project successfully from your laptop to a monitor.
Inspecting Laptop And Monitor Ports
When facing issues with projecting from a laptop to a monitor, one of the first troubleshooting steps is inspecting the laptop and monitor ports. By examining the physical condition and cleanliness of the HDMI, VGA, or DisplayPort connections, you can identify any potential issues that might hinder the projection process. Here are some essential steps to follow:
Check For Physical Damage On Hdmi, Vga, Or Displayport Connections
In order for the laptop to successfully project to the monitor, it’s crucial to assess the physical condition of the HDMI, VGA, or DisplayPort connections. Look for any signs of physical damage, such as bent pins, broken cables, or port misalignment.
If you notice any physical damage, it’s recommended to replace the faulty cable or connector. Additionally, ensure that the connections fit securely and snugly into their respective ports to guarantee a reliable connection.
Assure The Cleanliness Of Ports And Connectors
Another factor that can affect the projection process is the cleanliness of the ports and connectors. Over time, dust, dirt, or debris might accumulate, hindering the proper connection between the laptop and monitor.
Begin by disconnecting the HDMI, VGA, or DisplayPort cable from both the laptop and monitor. Inspect the ports closely and remove any visible dirt or debris using a soft, lint-free cloth or compressed air. Be cautious not to apply excessive force that could cause damage to the ports.
After cleaning the ports, examine the connectors on the cable as well. Wipe them gently to ensure they are free from any dirt or grime that may interfere with the connection.
Once both the ports and connectors are clean, reconnect the cable securely to both the laptop and monitor. This should enhance the chances of a successful projection.
By inspecting the laptop and monitor ports for physical damage and assuring their cleanliness, you can troubleshoot projection issues effectively. These simple steps can often resolve common problems that hinder the seamless connection between your laptop and monitor, allowing you to project without any hassle.
Confirming Cable Integrity And Connection
If you’re experiencing issues with not being able to project from your laptop to a monitor, it’s important to confirm the cable integrity and connection. Connection problems can often be the cause of this issue, and by following a few steps, you can rule out any cable malfunctions and ensure a secure connection at both ends.
Test With An Alternate Cable To Rule Out Cable Malfunction
The first step to confirming cable integrity is to test with an alternate cable. Sometimes, cables can become damaged or faulty over time, leading to connectivity issues. By trying a different cable, you can determine if the original cable is causing the problem.
- Disconnect the current cable from both your laptop and monitor.
- Obtain a replacement cable, ensuring that it is compatible with your laptop and monitor.
- Connect the new cable securely to both your laptop and monitor.
- Attempt to project from your laptop to the monitor and see if the issue persists.
If the problem is resolved with the alternate cable, it indicates that the original cable was indeed malfunctioning. In this case, it’s recommended to replace the faulty cable with a new one that will provide a reliable connection.
Ensure A Secure Connection At Both Laptop And Monitor Ends
Another important aspect to consider when confirming cable integrity and connection is ensuring a secure connection at both the laptop and monitor ends. Loose connections can cause intermittent projection issues, and by making sure everything is properly connected, you can minimize the chances of encountering problems.
Here are the steps to ensure a secure connection:
- Check that both your laptop and monitor are powered off.
- Gently disconnect the existing cable from both ends, ensuring not to apply excessive force.
- Carefully examine the cable connectors and ports for any dust particles or debris.
- If you notice any dust or debris, use a soft brush or compressed air to clean them.
- Insert the cable connectors firmly into the respective ports on both your laptop and monitor, ensuring a snug fit.
- Power on both your laptop and monitor, and attempt to project again.
By following these steps, you can enhance the connection stability and eliminate any potential issues that may arise due to loose or dirty connectors.
Updating Or Reinstalling Display Drivers
If you are facing the frustrating issue of not being able to project from your laptop to a monitor, one of the possible solutions is updating or reinstalling your display drivers. Outdated or faulty drivers can prevent your PC from properly connecting to an external screen. To resolve this issue, follow the steps outlined below for locating and updating your graphics drivers, as well as uninstalling and reinstalling them if necessary.
Walkthrough Of Locating And Updating Graphic Drivers
Updating your graphic drivers is essential for ensuring smooth projection from your laptop to a monitor. Here is a step-by-step guide on locating and updating your graphic drivers:
- Swipe in from the right edge of the screen, and then tap on the Search icon.
- Enter “Device Manager” without quotes in the search box.
- Tap on “Device Manager” to open it.
- In the Device Manager window, expand the “Display adapters” category.
- Right-click on your graphics card driver and select “Update driver.”
- Choose the option to search automatically for updated driver software.
- Windows will search for the latest driver and install it if available.
- Restart your laptop to apply the changes.
Following these steps will ensure that your graphic drivers are up to date, potentially fixing any issues with projecting to a monitor.
Steps For Uninstalling And Reinstalling Drivers
If updating the drivers did not resolve the issue, the next step is to uninstall and reinstall them. Here is a guide on how to do this:
- Open the Device Manager again by following the previous steps.
- Expand the “Display adapters” category.
- Right-click on your graphics card driver and select “Uninstall device.”
- Confirm the uninstallation and wait for the process to complete.
- Restart your laptop.
- After the restart, Windows will automatically reinstall the drivers.
By uninstalling and reinstalling the drivers, you are essentially starting with a fresh installation, which can often fix any compatibility issues or corrupted files that were causing the projection problem.
Remember to restart your laptop after completing the driver update or reinstallation process to ensure that the changes take effect. Hopefully, these steps will help you overcome the issue of not being able to project from your laptop to a monitor.

Credit: www.hp.com
Display And Projection Settings Adjustment
If you’re facing the issue of not being able to project from your laptop to a monitor, try disconnecting and reconnecting the HDMI or DisplayPort cable, ensuring both port and cable connector are clean. If it’s a minor connectivity problem, this can often resolve the error and allow for successful projection.
Verify Correct Display & Projection Mode Is Selected
Before adjusting any settings, it is important to verify that the correct display and projection mode is selected on your laptop. Sometimes, the wrong mode could be the reason you are unable to project to the monitor.
To check and adjust the display and projection mode, follow these steps:
- Click on the “Start” menu on your laptop, and navigate to the “Settings” option.
- In the Settings menu, click on the “System” option.
- Under the System menu, select the “Display” option.
- You will now see the multiple display options available. Click on the drop-down menu labeled “Multiple displays” and select the appropriate option based on your preference.
- If you want to project to only the monitor, choose the “Second screen only” option. If you want to extend your laptop screen to the monitor, choose the “Extend these displays” option.
- Once you have selected the desired display mode, click on the “Apply” button to save the changes.
Adjusting Screen Resolution And Orientation Settings
If you have verified the correct display and projection mode and still cannot project to the monitor, it may be necessary to adjust the screen resolution and orientation settings.
Follow these steps to adjust the screen resolution:
- Right-click on the desktop of your laptop and select the “Display settings” option.
- In the Display settings menu, scroll down to the “Resolution” section.
- Click on the drop-down menu under the “Resolution” section and select a resolution that is compatible with your monitor.
- Click on the “Apply” button to save the changes.
To adjust the screen orientation, follow these steps:
- In the Display settings menu, scroll down to the “Orientation” section.
- Click on the drop-down menu under the “Orientation” section and select the desired orientation for your monitor.
- Click on the “Apply” button to save the changes.
By verifying the correct display and projection mode and adjusting the screen resolution and orientation settings, you can improve the chances of successfully projecting from your laptop to the monitor.
Not Able To Project: Digging Into System Configurations
When it comes to connecting your laptop to an external monitor, there can be several reasons why you’re encountering issues. One of the first things to look into is the system configurations of your laptop. In this section, we’ll dive into inspecting the laptop’s display configurations for external monitors and reviewing the monitor’s compatibility with the laptop’s output.
Inspecting Laptop’s Display Configurations For External Monitors
Before troubleshooting any further, it’s important to inspect the display configurations of your laptop. Here are a few steps you can follow:
- Disconnect the HDMI or DisplayPort cable from your laptop.
- Reconnect the cable, ensuring a secure connection.
- Check for any dust particles on both the port and cable connector and clean them if necessary.
By following these steps, you can rule out any minor connectivity issues that might be causing the problem. Sometimes, simply reconnecting the cable can fix the “Your PC can’t project to another screen” error on Windows.
Reviewing Monitor’s Compatibility With Laptop’s Output
Another aspect to consider is the compatibility between your monitor and laptop’s output. Here are some points to review:
| Checklist | Solution |
|---|---|
| Make sure the monitor is turned on and properly connected to the laptop. | Verify the cables are securely plugged in and in good condition. Try using a different cable if needed. |
| Check if the monitor is compatible with the output ports of your laptop. | If your laptop has an HDMI port, ensure that the monitor has an HDMI input. Alternatively, if your laptop has a DisplayPort output, make sure the monitor supports DisplayPort. |
| Confirm that the monitor is set to the correct input source. | Use the monitor’s on-screen menu to select the correct input source (e.g., HDMI, DisplayPort). |
| Try connecting the laptop to a different monitor or TV to eliminate potential issues with the current monitor. | If the laptop can project to the different display device, it indicates a problem with the original monitor. |
By carefully reviewing these factors, you can ensure that the system configurations of your laptop are properly set up for projecting to an external monitor. Additionally, it’s important to ensure compatibility between the monitor and your laptop’s output ports to establish a successful connection.
Handling Windows Projection Hiccups
To resolve the issue of not being able to project from your laptop to a monitor, try disconnecting and reconnecting the HDMI or DisplayPort cable. Ensure that both the port and cable connector are free from dust particles. This simple solution should fix the “Your PC can’t project to another screen” error on Windows.
screen to see if the problem persists. If it does, you may need to explore other solutions to handle Windows projection hiccups. Below are two methods you can try:Utilizing Windows Troubleshooter For Display Issues
You can easily resolve display issues related to projection by utilizing the built-in Windows troubleshooter. It is an effective tool that can automatically diagnose and fix common problems with display and projection settings. Here’s how you can use it:- Press the Windows key + I to open the Settings menu.
- Click on System and then select Display.
- Scroll down and click on Advanced display settings.
- Under the “Multiple displays” section, click on the Advanced display settings link.
- A new window will open. Click on Display adapter properties for Display 1.
- In the new window, select the Properties tab.
- Click on the Troubleshoot button.
- Follow the on-screen instructions to let the troubleshooter diagnose and fix any display issues.
Exploring Command Line Fixes For Stubborn Projection Errors
If the Windows troubleshooter does not resolve the projection issue, you can try using command line fixes. The command line can help you reset various settings and parameters related to display and projection. Here’s how to access and use the command line:- Press the Windows key + X and select Command Prompt (Admin) to open the command prompt with administrative privileges.
- Type the following command and press Enter:
DISM /Online /Cleanup-Image /RestoreHealth - Wait for the process to complete, as it may take some time.
- Once the process is finished, restart your computer and check if the projection issue is resolved.
When All Else Fails: External Tools And Resources
If you’re facing issues with projecting your laptop screen to a monitor, try disconnecting and reconnecting the HDMI or DisplayPort cable and ensure both the port and cable connector are clear. If it’s a minor connectivity issue, this simple fix may resolve the problem and eliminate the “Your PC can’t project to another screen” error on Windows.
o a different external monitor or TV to see if it’s a problem with the display device itself. When All Else Fails: External Tools and Resources Sometimes, despite trying various troubleshooting methods, you may still be unable to project from your laptop to a monitor. In such cases, you can turn to external tools and resources for assistance. These options can provide additional solutions and help resolve any persistent issues you may be facing. Let’s explore two effective approaches below.Third-party Software For Display Management
Third-party software tools can be incredibly beneficial when it comes to managing and troubleshooting display-related issues. These tools often provide advanced features and settings that go beyond what the default settings on your operating system offer. They can help you adjust resolution, refresh rate, and other display preferences to ensure compatibility with your external monitor. Here are a few popular third-party display management tools:| Software Name | Description |
|---|---|
| DisplayFusion | A comprehensive display management tool that allows you to customize multiple monitors, split taskbars, and create advanced profiles. |
| Actual Multiple Monitors | Enables you to extend your Windows taskbar across multiple monitors and provides additional features like mirroring, wallpaper management, and more. |
| UltraView Desktop Manager | A feature-rich tool that enables seamless management of multiple displays, including configuration options for resolutions, taskbars, and window positioning. |
Seeking Help From Online Forums And Official Support Channels
When facing persistent projection issues, it can be helpful to seek guidance from knowledgeable individuals in online forums or official support channels. Online forums provide a platform for users to discuss and share their experiences, troubleshooting tips, and solutions. By engaging in relevant threads or starting a new one, you can tap into a wealth of collective knowledge and potentially find answers to your specific problem. Similarly, official support channels such as manufacturer websites, customer support portals, or online chat services are excellent resources for seeking direct assistance. The support staff can provide tailored solutions, walk you through troubleshooting steps, or escalate the issue if necessary. Remember to provide as much detail as possible when seeking help in these forums or official support channels. Include information such as the make and model of your laptop, the operating system you’re using, and any error messages you’ve encountered. This will help others understand your situation and provide more accurate and targeted solutions. In conclusion, when all else fails, turning to external tools and resources can often provide new avenues for resolving the inability to project from your laptop to a monitor. Third-party software for display management and seeking help from online forums and official support channels can offer alternatives to overcome persistent issues. Experiment with these external resources, and you may find the solution that enables you to project and enjoy your laptop’s display on a larger screen.Frequently Asked Questions For Not Able To Project From Laptop To Monitor
Why Is My Computer Not Projecting Through Hdmi?
If your computer is not projecting through HDMI, try disconnecting and reconnecting the HDMI cable. Make sure the cable connector and port are free of dust particles. If it’s a connectivity issue, this should fix it. You can also try reinstalling the driver or using a different video card.
Why Won’t My Laptop Project To My Monitor?
If your laptop is not projecting to your monitor, follow these steps: 1. Disconnect and reconnect the HDMI or DisplayPort cable. 2. Check for dust particles on the port and cable connector. 3. Update your display drivers or reinstall them.
4. Make sure the cable connecting your laptop to the monitor is secure. 5. Try using a different video card or HDMI cable if the issue persists.
Why Is My Laptop Not Displaying On My Monitor?
If your laptop is not displaying on your monitor, try disconnecting and reconnecting the HDMI or DisplayPort cable. Make sure there is no dust on the port or connector. If it’s a minor connectivity issue, this should fix the problem.
If not, reinstall the driver or try using a different video card.
Faq 1: Why Can’t I Project From My Laptop To The Monitor?
Answer: Start by disconnecting the HDMI or DisplayPort cable and reconnecting it. Also, ensure that both the port and cable connector are clear of any dust particles. If it’s just a minor connectivity issue, this should do the trick and fix the “Your PC can’t project to another screen” error on Windows.
Conclusion
To fix the issue of not being able to project from a laptop to a monitor, start by disconnecting the HDMI or DisplayPort cable and reconnecting it. Ensure that both the port and cable connector are clear of any dust particles.
If it’s a minor connectivity issue, this simple step should resolve the error. Additionally, checking and updating drivers can also help fix the problem. Remember to ensure that the cable connecting the laptop to the external monitor is secure and try using a different cable if needed.
By following these tips, you can easily resolve the issue and enjoy seamless projection from your laptop to a monitor.