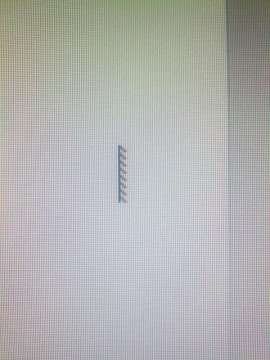Not Able to Move Mouse: Troubleshooting Dual Monitor Cursor Issues
To move your mouse from one monitor to another, go to Settings > System > Display, and drag the second screen to the left of the main screen. Then, you can easily move the cursor from one screen to another through the left side.
This problem is usually caused by incorrect monitor alignment or incorrect orientation settings. Make sure your monitors are positioned correctly and the orientation is set up properly. By following these steps, you should be able to move your mouse across multiple monitors seamlessly.
Initial Checks For Dual Monitor Setup
To resolve the issue of not being able to move the mouse from one monitor to another, go to Settings > System > Display and drag the second screen to the left of the main screen. This will allow you to move the cursor from the main screen to the second screen through the left side.
Make sure the orientation of the monitors is set up correctly.
Verify Physical Connections And Display Detection
One of the first things to check when you’re experiencing issues moving your mouse from one monitor to another is the physical connections of your dual monitor setup. Ensure that both monitors are properly connected to your computer, and that the cables are securely plugged in. Additionally, make sure that your computer detects both monitors. This can be done by accessing the display settings on your operating system and verifying that both monitors are recognized.
Review Monitor Configuration In Display Settings
Once you have verified the physical connections, the next step is to review the monitor configuration in your display settings. Access the display settings on your computer, and check if the monitors are arranged correctly. If you have set up your second monitor on the left, you may need to adjust the display settings accordingly. Drag the second screen and position it on the left of the main screen. This will allow you to move the cursor from the main screen to the second screen through the left side. Verifying and adjusting the monitor configuration can help ensure that your mouse movement is not restricted between monitors.
Check For Enabled “snap” Or “stick” Features
Another factor that can prevent smooth mouse movement between monitors is the presence of enabled “Snap” or “Stick” features. These features, if enabled, can cause the mouse cursor to stick to the edge of one monitor, making it difficult to move to the other monitor. To resolve this, access your computer settings, usually located in the control panel or system preferences, and disable any snap or stick features that may be enabled. By doing so, you will allow the mouse cursor to move freely between monitors without any restrictions.
Cursor Transition Settings
To enable mouse movement from one monitor to another, go to Settings > System > Display and drag the second screen to the left of the main screen. Adjust the monitor alignment to fix any mouse cursor issues. Ensure correct orientation and avoid maximizing windows for smooth movement across monitors.
Understanding Display Arrangement
One common issue faced by users with multiple monitors is the inability to smoothly transition the mouse cursor from one monitor to another. This can be quite frustrating, especially when working with dual monitors. However, there are solutions available to overcome this problem.
Configuring Monitor Positions For Seamless Cursor Movement
To enable seamless cursor movement between monitors, it is important to properly configure the monitor positions. Follow these steps:
- Go to Settings > System > Display.
- Drag the second screen and position it to the left or right of the main screen, based on your preference.
- Ensure the second monitor is aligned correctly with respect to the main screen.
By arranging the monitors in this manner, you can now effortlessly move the cursor from the main screen to the second screen.
Overcoming Display Edge Sticking Obstacles
One common obstacle that hinders smooth cursor movement is when the cursor gets stuck on the edge of a monitor. Here are some effective measures to overcome this problem:
- Ensure each monitor is positioned in such a way that there is sufficient space for the cursor to transition from one screen to another.
- Inspect the display settings and make sure the monitors are aligned correctly, without any overlapping or misconfiguration.
- Check for any maximized windows or software applications that might be preventing cursor movement across monitors. Minimize or resize these windows to allow seamless transition.
By adhering to these suggestions, you can eliminate the display edge sticking obstacles and achieve smooth cursor movement between monitors.
So, if you find yourself unable to move your mouse cursor from one monitor to another, these cursor transition settings and configurations can help resolve the issue. Take a moment to ensure your display arrangement is correctly configured and minimize any sticking obstacles.
Updating Graphics Drivers
To resolve the issue of not being able to move the mouse from one monitor to another, you can try adjusting the display settings. Go to Settings > System > Display and drag the second screen to the left of the main screen.
This should allow you to move the cursor from the main screen to the second screen.
Identifying Outdated or Corrupt Drivers Outdated or corrupt graphics drivers can often be the culprit behind the issue of not being able to move the mouse from one monitor to another. These drivers serve as a bridge between the operating system and the graphics hardware, enabling smooth communication and proper functioning of the monitors. When these drivers become outdated or corrupted, it can lead to various mouse-related issues, including the inability to move the cursor across screens. To identify if your graphics drivers are outdated or corrupt, follow these steps: 1. Open Device Manager: Press the Windows key + X, and select “Device Manager” from the context menu that appears. 2. Expand the Display Adapters Category: Scroll through the list and locate the category named “Display adapters”. Click on the arrow next to it to expand the category and reveal the installed graphics adapters. 3. Check for Exclamation or Question Marks: Look for any entries within the expanded “Display adapters” category that have exclamation marks or question marks next to them. These symbols typically indicate issues with the drivers. 4. Right-click on the Affected Driver: If you find any graphics adapters with exclamation or question marks, right-click on the affected driver and select “Update driver” from the context menu. This will initiate the driver update process. Step-by-Step Driver Update Process Updating your graphics drivers can potentially resolve the issue of not being able to move the mouse from one monitor to another. Follow these step-by-step instructions to update your drivers: 1. Identify the Graphics Adapter Model: In the Device Manager, right-click on the graphics adapter you wish to update and select “Properties” from the context menu. In the properties window, navigate to the “Details” tab. 2. Note the Hardware ID: In the “Details” tab, locate the drop-down menu that says “Property” and select “Hardware Ids” from the list. Note down the alphanumeric code displayed in the “Value” box. This code represents the specific model of your graphics adapter. 3. Visit the Manufacturer’s Website: Open your web browser and visit the website of the manufacturer of your graphics adapter. Look for a section or support page dedicated to drivers and downloads. 4. Enter the Model Number: In the designated search box or dropdown menu, enter the model number of your graphics adapter. This will filter the search results and display the relevant driver downloads. 5. Download the Latest Driver: Locate the latest graphics driver compatible with your operating system and download it to your computer. Make sure to choose the driver version that corresponds to your specific graphics adapter model. 6. Install the Driver Update: Once the driver file has finished downloading, navigate to the location where it was saved and double-click on it to initiate the installation process. Follow the on-screen instructions to complete the installation. 7. Reboot Your Computer: After the driver installation is complete, it is recommended to restart your computer. This allows the changes to take effect and ensures a smooth transition to the updated drivers. Verifying Driver Compatibility with Dual Monitorsafter Updating Your Graphics Drivers, It Is Essential To Ensure Their Compatibility With Dual Monitors. Some Driver Updates May Introduce Compatibility Issues That Can Further Restrict Your Ability To Move The Mouse Across Screens. to Verify Driver Compatibility With Dual Monitors, Follow These Steps: 1. open Display Settings: Right-click On The Desktop And Select “display Settings” From The Context Menu. This Will Open The Display Settings Window. 2. check Monitor Orientation: In The Display Settings Window, You Will See A Visual Representation Of Your Monitors. Ensure That The Orientation Of Each Monitor Is Correctly Set Up. For A Dual Monitor Setup Where The Second Monitor Is Placed On The Left Of The Main Screen, Drag And Position The Monitor Box Accordingly In The Visual Representation. 3. save And Apply Changes: Once You Have Adjusted The Monitor Orientation As Needed, Click On The “apply” Or “save” Button To Confirm The Changes. This Will Apply The New Settings And Ensure Compatibility Between The Updated Graphics Drivers And Dual Monitors. by Following These Steps To Identify Outdated Or Corrupt Drivers, Performing A Step-by-step Driver Update Process, And Verifying Driver Compatibility With Dual Monitors, You Can Troubleshoot The Issue Of Not Being Able To Move The Mouse From One Monitor To Another. Keep In Mind That Regular Driver Updates And Proper Monitor Configurations Can Help Maintain Optimal Performance And Prevent Such Mouse-related Problems In The Future.

Credit: www.cgdirector.com
Not Able To Move Mouse: Tailoring Display Settings
When working with dual monitors, it can be frustrating if you’re unable to smoothly move your mouse cursor from one screen to another. However, fear not! By fine-tuning your display settings, you can easily overcome this issue and enhance your productivity. In this article, we’ll explore some effective methods to tailor display settings and enable seamless mouse movement. Let’s dive in!
Fine-tuning Display Resolution And Orientation
One of the primary reasons for mouse cursor not moving between monitors is incorrect alignment. To rectify this, first ensure that the monitors are correctly positioned. Follow these steps:
- Click on the “Start” button and select “Control Panel”.
- Then, click on “Appearance and Personalization” followed by “Display”.
- In the display settings, you can drag the second screen and align it to the left or right of the main screen, based on your preference.
By aligning the monitors properly, you’ll enable a smooth transition of the mouse cursor across screens.
Adjusting Scaling Options To Align Monitors
An additional factor that may hinder mouse movement is inconsistent scaling options between monitors. Here’s how you can adjust the scaling settings:
- Access the display settings as mentioned above.
- Look for the scaling options and ensure they are consistent across both monitors. This will ensure that the size and position of objects on the screen are correctly aligned, allowing for effortless mouse movement.
Proper scaling options will prevent any barriers from obstructing the seamless movement of your mouse cursor.
Exploring Advanced Display Settings For Troubleshooting
If you’ve followed the above steps and are still experiencing difficulties in moving your mouse cursor across monitors, it’s time to explore advanced display settings for troubleshooting. Here are some helpful tips:
- Verify that both monitors are correctly detected by your computer system.
- Check for any outdated or incompatible display drivers and update them to the latest version.
- Ensure that the mouse settings are optimized for multi-monitor setups.
- Experiment with different screen resolutions and refresh rates to find an optimal configuration.
By delving into these advanced settings, you can troubleshoot any underlying issues and ensure smooth mouse movement across your dual monitors.
Remember, tailoring your display settings is the key to seamlessly navigating your mouse cursor from one monitor to another. By fine-tuning resolution, adjusting scaling options, and exploring advanced settings, you’ll overcome any obstacles hindering your productivity. Happy dual monitor usage!
When Standard Fixes Fail: Advanced Solutions
The inability to move the mouse from one monitor to another can be a frustrating issue for users with dual screens. While standard fixes such as adjusting display settings or checking for driver updates may resolve the problem in many cases, there are situations where more advanced solutions are necessary. In this section, we will explore some advanced troubleshooting techniques for addressing this issue.
Assessing Third-party Software Conflicts
If standard fixes have failed to resolve the mouse movement issue between monitors, it’s important to consider the possibility of conflicts with third-party software. Certain applications or utility programs can interfere with the normal functioning of the mouse across screens. To address this, follow these steps:
- Close all running applications and processes.
- Temporarily disable or uninstall any recently installed third-party software that may be related to display or input management.
- Restart your computer and check if the mouse movement issue persists.
- If the problem is resolved, gradually reinstall the disabled software, one at a time, and monitor the mouse behavior to identify the conflicting program.
- Once the conflicting software is identified, you can either update it to a newer version or seek an alternative that is compatible with your dual monitor setup.
Considering Hardware Limitations Or Faults
In some cases, the mouse movement issue between monitors may be due to hardware limitations or faults. To determine if this is the case, follow these steps:
- Check the physical connections of your monitors to ensure they are properly connected to the computer.
- Test the mouse on different USB ports or try using a different mouse altogether to rule out any issues with the pointing device.
- If possible, connect the monitors to another computer and check if the mouse movement issue persists.
- If the issue occurs on multiple computers or with different mice, it may indicate a hardware fault with one of the monitors. In such cases, contacting the manufacturer or seeking professional technical support is recommended.
Seeking Professional Technical Support Or Repair
If all standard and advanced troubleshooting techniques have been exhausted without a resolution, it may be necessary to seek professional technical support or repair services. Professional technicians have the expertise and specialized tools to diagnose and fix complex hardware and software issues. Contact the manufacturer of your monitors or consult a trusted computer repair service to ensure a proper resolution to the mouse movement problem between monitors.
Frequently Asked Questions Of Not Able To Move Mouse From One Monitor To Another
Why Can’t I Move Things From One Monitor To Another?
If you can’t move things from one monitor to another, it could be due to maximized windows or incorrect monitor positioning. To resolve this, go to Settings > System > Display and adjust the positioning of the monitors. You can also check if the windows you’re trying to drag are maximized.
How Do I Move My Cursor Between Two Monitors?
To move your cursor between two monitors, follow these steps: 1. Go to Settings > System > Display. 2. Drag the second screen and position it on the left of the main screen. 3. After that, you can move the cursor from the main screen to the second screen through the left side.
Remember to align your monitors correctly and ensure the window you want to drag is not maximized. Enjoy seamless cursor movement between your monitors!
Why Won’t My Mouse Move To My Third Monitor?
To move your mouse to your third monitor, make sure you have set up your monitors correctly. Go to Settings > System > Display and arrange your monitors accordingly. Once properly set up, you will be able to move your cursor from one monitor to another seamlessly.
How Do I Move My Cursor Between Two Monitors?
To move your cursor between two monitors, go to Settings > System > Display and drag the second screen to the left of the main screen. This will allow you to move the cursor from the main screen to the second screen through the left side.
Conclusion
To seamlessly move your mouse from one monitor to another, follow these simple steps: Go to Settings > System > Display and drag the second screen to the left of the main screen. Once properly positioned, you’ll be able to effortlessly move your cursor to the second screen from the left side.
This issue could occur due to incorrect monitor alignment, so always ensure your monitors are correctly positioned. By following these steps, you’ll be able to enjoy the convenience of a multi-monitor setup without any hindrances.