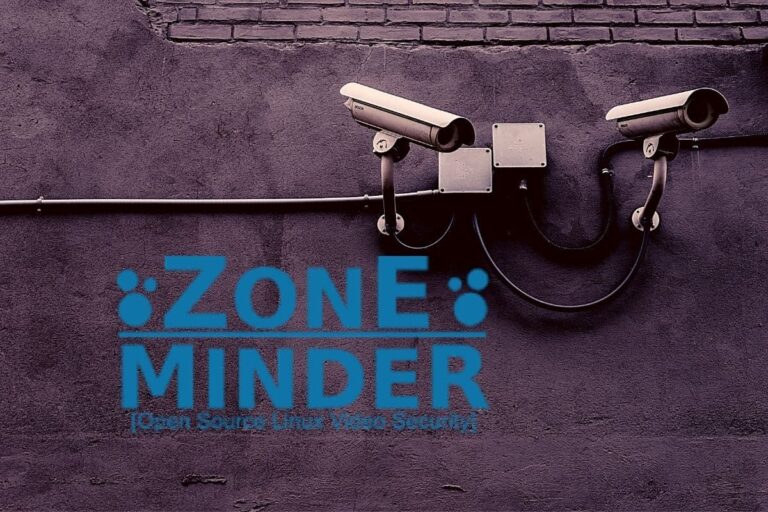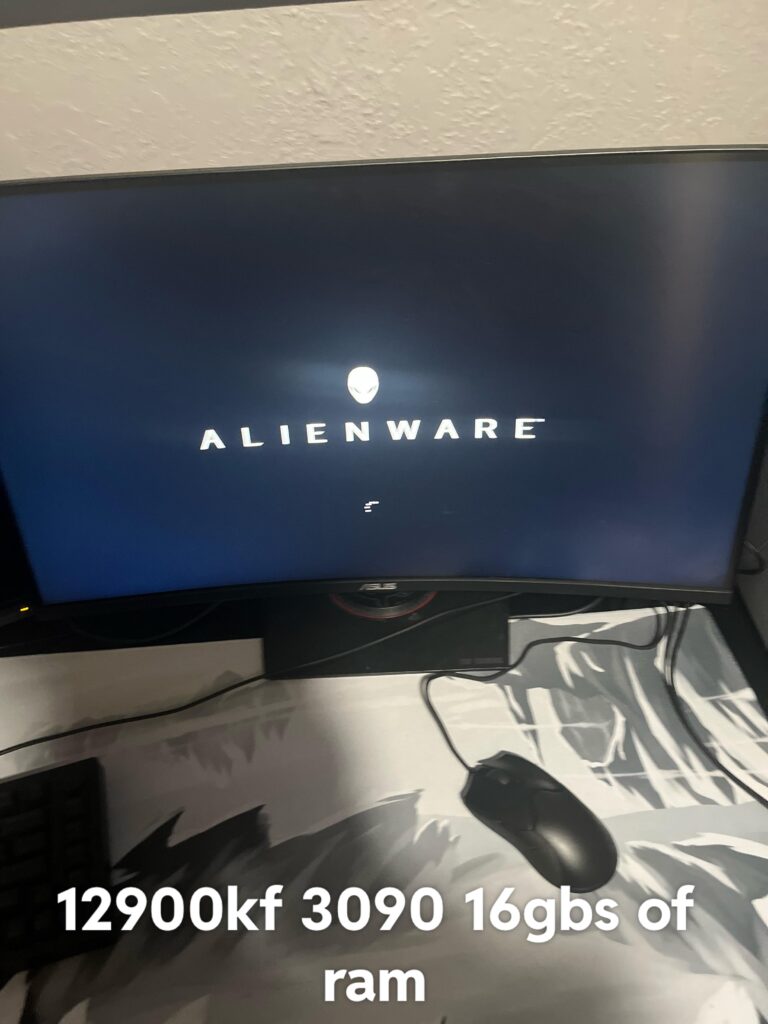No Signal Rgb Monitor: Troubleshooting Tips and Solutions
If you have a “No Signal RGB” message on your monitor, the most common cause is a loose cable. First, reattach the cable securely from your monitor to your PC.
If the problem persists, check for visible damage on the cable and consider replacing it. Additionally, try removing and reseating the video card with the power off. It’s important to ensure that all connections are properly made and that the correct HDMI or DisplayPort is used.
By following these steps, you can troubleshoot and fix the “No Signal RGB” issue with your monitor effectively and quickly.
Common Causes And Initial Checks
When troubleshooting a no signal RGB monitor issue, it is important to start with the most common causes and perform some initial checks. By following these steps, you can quickly identify and resolve the problem.
Loose Or Damaged Cables
One of the most common causes of a no signal RGB monitor is a loose or damaged cable. Start by checking the cable that runs from your monitor to your PC. Make sure it is firmly attached at both ends. If the monitor is still not displaying a signal, inspect the cable for any visible damage. If you find any, consider replacing the cable with a new one.
Monitor And Source Power Status
Another important factor to consider is the power status of your monitor and the source device. Ensure that both the monitor and source device are powered on and receiving power. Check the power cables and ensure they are securely plugged in. Sometimes, a simple power cycle of both the monitor and source device can resolve the issue.
Basic Hardware Troubleshooting Steps
If the above steps do not resolve the no signal RGB monitor problem, it may be necessary to perform some basic hardware troubleshooting. Start by turning off the power to your PC and removing the video card. Carefully re-seat the video card and ensure it is properly installed. Then, power on your PC and check if the monitor detects the signal.
If these initial checks do not solve the problem, further investigation may be needed. It could be a faulty cable, a faulty video card, or other hardware-related issues. In such cases, it is recommended to seek professional assistance or consult online forums for additional troubleshooting steps.

Credit: cinchit.com
Step-by-step Signal Restoration Guide
Having a “No Signal” error on your RGB monitor can be frustrating, but don’t worry! Follow this step-by-step guide to restore the signal and get your monitor working again.
Checking And Reseating Cables
The most common cause of a “No Signal” error is a loose cable connection. Start by checking the cable running from your monitor to your PC. Ensure that the cable is securely attached to both the monitor and the PC.
If the cable was loose, firmly reattach it and check if the signal is restored. If not, inspect the cable for any visible damage. If the cable is damaged, consider replacing it with a new one.
Power Cycling Devices Involved
If reseating the cables didn’t solve the issue, power cycling the devices involved might do the trick. Start by turning off both your monitor and PC. Unplug them from their power sources and wait for a few minutes.
After a couple of minutes, plug in the power cord of your monitor and turn it on. Wait for it to fully boot up. Then, plug in the power cord of your PC and turn it on as well.
By power cycling both devices, you can reset any temporary glitches that might be causing the “No Signal” error.
Assessing Monitor Input Settings
If you’re still not getting a signal, it’s crucial to assess your monitor’s input settings. Sometimes, the monitor may be set to the wrong input source, resulting in a lack of signal.
Check the buttons or menu options on your monitor. Look for an “Input” or “Source” button and press it to cycle through the available input sources. Make sure the input matches the connection you are using (e.g., HDMI, VGA, DVI).
If you have multiple input ports on your monitor, try switching to a different port to see if that resolves the issue.
By following these step-by-step instructions, you should be able to restore the signal on your RGB monitor and regain full functionality. Remember to check and reseat cables, power cycle the devices involved, and assess the monitor’s input settings.
Inspecting Graphics Card And Ports
If your RGB monitor is displaying a “no signal” message, the problem could be a loose cable. Make sure to securely reattach the cable connecting your monitor to your PC. If the problem persists, check the cable for any visible damage that may be affecting the signal.
When encountering a “No Signal RGB Monitor” issue, it’s crucial to inspect the graphics card and ports to identify and resolve any underlying problems. By following these steps, you can effectively troubleshoot the issue and get your monitor back up and running.
Re-seating Or Replacing The Video Card
If your monitor is displaying a “No Signal” message, it might be due to a loose connection or a faulty video card. To fix this, follow these steps:
- Turn off your computer and disconnect the power source.
- Open your computer case and locate the video card.
- Remove the video card by gently pushing down on the release latch or unscrewing any fasteners.
- Once the video card is removed, inspect it for any visible damage or dust accumulation. Clean the card if necessary.
- Re-seat the video card by firmly inserting it into the proper slot.
- Secure the video card back in place using the release latch or fasteners.
- Close your computer case and reconnect the power source.
- Power on your computer and check if the monitor now displays a signal.
- If the problem persists, consider replacing the video card with a compatible one.
Examining Port Conditions And Cable Integrity
The condition of your ports and cables plays a crucial role in ensuring a proper connection between your graphics card and monitor. Follow these steps to inspect them:
- Power off your computer and disconnect the power source.
- Inspect the ports on your graphics card and monitor for any physical damage or debris.
- Clean the ports using compressed air or a soft brush to remove any dust or debris.
- Examine the cable connecting your graphics card and monitor for any visible damage, such as frayed wires or bent pins.
- If the cable appears damaged, replace it with a new one.
- Ensure the cable is securely plugged into both the graphics card and monitor.
- Reconnect the power source and power on your computer to check for a signal.
By carefully inspecting your graphics card and ports, as well as ensuring cable integrity, you can effectively troubleshoot the “No Signal RGB Monitor” error. Following these steps will help you identify and resolve any underlying issues, getting your monitor back to working condition.
Software And Driver Solutions
When you encounter a “No Signal” error on your RGB monitor, it can be quite frustrating. However, there are various software and driver solutions that you can try to resolve this issue. In this section, we will explore some common troubleshooting methods to help you get your monitor working again.
Updating Or Rolling Back Graphics Drivers
Grapics drivers play a crucial role in ensuring that your monitor is able to display images properly. If you are experiencing a “No Signal” error, it is recommended to check if your graphics drivers are up to date. Outdated or incompatible drivers can sometimes cause display issues. To update your graphics drivers, follow these steps:
- Open the Device Manager by pressing the Windows key + R, typing “devmgmt.msc” and hitting Enter.
- Expand the “Display adapters” category.
- Right-click on your graphics card and select “Update driver software.”
- Choose the option to search automatically for updated driver software.
- If an update is found, follow the on-screen instructions to install it.
If updating the drivers doesn’t resolve the issue, you can also try rolling back to a previous version of the drivers. Here’s how:
- Open the Device Manager.
- Expand the “Display adapters” category.
- Right-click on your graphics card and select “Properties.”
- Go to the “Driver” tab and click on “Roll Back Driver.”
- Follow the on-screen instructions to roll back to the previous version.
Checking For System Updates Or Hardware Conflicts
In some cases, a “No Signal” error can occur due to system updates or hardware conflicts. It is recommended to check for any pending updates for your operating system and install them. To check for updates on Windows:
- Click on the Start menu and go to “Settings.”
- Select “Update & Security.”
- Click on “Check for Updates.”
- If any updates are available, follow the on-screen instructions to install them.
Additionally, it is important to ensure that there are no hardware conflicts affecting your monitor’s signal. Check the connections between your monitor and your PC, making sure that the cables are securely plugged in. You can also try connecting the monitor to a different port on your graphics card to rule out any port-related issues.
Exploring Bios/uefi Settings For Onboard Graphics
Sometimes, the problem may lie with the BIOS/UEFI settings for the onboard graphics. To access these settings, follow these steps:
- Restart your PC and enter the BIOS/UEFI by pressing a specific key (such as Del, F2, or Esc) during the startup process. The specific key may vary depending on your motherboard manufacturer.
- Navigate to the “Advanced” or “Integrated Peripherals” section.
- Look for an option related to onboard graphics or integrated graphics.
- Make sure that the onboard graphics are enabled.
- Save the changes and exit the BIOS/UEFI.
By exploring these settings, you can ensure that the onboard graphics are properly configured, potentially resolving the “No Signal” error on your RGB monitor.
Professional Support And Warranty Information
If you’re experiencing a “No Signal RGB Monitor” error, the most common cause is a loose cable. Simply reattach the cable from your monitor to your PC and check for any visible damage. If the issue persists, it may be time to replace the cable.
When To Seek Expert Assistance
If you have been experiencing the frustrating “No Signal” RGB monitor error, you may be wondering when it’s time to seek professional support. While there are various DIY solutions available, certain situations warrant the expertise of a professional technician. Here are a few instances when it’s best to seek expert assistance:
- If you have already checked and reattached the cable running from your monitor to your PC, and the problem persists
- If the cable appears to be damaged or faulty, even after firmly reattaching it
- If you have followed troubleshooting guides and videos without success
- If you are unsure about handling technical components or making hardware changes
By reaching out to a professional, you can ensure a thorough diagnosis of the issue and receive appropriate guidance or repairs that will get your monitor up and running again.
Manufacturer Support And Warranty Considerations
When facing a “No Signal” RGB monitor issue, it’s essential to consider your manufacturer’s support and warranty options. Every manufacturer has different policies and warranty periods, so it’s crucial to familiarize yourself with them before seeking support. Here are a few key things to consider:
- Check your manufacturer’s website for online support resources, FAQs, and troubleshooting guides specific to your monitor model
- Review your warranty documentation to understand the coverage and any specific conditions that may apply
- Contact the manufacturer’s customer support helpline for personalized assistance and guidance
- Follow any warranty claim procedures outlined by the manufacturer to ensure your rights are protected
Remember to provide all necessary details about your monitor and the issue you are facing when seeking manufacturer support or warranty assistance. This will help expedite the process and ensure you receive the most suitable resolution.
Long-term Solutions And Prevention Strategies
While immediate troubleshooting and professional support are essential, it’s also crucial to consider long-term solutions and prevention strategies for avoiding future “No Signal” RGB monitor issues. Here are a few tips to help you:
- Regularly check and secure the cable connections between your monitor and PC to prevent any loose or faulty connections
- Consider using high-quality and reliable cables to minimize the risk of signal interruption
- If your monitor has multiple input options (e.g., HDMI, DVI, DisplayPort), try using an alternative input source to determine if the issue lies with a specific connection
- Keep your drivers and firmware up to date by regularly checking for updates from the manufacturer’s website
- Ensure proper ventilation and cleaning of your monitor to prevent overheating, as excessive heat can cause hardware malfunctions
- Invest in a surge protector to protect your monitor and PC from sudden power surges or voltage fluctuations
By implementing these long-term solutions and prevention strategies, you can minimize the chances of encountering “No Signal” RGB monitor issues in the future and enjoy uninterrupted display performance.
Frequently Asked Questions For No Signal Rgb Monitor
Why Is My Monitor Saying No Signal?
A loose cable is the most common reason for a monitor displaying “no signal. ” Reattach the cable from your monitor to your PC firmly. If the issue persists, there may be visible damage to the cable or a problem with the cable itself.
Ensure the video card is properly seated and powered off before removing or replacing it.
Why Is My Monitor On But No Display?
If your monitor is on but not displaying anything, the problem may be with loose or damaged cables. Make sure the cable connecting your monitor to your PC is securely attached, and check for any visible damage on the cable.
If the issue persists, it could be due to incorrect display settings, a faulty GPU or RAM, incorrect BIOS configuration, faulty peripheral devices, or a damaged PSU (Power Supply Unit).
Why Is My Monitor Not Detecting My Pc?
If your monitor is not detecting your PC, the problem may be due to a loose cable. Reattach the cable firmly and check for visible damage. If the issue persists, try removing and reseating the video card. Make sure you have connected the monitor to the correct HDMI or DisplayPort, especially if you are using a dedicated graphics card.
What Is Rgb Input On Monitor?
RGB input on a monitor refers to the input method using red, green, and blue signals to display images on the screen. It is the most common type of input used for connecting a computer or gaming console to a monitor.
Conclusion
In troubleshooting a “No Signal RGB Monitor” error, one of the most common causes is a loose cable. Reattaching the cable firmly may solve the issue. However, if the problem persists, it could be due to a damaged cable. Checking the video card and the power supply may also help resolve the problem.
Remember to ensure that all connections are secure and properly configured. By following these steps, you can effectively troubleshoot and fix a “No Signal RGB Monitor” error.