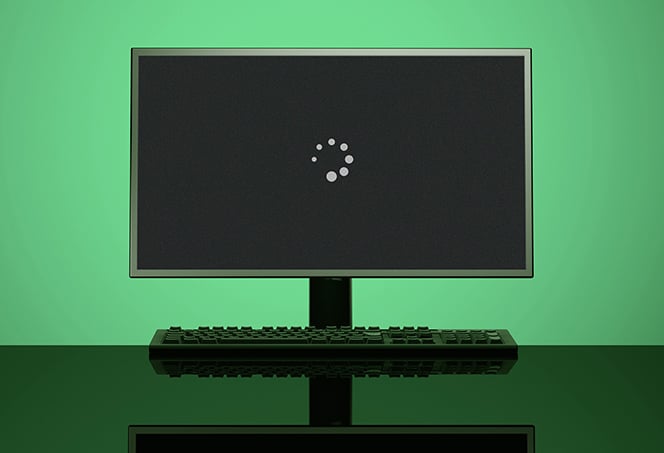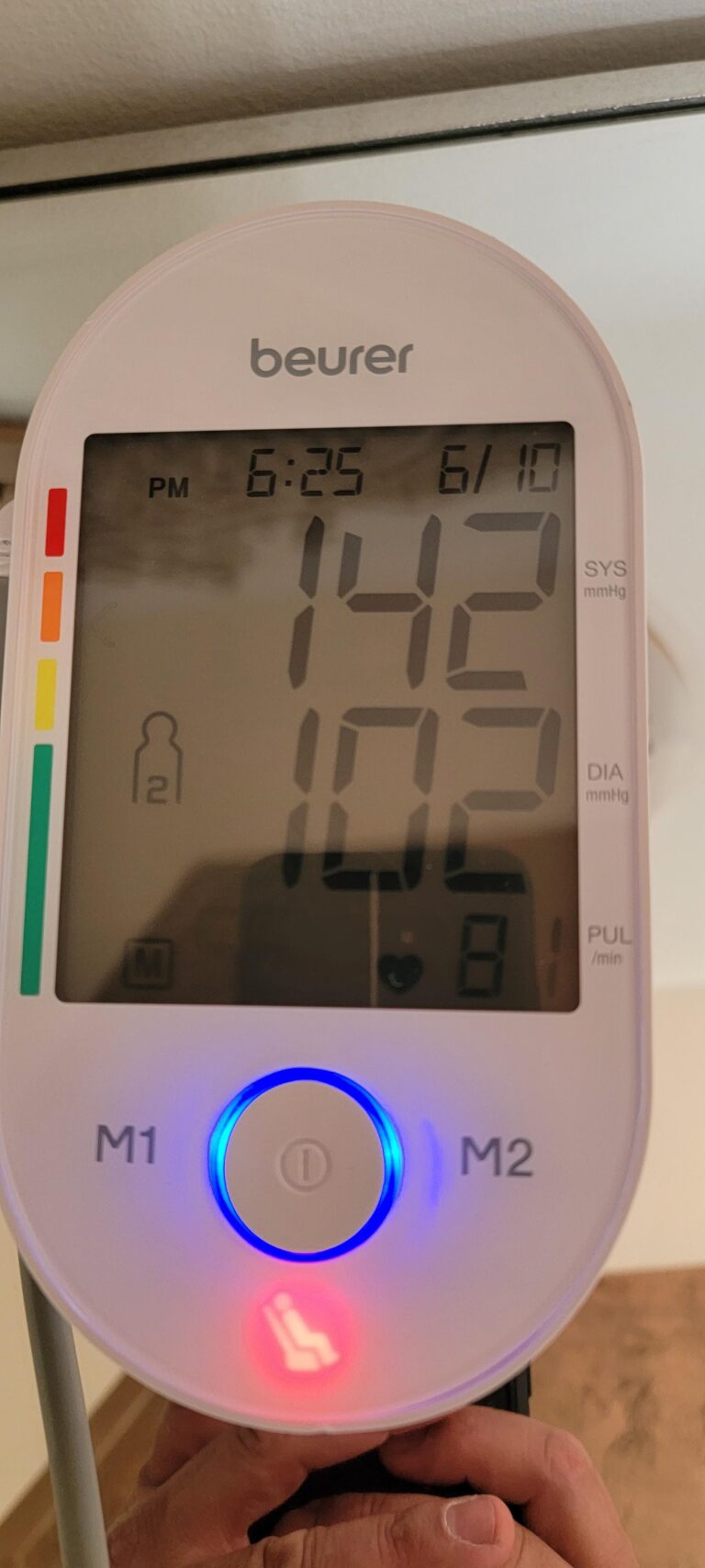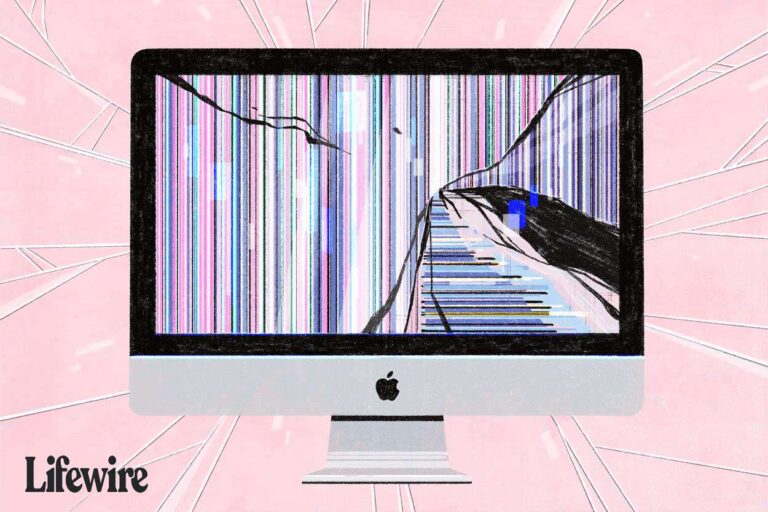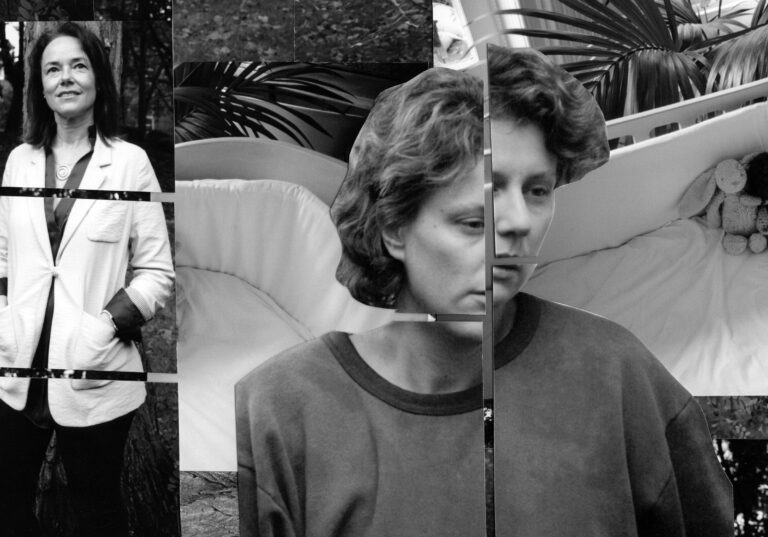No Signal Monitor Causes: Troubleshooting Tips to Fix the Issue
A loose or faulty cable connecting your computer to your monitor is one of the main causes of a “no signal” error. Ensure the video cable is securely connected and select the correct input source.
Additionally, check the graphics card and ensure it is properly connected. Troubleshooting the cables and ports can also help resolve the issue. It is important to check for any loose or disconnected connections within the computer itself. A damaged or incorrectly configured display, faulty GPU or RAM, incorrect BIOS settings, problematic peripheral devices, or a damaged PSU could also be contributing factors.
Make sure all cables are correctly plugged in, and if using a dedicated graphics card, connect to the appropriate ports.
Common Reasons For Monitor No Signal Errors
One common reason for monitor no signal errors is a loose or defective cable connecting the computer to the monitor. Make sure the cable is securely connected and check for any damage. Additionally, make sure the correct input source is selected on the monitor and check the graphics card for any issues.
Loose Or Damaged Cables
One of the most common reasons for a monitor displaying a “no signal” error is a loose or damaged cable. When the cable connecting your computer to the monitor is not securely plugged in or is damaged, it can result in a loss of signal transmission. To resolve this issue, ensure that all cables are tightly connected at both ends. Additionally, visually inspect the cable for any signs of damage, such as frayed wires or bent pins. If any damage is detected, consider replacing the cable with a new one to restore the connection.Incorrect Input Source Selection
Another frequent cause of a “no signal” error on a monitor is an incorrect input source selection. If your monitor has multiple input sources, it is possible that the wrong source may have been selected. To fix this issue, use the monitor’s menu or buttons to navigate to the input source selection option. Choose the correct input source that matches the cable connection you are using, such as HDMI, VGA, or DVI. This ensures that the monitor receives the proper signal input from your computer, resolving the “no signal” error.Faulty Graphics Card Or Ports
A faulty graphics card or ports can also lead to a “no signal” error on your monitor. If the graphics card is loose or damaged, it may fail to transmit the necessary signals to the monitor. Additionally, if the ports on the graphics card or monitor are corroded or malfunctioning, it can result in a loss of signal. To troubleshoot this issue, try reseating the graphics card firmly in its slot, ensuring a secure connection. If the problem persists, consider testing the graphics card in a different computer or using a different port on the monitor to determine if any components need to be replaced.Issues With Compatibility Or Outdated Drivers
Compatibility issues or outdated drivers can also cause a “no signal” error on your monitor. If the graphics card or monitor is not compatible with your computer’s hardware or operating system, it may result in a failure to establish a signal connection. Similarly, outdated drivers for the graphics card can lead to compatibility issues and affect signal transmission. To resolve this issue, ensure that all components are compatible with each other and update the graphics card drivers to the latest version. This can often be done through the manufacturer’s website or through software utilities specifically designed for driver updates.Power Supply Disruptions
Power supply disruptions can also contribute to a “no signal” error on your monitor. Insufficient power supply or power fluctuations can prevent the graphics card from functioning properly, resulting in a loss of signal transmission. To address this issue, ensure that your computer’s power supply unit (PSU) is providing enough power to support all components, especially the graphics card. Consider using a high-quality PSU with sufficient wattage to handle the power requirements of your system. Additionally, using a surge protector or uninterrupted power supply (UPS) can help protect against power disruptions and stabilize the power supply, reducing the chances of a “no signal” error.
Credit: www.drivereasy.com
Troubleshooting Tips To Fix The Issue
Is your monitor showing “no signal”? This could be due to a loose or faulty cable connection between your computer and monitor. Make sure the cables are securely connected and try reattaching them to resolve the issue.
Step-by-step Cable Checks And Fixes
One of the most common causes of a “no signal” issue on your monitor is a loose, malfunctioning, or incorrectly placed cable. To troubleshoot this problem, follow these step-by-step cable checks and fixes:- Ensure that your compatible video cable is firmly connected to both your computer and your monitor. Sometimes, cables can become loose over time or due to movement.
- Check if you have selected the correct input source on your monitor. Sometimes, the monitor might be receiving signals from a different input source, causing it to display a “no signal” message.
- Inspect your cables for any signs of damage or wear. Replace any faulty cables with new ones.
- Try using a different video cable to see if the problem is resolved. This will help determine if the issue lies with the cable itself.
How To Select The Correct Input Source
Selecting the correct input source on your monitor is crucial to ensure that it receives signals from the correct device. Follow these steps to select the correct input source:- Press the menu button on your monitor to access the settings menu.
- Navigate to the input source option using the arrow keys on your monitor’s menu.
- Select the desired input source (e.g., HDMI, VGA, DVI) that matches the cable connected to your computer.
- Save the changes and exit the menu.
Assessing And Reseating Graphics Cards
The graphics card is another potential culprit behind a “no signal” issue. Follow these steps to assess and reseat your graphics card:- Power off your computer and unplug all cables.
- Open your computer case and locate the graphics card.
- Slowly and carefully remove the graphics card from the slot.
- Inspect the graphics card for any signs of damage or dust buildup. Clean it if necessary.
- Reinsert the graphics card firmly into the slot, ensuring it is properly seated.
- Close the computer case and reconnect all cables.
- Power on your computer and check if the “no signal” issue is resolved.
Driver Update Procedures And Device Manager Walkthrough
Outdated or incorrect graphics drivers can also cause a “no signal” problem. Follow these steps to update your drivers and navigate through the Device Manager:- Visit the manufacturer’s website of your graphics card and download the latest drivers for your specific model.
- Install the drivers by following the on-screen instructions.
- Open the Device Manager by right-clicking on the Windows Start button and selecting “Device Manager.”
- Expand the “Display Adapters” category to view your graphics card.
- Right-click on your graphics card and select “Update Driver.”
- Choose the option to search for updated drivers automatically. Windows will then search and install any available updates.
- Restart your computer to complete the driver update process.
Managing Power Issues And Monitor Settings
Power-related issues and incorrect monitor settings can also lead to a “no signal” problem. Follow these steps to manage power issues and adjust monitor settings:- Check if the power cable of your monitor is securely connected to both the monitor and the power outlet.
- Make sure the monitor’s power switch is turned on.
- Adjust the brightness and contrast settings on your monitor to ensure they are not causing any display issues.
- Access the monitor’s OSD (On-Screen Display) menu using the buttons provided.
- Navigate to the power settings and disable any power-saving options that might turn off the monitor after a certain period of inactivity.
- Slightly wiggle the power connector at the back of your monitor to ensure a stable connection.
Hands-on Solutions For Technical Fixes
When it comes to troubleshooting a “No Signal” error on your monitor, there are several hands-on solutions you can try before seeking professional help. These solutions range from DIY cable repairs and replacements to software tools for automatic driver updates. In this section, we will explore some of these techniques and how they can help resolve the issue.
Diy Cable Repair And Replacement Techniques
One of the most frequent causes of a monitor reporting no signal is a defective, malfunctioning, loose, or incorrectly placed cable. To determine if the cable is the culprit, you can follow these steps:
- Ensure your compatible video cable is firmly connected to both your computer and your monitor.
- Check if you have selected the correct input source on your monitor.
- If you suspect a faulty cable, try replacing it with a new one that is known to work.
Input Source Cycling And Manual Selection
Sometimes, the issue may lie in the input source settings on your monitor. To resolve this, try the following:
- Cycle through the available input sources on your monitor using the designated buttons or menu options.
- Manually select the correct input source that corresponds to the cable connection you are using.
Graphics Card Cleaning And Thermal Paste Application
A loose or damaged graphics card can also cause a “No Signal” error. Here’s what you can do:
- Shut down your computer and unplug it from the power source.
- Carefully remove the graphics card from its slot and clean the gold contacts using a soft cloth or an eraser.
- Apply a thin layer of thermal paste on the GPU (Graphics Processing Unit) before reinstalling the card.
- Make sure the graphics card is securely inserted into its slot.
Software Tools For Automatic Driver Updates
Outdated or incompatible graphics drivers can also result in a “No Signal” error. To update your drivers automatically, consider using software tools such as:
- Driver Easy
- WinTips.org
These tools will scan your system, identify the latest drivers for your graphics card, and install them with just a few clicks.
Advanced Power Cycling For Electronic Components
In some cases, power cycling your computer’s components can help resolve the “No Signal” issue. Here’s how:
- Turn off your computer and unplug it from the power source.
- Disconnect all cables and peripherals, including the power cord, monitor cable, and keyboard.
- Press and hold the power button for about 30 seconds to drain any residual power.
- Reconnect all cables and peripherals, starting with the power cord.
- Power on your computer and check if the “No Signal” error persists.
By applying these hands-on solutions, you can increase the chances of resolving the “No Signal” error on your monitor. Remember to follow the instructions carefully and seek professional help if needed.
Preventive Measures For Future No Signal Issues
Experiencing a “No Signal” issue on your monitor can be frustrating and disrupt your work or entertainment. Fortunately, there are several preventive measures you can take to avoid such issues in the future. By following these best practices, you can ensure a stable and uninterrupted display experience with your monitor.
Best Practices For Cable Management
One of the most common causes of a “No Signal” error is a loose or faulty cable connection. To prevent this issue, it’s crucial to practice efficient cable management. Keep your cables organized and secured to avoid any accidental movements or disconnections.
- Use cable clips or ties to secure cables to your desk or wall.
- Label each cable to identify them easily.
- Avoid placing heavy objects on top of cables.
- Regularly inspect and reattach any loose cables.
Regular Hardware Maintenance Schedules
Maintaining your hardware components regularly can help prevent hardware-related “No Signal” issues. Dust, grime, or loose connections can affect the performance of your monitor. By conducting regular maintenance, you can keep your hardware in optimal condition and mitigate any potential signal problems.
- Clean your monitor screen and casing with a soft, lint-free cloth.
- Inspect and clean the cable connectors to ensure a secure connection.
- Dust your computer case and components using compressed air.
- Check for any signs of physical damage or wear on your cables and connectors.
Staying Updated: Importance Of Regular Driver Checks
Outdated or incompatible drivers can also contribute to a “No Signal” error. It’s crucial to keep your drivers up to date to ensure compatibility and stability. Regularly checking for driver updates can help prevent potential issues and improve overall performance.
- Visit the manufacturer’s website to download the latest driver updates for your graphics card.
- Set up automatic driver updates or use driver update software for convenience.
- Always uninstall the old drivers before installing the updated ones.
- Restart your computer after updating the drivers to apply the changes.
Invest In Quality Hardware To Minimize Failures
Investing in high-quality hardware components can significantly reduce the chances of experiencing a “No Signal” issue. Cheap or faulty hardware is more prone to failures and signal disruptions. Ensure that you purchase reliable and compatible hardware to minimize potential problems.
- Research and read reviews before purchasing any hardware component.
- Choose reputable brands known for their reliability and quality.
- Consider the compatibility of the hardware with your existing setup.
- Opt for hardware that offers warranties or guarantees for added protection.
Understanding Monitor Settings And Features
To avoid “No Signal” issues caused by misconfigured settings, it’s essential to familiarize yourself with your monitor’s settings and features. Understanding how to adjust input sources, resolution, and refresh rate can help you troubleshoot and resolve any signal problems effectively.
- Refer to your monitor’s user manual for detailed instructions on adjusting settings.
- Experiment with different input sources and cables to find the most reliable connection.
- Ensure that your monitor is set to the correct resolution and refresh rate for your system.
- Take advantage of advanced features like “Auto Detect” or “Plug and Play” for seamless setup.
Expert Advice On No Signal Monitor Causes
A loose or damaged cable is a common cause of a “no signal” error on a monitor. Check that all cables are securely connected to both the computer and the monitor to ensure a proper display.
being set to the wrong input source. Make sure to check these factors before assuming there is a problem with your monitor. Signs of Hardware Failure vs. Simple Glitches When faced with a “no signal” error on your monitor, it is essential to determine whether it is caused by hardware failure or a simple glitch. Understanding the difference can help you troubleshoot the issue effectively. Hardware failure signs may include a completely black screen with no sign of life, flickering or distorted images, or unusual noises coming from the monitor. On the other hand, simple glitches may result in temporary signal loss, intermittent display, or distorted images that resolve themselves after a short period. When to Seek Professional Help While many “no signal” issues can be resolved by following simple troubleshooting steps, there are times when seeking professional help becomes necessary. If you have tried reattaching cables, checking input sources, and ensuring proper connections without success, it may be time to consult an expert. Professional technicians have the knowledge and expertise to identify and resolve complex hardware or software issues. They can conduct diagnostics, repair faulty components, or provide suggestions on upgrading your system if needed. User-Friendly Resources for Ongoing Support In addition to seeking professional help, there are user-friendly resources available for ongoing support with “no signal” monitor issues. Online forums and communities are great platforms to connect with fellow users who have faced similar problems. Sharing experiences and troubleshooting methods can help you find a solution or gain valuable insights. Moreover, troubleshooting guides, tutorials, and FAQ sections provided by manufacturers can be excellent resources. These user-friendly materials often provide step-by-step instructions, visual aids, and common solutions to guide you through resolving the “no signal” error on your monitor. The Role of Firmware in Signal Transmission Firmware plays a crucial role in the transmission of signals between your computer and monitor. It is the software embedded in the hardware components of your monitor that controls various functions, including signal detection and processing. Outdated or corrupted firmware can result in signal transmission errors, leading to a “no signal” message on your monitor. Manufacturers often release firmware updates to address known issues and improve compatibility with different hardware configurations. Checking for updates and performing firmware upgrades can help resolve such issues. Community Forums and Troubleshooting Shared Experiences Community forums and troubleshooting shared experiences are invaluable resources when dealing with a “no signal” monitor error. These platforms allow users to connect with individuals who have faced similar issues and successfully resolved them. By sharing your specific problem in these forums, you can receive expert advice, recommendations, and step-by-step instructions from experienced users. This collaborative approach can save time and effort, leading to a quicker resolution of the “no signal” error on your monitor. In conclusion, understanding the signs of hardware failure versus simple glitches, knowing when to seek professional help, utilizing user-friendly resources, and recognizing the role of firmware in signal transmission are all crucial in resolving the “no signal” monitor error. By leveraging these expert methods, you can troubleshoot the issue effectively and get your monitor up and running again.Frequently Asked Questions For No Signal Monitor Causes
Why Is My Monitor On But No Display?
The monitor may be on but not displaying due to damaged or loose cables, incorrect display configuration, faulty GPU or RAM, incorrect BIOS settings, faulty peripheral devices, or a damaged PSU. Ensure all cables are securely connected and check the graphics card.
Consult troubleshooting guides for further assistance.
Why Does My Tv Say No Signal When Everything Is Plugged In?
When your TV says “no signal” despite everything being plugged in, it could be caused by a loose cable, incorrect input source selection, or a service outage. Make sure all cables are tight, select the correct input source, and check for any service interruptions.
Why Is My Monitor Not Detecting My Pc?
Check your cables and ports. Make sure you’ve connected the monitor to the correct HDMI or DisplayPort on your PC. Avoid using the HDMI port on the motherboard if you have a dedicated graphics card. Check the connections on your graphics card instead.
Fixing no signal on the computer monitor is important.
Why Is My Monitor Showing “no Signal” When I Turn On My Computer?
If your monitor displays a “No Signal” message when you turn on your computer, it could be due to a loose or defective cable. Check if the cable connecting your computer to the monitor is securely plugged in. If not, reattach it and try again.
Conclusion
To troubleshoot the issue of a “No Signal” monitor, it is crucial to check and ensure that the cable connecting your computer to the monitor is securely plugged in. A loose, defective, or incorrectly placed cable is often the primary cause behind this problem.
Additionally, it is recommended to examine all other connections within your computer to verify everything is properly connected. Mostly, the graphics card should be assessed first as it is the most likely culprit for a “no signal” problem. Taking these steps can help resolve the issue and restore your monitor’s functionality.