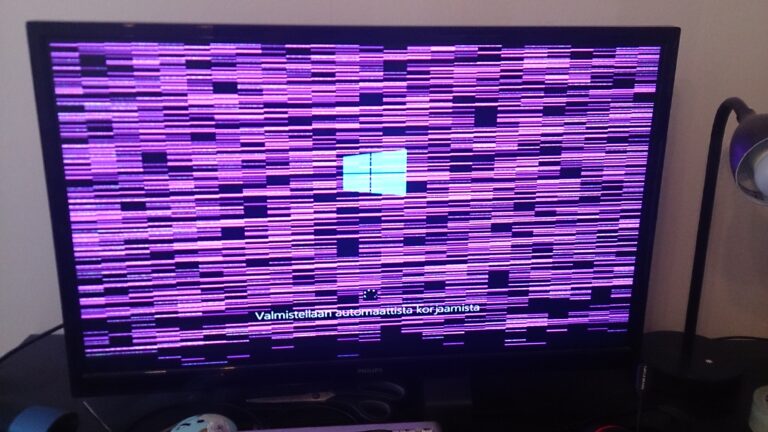Night Shift Not Working on External Monitor: Troubleshooting Tips
Night shift is not working on external monitors. Try disconnecting and reconnecting the monitor from your Mac to resolve the issue.
Understanding Night Shift Functionality
Night Shift is a beneficial feature available on macOS that aims to reduce the strain on your eyes and improve sleep quality by adjusting the color temperature of your display according to the time of day. However, some users have encountered issues where Night Shift does not seem to work properly on external monitors. In this article, we will delve into the functionality of Night Shift, how it operates on macOS, and the differences when using it on primary versus external monitors.
Brief On Night Shift Benefits
Night Shift brings several benefits to users, especially those who spend long hours in front of their screens. By reducing the blue light emitted from the display, Night Shift helps alleviate eye strain and discomfort, allowing for more comfortable reading and viewing experiences. Additionally, it can promote better sleep quality by reducing the amount of blue light exposure during evening hours, as studies have linked blue light to decreased melatonin production.
How Night Shift Operates On Macos
On macOS, Night Shift operates by gradually shifting the color temperature of your display from cooler blue tones during the day to warmer yellow-orange tones at night. This transition is based on your location and the time of day, as macOS uses your system’s clock and geolocation data to determine the appropriate color temperature for your display. The gradual shift helps your eyes adjust to the warmer tones without causing abrupt changes or discomfort.
To enable and customize Night Shift on macOS, you can navigate to the “Displays” section in the System Preferences. From there, you can set the schedule for Night Shift, adjust the color temperature, and even enable it manually whenever needed.
Night Shift On Primary Vs. External Monitors
When it comes to using Night Shift on primary monitors, macOS ensures that the feature functions seamlessly. However, some users have reported that Night Shift may not work properly on external monitors connected to their Macs. This issue arises due to a discrepancy in how macOS recognizes and applies Night Shift settings to external displays.
If you encounter Night Shift not working on your external monitor, there are a few troubleshooting steps you can try. First, disconnect the monitor from your Mac and then reconnect it to see if Night Shift takes effect. This simple action can often resolve the problem and get Night Shift working on your external monitor again.
If disconnecting and reconnecting the monitor does not work, you can try toggling Night Shift on and off in the System Preferences. Disabling and reenabling Night Shift or True Tone settings may help refresh the connection and trigger the desired effect on your external monitor.
In some cases, third-party applications like Lunar.fyi can be used as an alternative to replicate True Tone and Night Shift functionalities on external monitors. These apps may offer additional customization options and workaround potential compatibility issues.
By understanding the functionality of Night Shift on macOS and the differences when using it on primary versus external monitors, you can address any issues and ensure a more comfortable and eye-friendly computing experience.
Pre-troubleshooting Checks
Before diving into complex troubleshooting steps, it’s essential to perform some basic pre-troubleshooting checks to ensure a smoother resolution to the Night Shift not working on your external monitor issue. By starting with these checks, you can rule out common compatibility issues and identify any potential software-related problems.
Confirm Night Shift Compatibility
First and foremost, verify that your external monitor is compatible with Night Shift. While Night Shift is a widely supported feature on macOS, not all monitors may be compatible. To confirm compatibility, refer to the manufacturer’s specifications or check the monitor’s documentation.
Ensure Macos Is Up To Date
Running an outdated macOS version can often cause compatibility issues with Night Shift. Ensure that your macOS is up to date by following these steps:
- Click on the Apple menu in the top-left corner of your screen.
- Select “About This Mac” from the dropdown menu.
- In the “Overview” tab, check for any available software updates.
- If updates are available, proceed to install them.
Verifying External Monitor Connection
Incorrect or unstable connections between your Mac and the external monitor can also hinder Night Shift functionality. Follow these steps to verify the external monitor connection:
- Disconnect the monitor from your Mac by unplugging the cable or adapter.
- After a few seconds, reconnect the monitor, ensuring a secure connection.
These pre-troubleshooting checks should help determine if Night Shift compatibility, outdated macOS, or connection issues are causing the problem with the external monitor. By addressing these foundational aspects, you can proceed to troubleshoot further if necessary.
Configuring Night Shift On Monitors
When it comes to using Night Shift on external monitors, you may encounter some issues where Night Shift is not taking effect on your secondary display. This can be quite frustrating, especially if you rely on Night Shift to reduce eye strain and improve your sleep quality. However, with a few adjustments and settings, you can configure Night Shift to work seamlessly on your external monitor.
System Preferences Adjustments For Night Shift
To get Night Shift working on your external monitor, you need to make some changes in your Mac’s System Preferences. Follow these steps:
- Click on the Apple menu in the top left corner of your screen and select “System Preferences.”
- In the System Preferences window, click on the “Displays” icon.
- Select the external monitor from the list of available displays.
- Make sure the “Night Shift” tab is selected.
- Adjust the “Color Temperature” slider to your desired settings. Moving the slider to the left makes the screen warmer, while moving it to the right makes it cooler.
- Click the “Turn On Until Tomorrow” checkbox to schedule Night Shift to automatically activate every day from sunset to sunrise.
- Close the System Preferences window.
Night Shift Scheduling For External Monitors
If you want to schedule Night Shift to activate and deactivate at specific times on your external monitor, follow these steps:
- Open System Preferences on your Mac.
- Click on the “Displays” icon.
- Select the external monitor from the list.
- Go to the “Night Shift” tab.
- Click on the “Schedule” button.
- Choose the “Custom” option.
- Set the start and end times for Night Shift on your external monitor.
- Click “OK” to save the changes.
- Close the System Preferences window.
Tips For Manual Night Shift Activation
If you prefer to manually control the activation of Night Shift on your external monitor, try these tips:
- Click on the Apple menu and go to “System Preferences.”
- Select “Displays” and choose the external monitor.
- Make sure the “Night Shift” tab is selected.
- Slide the “Color Temperature” to your desired settings.
- To quickly activate Night Shift, hold down the “Option” key and click on the “Night Shift” checkbox.
- Remember to disable Night Shift manually when you no longer need it.
By following these steps and adjustments in System Preferences, you can effectively configure Night Shift on your external monitor and enjoy reduced eye strain and improved sleep quality while using your Mac.
Technical Fixes For Night Shift Glitches
If you’re experiencing issues with Night Shift not working on your external monitor, don’t worry – there are a few technical fixes you can try to resolve this problem. In this section, we’ll explore some effective solutions that can help you get Night Shift working seamlessly on your external display.
Disconnect And Reconnect Monitor Strategy
One of the simplest and most effective fixes for Night Shift glitches on an external monitor is to disconnect and reconnect the monitor from your Mac. This strategy often has a high success rate in resolving the issue. Follow the steps below:
- Disconnect the monitor’s connection cable from your Mac.
- Wait for a few seconds and then reconnect the cable securely.
- Ensure that the monitor is properly recognized by your Mac.
- Check if Night Shift is now enabled on the external display.
Resetting The System Management Controller (smc)
If disconnecting and reconnecting the monitor didn’t solve the problem, the next step is to reset the System Management Controller (SMC) on your Mac. This can help resolve any underlying hardware issues that may be causing Night Shift glitches on the external monitor. To reset the SMC, follow these steps:
- Shut down your Mac.
- Disconnect the external monitor and any other peripherals from your Mac.
- Press and hold the power button for about 10 seconds.
- Release the power button and reconnect the external monitor and peripherals.
- Start your Mac again.
- Check if Night Shift is now functioning properly on the external display.
Utilizing Terminal Commands For Night Shift
If the previous fixes didn’t work, you can try utilizing Terminal commands to enable Night Shift on your external monitor. This method involves entering specific commands in the Terminal app, so make sure to follow these steps carefully:
- Open the Terminal app on your Mac.
- Enter the following command:
sudo defaults write /Library/Preferences/com.apple.CoreDisplay nightshiftEnabled -boolean true. - Type your administrator password when prompted.
- Press Enter to execute the command.
- Restart your Mac.
- After the restart, check if Night Shift is now active on your external monitor.
By following these technical fixes, you should be able to resolve Night Shift glitches on your external monitor. Whether it’s through disconnecting and reconnecting the monitor, resetting the SMC, or utilizing Terminal commands, these solutions offer effective ways to ensure Night Shift works smoothly on your external display.
Alternative Solutions And Tools
Night Shift not working on external monitors can be a frustrating issue. One alternative is to disconnect and reconnect the monitor from your Mac, which often resolves the problem. Additionally, disabling and reenabling Night Shift in System Preferences after the computer wakes up can also be a temporary solution.
Experiencing issues with Night Shift not working on your external monitor can be frustrating, especially when you rely on this feature to reduce eye strain and improve your sleep quality. However, there are alternative solutions and tools that you can explore to address this problem. Below, we discuss some third-party applications as Night Shift alternatives, adjusting the monitor’s built-in settings, and external software options that you can consider.
Third-party Applications As Night Shift Alternatives
If your external monitor is not compatible with Night Shift or you are facing technical difficulties, there are third-party applications available that can provide similar functionalities. These applications offer features like blue light filters and screen dimming that can help reduce eye strain. Some popular options include:
- f.lux: This trusted software adjusts the color temperature of your monitor based on the time of day, simulating natural lighting conditions.
- Iris: Known for its advanced blue light filtering technology, Iris offers a range of customization options to suit your preferences and needs.
- Twilight: Primarily designed for Android devices, Twilight filters the blue light emitted from your screen and gradually adapts to your local sunset and sunrise times.
Adjusting Monitor’s Built-in Settings
Sometimes, the solution to Night Shift not working on your external monitor lies within the monitor itself. Most modern monitors have built-in settings that allow you to control color temperature and brightness. By adjusting these settings, you can create a warmer and more eye-friendly display. Refer to your monitor’s user manual or consult the manufacturer’s website for detailed instructions on accessing and modifying these settings. Remember to experiment with different adjustments until you find the optimal setup for your needs.
Night Shift Not Working: External Software Options
If the previous solutions don’t yield the desired results, there are external software options available that can help address Night Shift issues on your external monitor. Some of the popular software options include:
| Software | Description |
|---|---|
| Lunar | Lunar is an external software that can replicate True Tone and Night Shift to your external monitor, offering a seamless and consistent experience. |
| Monitor Control | Monitor Control is a versatile software that allows you to adjust color temperature, brightness, and other display settings on your external monitor. |
These external software options provide additional flexibility and control over your external monitor’s display, enabling you to customize it to your specific preferences.
By exploring these alternative solutions and tools, you can overcome the challenges of Night Shift not working on your external monitor. Whether it’s installing third-party applications, adjusting your monitor’s built-in settings, or utilizing external software options, there are options available to optimize your display and reduce eye strain. Experiment with these alternatives to find the one that suits you best and enhances your overall viewing experience.
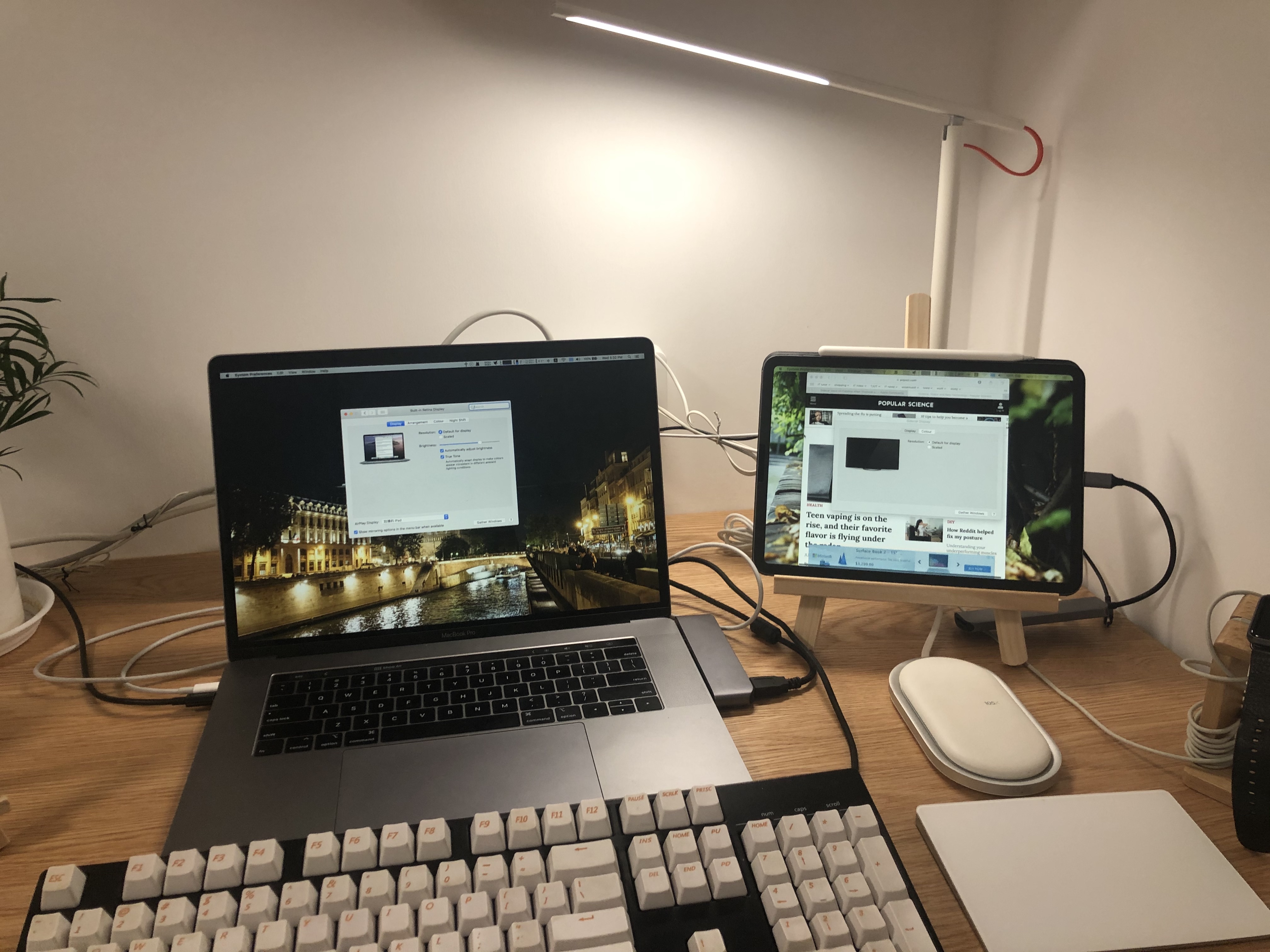
Credit: www.jacklandrin.com
Frequently Asked Questions For Night Shift Not Working On External Monitor
Does Nightshift Work On External Monitors?
Night Shift does not work on all external monitors. Some users have reported issues where Night Shift only works on their main external display and not on others. Additionally, there have been reports of Night Shift not working on compatible external monitors after recovering from sleep.
It is recommended to disconnect and reconnect the monitor, or try disabling and reenabling Night Shift in the system preferences to resolve this issue.
Why Does My Second Monitor Not Turn On Automatically?
The problem might be with the software or physical connection. Ensure the second monitor is plugged in and turned on, then restart the computer. Disconnect and reconnect the display from your Mac. You can also try putting your Mac to sleep and then waking it up.
Why Is My Mac Not Waking Up My External Monitor?
If your Mac is not waking up your external monitor, try disconnecting and reconnecting the monitor to your Mac. You can also put your Mac to sleep and then wake it up, or close and reopen the lid on Mac laptops.
Additionally, check if there are any software or display driver issues, or ensure that the second monitor is plugged in and turned on.
Does Night Shift Work On Displaylink?
Unfortunately, Night Shift does not work on external monitors connected via DisplayLink.
Conclusion
If you’re facing issues with Night Shift not working on your external monitor, there are a few potential fixes you can try. First, disconnect and reconnect the monitor from your Mac. This simple step often resolves the issue. Additionally, make sure the monitor is plugged in and turned on properly.
Restarting your computer can also help. If these steps don’t work, you can try disabling and reenabling Night Shift or True Tone in System Preferences. Hopefully, one of these solutions will get Night Shift working on your external monitor again.