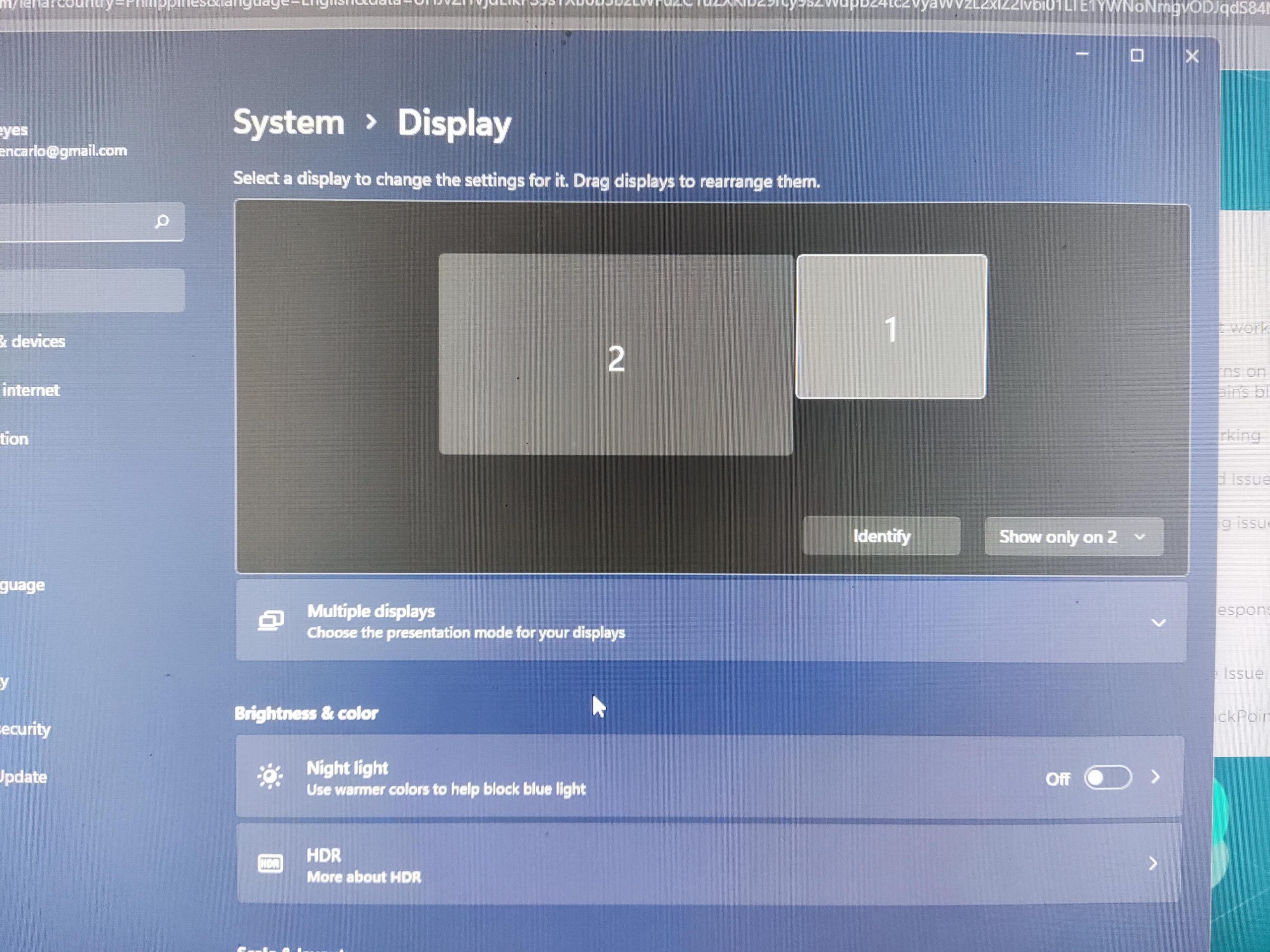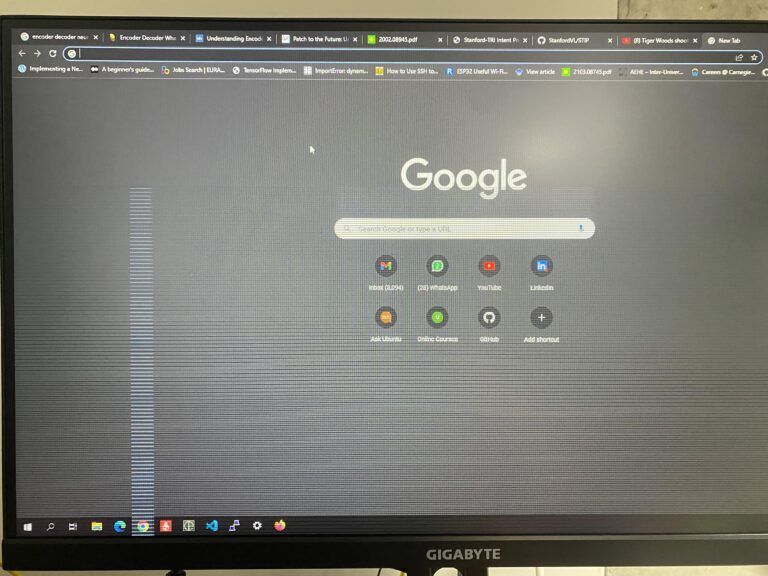Night Light Not Working on Second Monitor: Troubleshooting Tips
To fix the issue of Night Light not working on the second monitor, you can try rolling back or uninstalling the driver on the display device, then restarting your PC to reinstall it. Another solution is to connect the monitor directly to your notebook or use a different hub or connection.
Make sure to check the display settings and adjust the desktop color settings for the specific monitor that is not changing with Night Light turned off. Additionally, ensure that your power source, connections, circuit design, and bulb are all functioning properly to avoid any issues with the LED night light not working.

Credit: www.nytimes.com
Identifying Night Light Issues
Having trouble with your night light not working on your second monitor? This issue is often caused by connection problems or issues with the hub. Try connecting the monitor directly to your notebook or using a different cable to resolve the problem.
Night Light is a feature in Windows that helps reduce eye strain and improve sleep by reducing the amount of blue light emitted by your monitor. However, you may encounter issues where Night Light doesn’t work on your second monitor. In this section, we will discuss common symptoms and user complaints related to Night Light issues, as well as key steps to take before troubleshooting.Common Symptoms And User Complaints
When Night Light is not working on your second monitor, you may experience various symptoms and receive user complaints. Here are some common ones to look out for:- Only one monitor is affected, while others display Night Light correctly.
- The second monitor remains bright and emits blue light despite Night Light settings being enabled.
- Night Light on the primary monitor works fine, but enabling it on the second monitor has no effect.
Key Steps Before Troubleshooting
- Verify that your second monitor supports Night Light. Some older or incompatible monitors may not have the necessary hardware or software capabilities to enable Night Light.
- Check your Windows version. Night Light was introduced in the Windows 10 Creators Update, so if you have an older version of Windows, Night Light may not be available.
- Update your graphics driver. Outdated or incompatible graphics drivers can cause issues with Night Light. Visit the website of your graphics card manufacturer or use Windows Update to check for the latest driver updates.
- Inspect your monitor connections. Ensure that your second monitor is properly connected to your computer. Try reconnecting the cables or using a different cable to rule out any connection issues.
- Restart your computer. Sometimes, a simple restart can resolve minor software glitches or conflicts that may be affecting Night Light’s functionality.
Night Light Not Working Clarifications
Having trouble with your night light not working on your second monitor? It could be due to issues with the connection or a faulty hub. Try connecting the monitor directly to your device or using a different cable to resolve the problem.
Distinguishing Monitor Problems From Software Glitches
When dealing with the issue of Night Light not working on your second monitor, it’s crucial to understand whether the problem lies with the monitor itself or if it’s a software-related glitch. Distinguishing between the two can help you troubleshoot efficiently and find the appropriate solution.
Hardware Vs. Software-induced Night Light Malfunctions
In order to address this problem effectively, it’s essential to identify whether the Night Light malfunction is caused by hardware issues or software complications. Knowing the root cause can save you time and effort.
Hardware-related Night Light malfunctions
- Loose connections: Check all the cables connecting your second monitor to the computer. Make sure they are securely plugged in to ensure proper connectivity.
- Faulty power supply: Insufficient power supply to the monitor can result in Night Light not functioning correctly. Test the power outlet or try a different power source.
- Monitor damage: Physical damage to the monitor can hinder Night Light functionality. If you suspect damage, consider contacting the manufacturer for repair or replacement.
Software-induced Night Light malfunctions
- Outdated display driver: Ensure that your display driver is up-to-date. Incompatible or outdated drivers can interfere with Night Light settings.
- System settings misconfigurations: Check your system settings to ensure Night Light is enabled. Adjust the display properties and color settings accordingly.
- Software conflicts: Conflicting software or applications can disrupt Night Light functionality. Temporarily disable or uninstall any recently installed programs to see if the Night Light starts working properly.
By understanding the distinction between hardware and software-related Night Light malfunctions, you can troubleshoot effectively and resolve the issue with your second monitor.
Troubleshooting Night Light Setup
When it comes to working late nights or spending extended periods of time in front of a computer screen, a night light feature can make a significant difference in reducing eye strain and promoting better sleep. However, it can be frustrating when the night light feature is not working properly on a second monitor. In this blog post, we will discuss some troubleshooting steps to resolve this issue and ensure that your night light setup is functioning correctly.
Ensuring Correct Night Light Configuration
Before diving into more complex troubleshooting steps, it’s essential to ensure that the night light feature is correctly configured on your second monitor. To do this, follow these steps:
- Click the Start Menu and then on the left side, click on the Settings (gear icon).
- Select the System option.
- Under the System settings, click on Display.
- On the right side of the Settings window, under the Color section, make sure to turn on the Night Light switch.
Dual Monitor Display Settings Check
If the night light feature is still not working on your second monitor, it’s worth checking the display settings to ensure that the configuration for dual monitors is correct. Follow these steps:
- Right-click on the desktop and select Display settings.
- Scroll down to the Multiple displays section and make sure that the Extend these displays option is selected.
- Verify that your second monitor is recognized and configured correctly under the Multiple displays section.
Verifying Driver Updates And Installation
Outdated or incorrect display drivers can often cause issues with the night light feature. To verify that your drivers are up to date and installed correctly, follow these steps:
- Right-click on the Start Menu and select Device Manager.
- Expand the Display adapters section.
- Right-click on the display driver for your second monitor and select Properties.
- Navigate to the Driver tab and ensure that the driver is up to date. You can also choose to roll back the driver to a previous version or uninstall it and restart your PC to reinstall the driver.
By following these troubleshooting steps, you can resolve issues with the night light feature not working on your second monitor. Ensuring correct night light configuration, checking dual monitor display settings, and verifying driver updates and installation can help in resolving the problem effectively.
Resolving Driver Conflicts
If you’re facing the issue of Night Light not working on your second monitor, it could be caused by driver conflicts or connection issues. Try connecting the monitor directly to your device or reinstalling the display driver to resolve the problem.
Step-by-step Driver Rollback Or Reinstallation Methods
If you are facing issues with Night Light not working on your second monitor, it might be due to driver conflicts. The drivers responsible for your display devices can sometimes become outdated or corrupted, resulting in compatibility issues with Night Light. In such cases, performing a rollback or reinstallation of the drivers can help resolve the problem.
Here are the step-by-step instructions to rollback or reinstall the driver for your second monitor:
- First, open the Device Manager on your computer. You can access it by right-clicking on the Start Menu and selecting “Device Manager.”
- In the Device Manager window, locate and expand the “Display adapters” category.
- Right-click on the driver corresponding to your second monitor and select “Properties.”
- In the Properties window, navigate to the “Driver” tab.
- If you wish to rollback the driver to a previous version, click on the “Roll Back Driver” button. Follow the on-screen instructions to complete the rollback process.
- If you prefer to reinstall the driver, click on the “Uninstall Device” button. After the driver is uninstalled, restart your PC, and Windows will automatically reinstall the driver.
Importance Of Proper Driver Compatibility
Proper driver compatibility is crucial for the smooth functioning of Night Light on your second monitor. Outdated or incompatible drivers can prevent Night Light from working as intended.
When selecting a driver for your display device, ensure it is compatible with your operating system and the specific monitor model you are using. Using generic or incorrect drivers can lead to conflicts and functionality issues.
Additionally, it is recommended to periodically update your drivers to ensure optimal performance and compatibility with the latest software updates.
By following the step-by-step instructions for driver rollback or reinstallation, you can troubleshoot issues with Night Light not working on your second monitor. Ensuring proper driver compatibility is essential to maintain the functionality and performance of Night Light on all your display devices.
Cable And Connection Solutions
When it comes to troubleshooting the issue of night light not working on your second monitor, examining the cable and connection solutions is crucial. Paying attention to cable integrity, considering the impact of different cables and ports, and understanding the difference between direct connections and hubs or docks can help you identify and resolve the issue effectively.
Checking cable integrity and connectionsOne of the first steps in troubleshooting the night light issue on your second monitor is to check the cable integrity and connections. A loose or damaged cable can prevent the night light feature from working properly. Follow these steps:
- Ensure that the cable connecting your second monitor to your computer is securely plugged in at both ends. Sometimes, a loose connection can disrupt the night light functionality.
- Inspect the cable for any visible damages such as cuts, kinks, or frayed wires. If you notice any signs of damage, consider replacing the cable with a new one to resolve the issue.
- Consider using a different cable to connect your second monitor to your computer temporarily. This can help you determine if the issue lies with the cable itself.
The Impact Of Different Cables And Ports
The type of cable and the ports you use for connecting your second monitor can have an impact on the night light functionality. Some monitors require specific types of cables or ports to fully support the night light feature. Consider the following:
- Ensure that you are using a cable that supports the night light feature. For example, HDMI cables and DisplayPort cables are commonly used for connecting monitors and usually provide adequate support for the night light functionality.
- Check your computer’s graphics card and the available ports. Different ports, such as HDMI, DisplayPort, or USB-C, may have varying levels of compatibility with the night light feature. Consult your monitor’s user manual or the manufacturer’s website to determine the recommended cable and port for optimal night light functionality.
Direct Connection Versus Hubs And Docks
When connecting your second monitor, consider the method of connection – whether you are using a direct connection or going through hubs or docks. Using hubs or docks can introduce additional variables that may affect the night light feature. Take the following into account:
- A direct connection from your computer to the second monitor bypasses any potential issues caused by intermediate devices like hubs or docks. If you are using a hub or dock in your setup, try connecting the monitor directly to your computer to see if the night light feature works as expected.
- If you rely on hubs or docks for multiple monitor setups, consider updating the firmware or drivers for these devices. Outdated or incompatible firmware can cause compatibility issues with the night light feature on your second monitor.
- Ensure that the hub or dock you are using supports the night light feature. Some older or low-quality hubs or docks may not offer full compatibility with advanced monitor features, such as night light.
Night Light Functionality On Usb-c
If you’ve encountered issues with the Night Light function not working on your second monitor connected via USB-C, you’re not alone. Many users have reported difficulties with this setup, and it can be frustrating when you’re unable to enjoy the benefits of reduced blue light on both screens. In this article, we’ll explore the specific challenges of Night Light functionality on USB-C and provide troubleshooting tips to help you resolve any issues.
Specifics Of Night Light With Usb-c To Hdmi Setups
When using a USB-C to HDMI connection to connect your second monitor, Night Light functionality can sometimes be affected due to issues with the hub or the connection itself. To resolve this, you can try the following steps:
- Connect the monitor directly to your notebook, bypassing any hubs or adapters.
- If a direct connection is not possible, use a different USB-C to HDMI adapter to rule out any compatibility issues.
- Ensure that the USB-C port on your notebook supports video output and Night Light functionality. Some USB-C ports may not have this capability.
- Check for any driver updates for your USB-C port or display adapter. Outdated drivers can sometimes cause compatibility issues with Night Light.
Troubleshooting Usb-c Related Night Light Issues
If you’re still experiencing issues with Night Light on your second monitor after following the previous steps, there are a few additional troubleshooting tips you can try:
- Make sure that Night Light is enabled in the display settings of your operating system. Head to the Start Menu, click on Settings, select Display, and turn on the Night Light switch.
- Check that the second monitor is properly recognized by your system. Open the display settings and ensure that the correct monitor is selected for Night Light adjustment.
- Restart your computer to refresh the system and apply any changes you’ve made.
- If Night Light still doesn’t work, try disabling any third-party software or graphics enhancement tools that might conflict with the feature.
- Lastly, consider checking for any firmware updates for your monitor. Manufacturers sometimes release updates that address compatibility issues and improve Night Light functionality.
By following these troubleshooting steps, you should be able to resolve most Night Light issues on your second monitor connected via USB-C. Remember to check for and install any updates for your operating system, drivers, and firmware to ensure compatibility and optimal performance.
Night Light And Display Color Settings
If your night light is not working on your second monitor, there may be some issues with the connection or the hub. Try connecting the monitor directly to your notebook or adjusting the display settings for both monitors. If the problem persists, it could be due to a faulty power supply or loose connections.
Adjusting Color Settings For Multiple Monitors
If you’re experiencing issues with your Night Light feature not working on your second monitor, it may be due to the color settings on your display. Adjusting these settings can help resolve the problem and ensure that Night Light functions properly on all your monitors.
Here’s how you can adjust the color settings for multiple monitors:
- Click the Start Menu and then click on the Settings (gear icon) on the left side.
- Select System.
- Choose Display in the menu.
- On the right side of the Settings window, under Color, click on the Adjust desktop color settings link.
- A new window will open, displaying the color settings for your monitors.
By following these steps, you will be able to access the color settings for all your connected monitors in a single window. This allows you to make adjustments based on your preferences and ensure that Night Light functions correctly on each screen.
Tweaking Night Light Settings Per Monitor
If you want to customize Night Light settings specifically for each of your monitors, there is a way to do so:
- Click the Start Menu and then click on the Settings (gear icon) on the left side.
- Select System.
- Choose Display in the menu.
- On the right side of the Settings window, under Color, switch on the Night light switch.
- Now, scroll down and click on the Advanced display settings link.
- Under Select and rearrange displays, click on the monitor you want to customize Night Light settings for.
- Once selected, scroll down and click on the Night light settings link.
- A new window will open, allowing you to adjust the intensity and schedule of Night Light for that specific monitor.
By tweaking the Night Light settings per monitor, you have the flexibility to create a personalized experience on each screen. This ensures that Night Light aligns with your preferences and helps to reduce eye strain during nighttime usage.
Remember, properly adjusting the color settings and tweaking Night Light per monitor can resolve issues and provide you with a more comfortable viewing experience across all your displays. If you’re still experiencing difficulties with Night Light on your second monitor, it may be worth checking for software or driver updates related to your display.
Optimizing Software Settings
If you’re experiencing issues with the night light not working on your second monitor, try troubleshooting by checking the driver, connecting the monitor directly to your device, or adjusting display settings. Resolve the problem and enjoy a comfortable viewing experience.
Reviewing Related System Settings (e.g., Blue Light Filters, Brightness)
If you are experiencing issues with your night light not working on your second monitor, it could be due to some system settings that need to be reviewed and adjusted. Here are some steps you can take to optimize your software settings:
1. Blue Light Filters: One common feature found in modern operating systems is the blue light filter, which reduces the amount of blue light emitted by your screen. However, this feature may not always work as expected on your second monitor. To address this, you can try the following:
- Open the display settings on your computer.
- Locate the option to enable the blue light filter.
- Ensure that the filter is enabled for both your primary and secondary monitors.
2. Brightness Settings: Another factor that may affect the functionality of your night light on the second monitor is the brightness settings. To optimize this:
- Access the display settings on your computer.
- Adjust the brightness levels to a comfortable setting for both monitors.
- Ensure that the brightness settings are properly calibrated and balanced.
Using Third-party Applications For Enhanced Control
If the built-in software settings on your computer are not providing the desired results, you can consider using third-party applications to gain greater control over your night light functionality.
1. Third-Party Software: There are various third-party software options available that offer enhanced control and customization for night light features. These applications allow you to adjust the color temperature and intensity of your screen, ensuring that the night light effect is applied consistently across all monitors. Some popular examples include f.lux and Redshift.
2. Compatibility and Installation: Before installing any third-party software, make sure to check the compatibility with your operating system and monitor setup. Once verified, you can follow the installation instructions provided by the software developers to set up the application on your computer.
By reviewing related system settings and considering the use of third-party applications, you can optimize your software settings to resolve the issue of night light not working on your second monitor. Take the appropriate steps to ensure proper functionality and reduce eye strain during nighttime computer usage.
Final Check: System And Software Sync
Having trouble with the night light feature on your second monitor? This issue can typically be caused by problems with your connection or hub. Try connecting the monitor directly to your computer or using a different cable to resolve the problem.
Ensuring Synchronization Across Operating System And Display Software
One of the key factors that can cause the Night Light feature to not work on your second monitor is a lack of synchronization between your operating system and display software. This can occur when there are conflicts or inconsistencies in the settings or configurations.
To ensure synchronization across your operating system and display software, follow these steps:
- Firstly, make sure that your display drivers are up to date. Outdated or incompatible drivers can interfere with the proper functioning of Night Light. You can check for driver updates by accessing the Device Manager on your computer and selecting the display device. From there, navigate to the Driver tab and choose to either roll back or uninstall the driver. Restart your computer to reinstall the driver and check if Night Light is working properly.
- If updating the display drivers doesn’t resolve the issue, try connecting the second monitor directly to your computer. Sometimes, using a hub or adapter can cause connectivity problems that prevent Night Light from functioning correctly. Connect the monitor directly using the appropriate cable, such as HDMI or DisplayPort, and see if Night Light starts working on the second monitor.
- Additionally, you can try adjusting the desktop color settings specific to the monitor that isn’t displaying Night Light properly. To do this, go to your computer’s Settings menu and click on System. Then, select Display and find the Color settings. Under the Color settings, choose the monitor that isn’t changing with Night Light turned off and uncheck any unnecessary options that might be causing conflicts. Save the settings and check if Night Light is functioning correctly on both monitors.
Maintaining Night Light Functionality After Updates Or Restarts
After updates or restarts, it’s not uncommon for Night Light settings to get reset or overridden. To ensure that Night Light continues to work after updates or restarts, you can follow these steps:
- Check the Night Light settings after each update or restart. Open the Settings menu on your computer and click on System. Then, select Display and make sure that the Night Light switch is toggled on. If it’s turned off, simply toggle it on again to reactivate Night Light.
- If you’re using a third-party software or utility to control Night Light, check if it has any compatibility issues with recent updates. In some cases, software conflicts can prevent Night Light from functioning correctly. Ensure that you have the latest version of the software or consider switching to a different solution that is known to work seamlessly with your operating system and display setup.
- If the Night Light issue persists after updates or restarts, you can try resetting the display settings on your computer. This can be done through the Display settings in the Control Panel or Settings menu. Resetting the display settings will revert any changes or conflicts that might be affecting Night Light. However, keep in mind that this will also reset other display preferences, so make sure to take note of your current settings before proceeding.
By following these steps to ensure synchronization across your operating system and display software, as well as maintaining Night Light functionality after updates or restarts, you can resolve the issue of Night Light not working on your second monitor. Remember to regularly check for updates, double-check your settings, and troubleshoot any software conflicts to enjoy the benefits of Night Light on all your display monitors.
Frequently Asked Questions For Night Light Not Working On Second Monitor
How Do I Turn On Night Light On Both Monitors?
To turn on night light on both monitors, follow these steps: 1. Click Start Menu and go to Settings. 2. Select System and then Display. 3. On the right side, under Color, turn on the Night light switch.
Why Is The Night Light Not Working On My Second Monitor Windows 11?
If the night light is not working on your second monitor in Windows 11, it might be due to issues with the connection or a faulty hub. Try connecting the monitor directly to your notebook or use a different cable.
You can also try adjusting the display settings and enabling the night light mode for both monitors in the system settings.
Why Isn’t My Night Light Setting Working?
Night light settings may not work due to issues with the connection or a faulty hub. Try connecting the monitor directly to your device or use a different cable. You can also adjust the display settings in Windows by going to Settings > System > Display and turning on the Night light switch.
If the issue persists, it could be a problem with the power source, loose connections, or damaged components.
Why Is My Led Night Light Not Working?
LED night lights may not work due to various reasons, such as a faulty power supply, loose connections, a faulty circuit design, or damage caused by water ingress. It is recommended to check the power source, connections, and bulb to identify and resolve the issue.
Conclusion
In troubleshooting why the night light is not working on your second monitor, it is important to check for possible issues with the hub or connection. Try connecting the monitor directly to your notebook or use a different cable to ensure a stable connection.
Additionally, make sure to select the correct display under the desktop color settings and ensure that the night light switch is turned on. It’s also worth considering external factors such as faulty power supply or loose connections that may cause the night light to malfunction.
By addressing these potential issues, you can successfully enable the night light mode on both monitors.