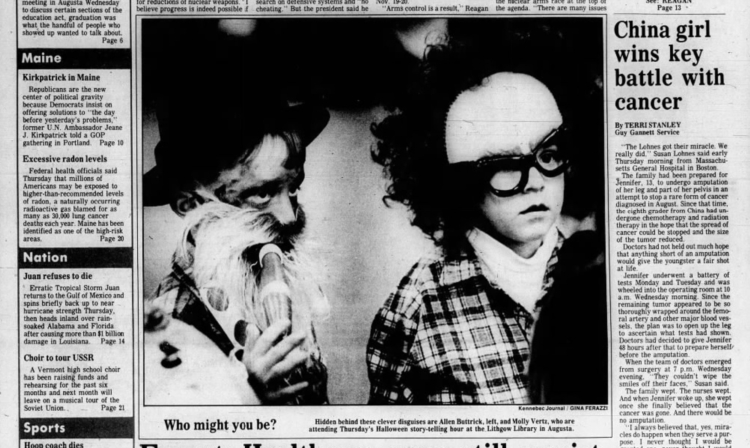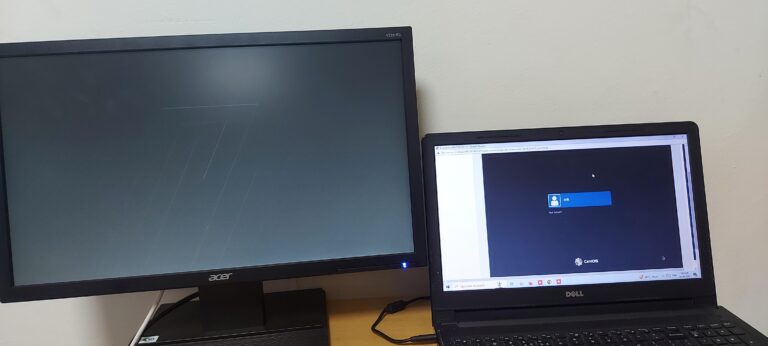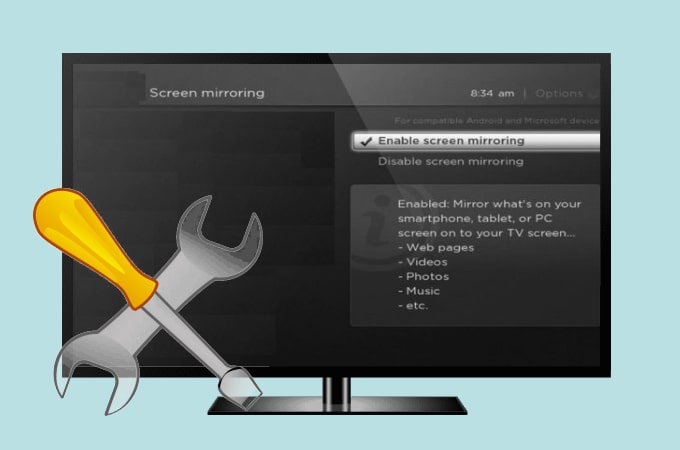New Monitor Not Detected: Troubleshooting Solutions Revealed
If your new monitor is not being detected, try updating, reinstalling, or downgrading the driver. You can also check for misplaced connections, force detect displays, and ensure that both monitors are enabled in the Nvidia panel.
Basic hardware troubleshooting, such as disconnecting accessories and checking cables, can also help resolve the issue. Additionally, make sure that your monitor is powered on and connected properly to your PC. If you’re still experiencing problems, restarting your graphics or reconnecting the video cables may solve the problem.
Confirming Power And Connections
If you’ve recently connected a new monitor to your computer and it’s not being detected, there are a few power and connection issues you can check. By confirming power supply and inspecting cable integrity and connections, you can troubleshoot and resolve the issue.
Check Monitor Power Status
One of the first things to verify is if the monitor is receiving power. Make sure the power cable is securely connected to both the monitor and a functioning power outlet. Check if the power indicator light on the monitor is lit up. If not, try using a different power cable or outlet to eliminate any potential power supply issues.
Inspect Cable Integrity And Connection
The next step is to examine the cable connecting the monitor to the computer. Ensure the cable is not damaged or frayed. If possible, try using a different cable to rule out any cable-related issues. Additionally, confirm that the cable is securely and properly connected to both the monitor and the corresponding port on the computer.
Examine Port Condition On Both Monitor And Computer
Next, check the condition of the ports on both the monitor and the computer. Make sure there are no bent pins or any physical damage. If you notice any issues, you may need to repair or replace the affected port. It’s essential to ensure a proper and secure connection between the monitor and the computer for it to be detected.
By confirming power supply, inspecting cable integrity and connections, and examining port conditions, you can troubleshoot and resolve the “New Monitor Not Detected” issue successfully.
New Monitor Not Detected: Initial Software Checks
To troubleshoot a new monitor not being detected, try updating or reinstalling the graphics driver, checking for misplaced connections, and ensuring both monitors are enabled in the Nvidia panel. You can also disconnect and reconnect the video cables, check for damaged pins, and make sure the video cable is properly connected to the monitor and docking station.
Review Display Settings In The Operating System
When facing the issue of a new monitor not being detected, it is crucial to review the display settings in your operating system. By doing so, you can ensure that your new monitor is properly recognized and configured. To review the display settings in Windows, click on the Start menu and go to Settings. From there, select Display. This will open a window where you can check if your new monitor is detected. If it is not showing up, try the next step.
Ensure Correct Input Source On Monitor Is Selected
Another important step in resolving the issue of a new monitor not being detected is to ensure that the correct input source is selected on your monitor. Many monitors have multiple input options such as HDMI, DisplayPort, or VGA. Check the buttons or menu options on your monitor to toggle between different input sources. It is possible that the monitor is not detecting the signal from your computer because the incorrect input source is selected. By ensuring that the correct input source is chosen, you can establish a connection between your computer and the new monitor.
Look For Monitor Recognition In System Device Manager
If your new monitor is still not being detected after checking the display settings and selecting the correct input source, it is worth looking for monitor recognition in the system device manager. To access the device manager in Windows, right-click on the Start menu and select Device Manager. Once the device manager opens, expand the section for Display adapters. Here, you should see the graphics card or adapter that is responsible for driving your monitor. If there are any issues with the driver or if it is not properly installed, it might be causing the monitor detection problem. In such cases, updating, reinstalling, or downgrading the driver can often resolve the issue.
Graphic Drivers: The Culprits And Fixes
If you’re experiencing the issue of a new monitor not being detected, there are several fixes you can try. Update or reinstall your graphics driver, check for misplaced connections, or force detect displays. Troubleshooting steps such as disconnecting and reconnecting cables, checking for damaged pins, and ensuring proper connectivity can also be helpful in resolving this problem.
If you’ve recently purchased a new monitor and are experiencing the frustration of it not being detected by your computer, the root of the problem often lies with graphic drivers. Thankfully, there are several ways to resolve this issue and get your new monitor up and running smoothly.
1. Updating Graphic Drivers
Outdated graphic drivers are a common cause of monitor detection issues. By updating your graphic drivers, you can ensure that your computer recognizes and utilizes your new monitor properly. To update your graphic drivers:
- Visit the website of your graphic card manufacturer.
- Search for the latest driver for your specific graphic card model.
- Download and install the updated driver.
- Restart your computer to apply the changes.
2. Reinstalling Current Drivers
If updating your graphic drivers didn’t solve the problem, you can try reinstalling your current drivers. Sometimes, the installation process can be incomplete or corrupted, leading to monitor detection issues. Follow these steps to reinstall your current drivers:
- Press the Windows key + R to open the Run dialog box.
- Type “devmgmt.msc” and hit Enter to open the Device Manager.
- Expand the “Display adapters” category.
- Right-click on your graphic card and select “Uninstall device”.
- Follow the on-screen instructions to complete the uninstallation.
- Restart your computer.
- Windows will automatically reinstall the drivers. If not, you can visit the manufacturer’s website to download and install the drivers manually.
- Restart your computer once again to apply the changes.
3. Rolling Back To Previous Driver Versions
In some cases, the latest driver updates can introduce compatibility issues with certain monitors. If you suspect that this is the case, rolling back to a previous driver version might solve the problem. Follow these steps to roll back your graphic drivers:
- Open the Device Manager by pressing the Windows key + R, typing “devmgmt.msc”, and hitting Enter.
- Expand the “Display adapters” category.
- Right-click on your graphic card and select “Properties”.
- Go to the “Driver” tab and click on the “Roll Back Driver” button.
- Follow the on-screen instructions to complete the process.
- Restart your computer to apply the changes.
By following these troubleshooting steps, you should be able to resolve the issue of your new monitor not being detected by your computer. Remember to always keep your drivers up to date to avoid any compatibility issues and ensure optimal performance.
Hardware And Software Cross-examination
When faced with the frustrating issue of a new monitor not being detected, it’s important to conduct a thorough cross-examination of both the hardware and software involved. By investigating both aspects, you can identify and address potential causes of the problem. Here are some steps you can take to troubleshoot the issue.
Testing With An Alternative Monitor Or Pc
If your new monitor is not being detected, it’s essential to determine whether the problem lies with the monitor itself or with your computer. One way to do this is by testing with an alternative monitor or connecting the new monitor to a different PC. This step will help identify if the issue is specific to the monitor or if it’s related to your computer’s hardware or settings.
Checking For Windows Updates
Another potential cause of a new monitor not being detected is outdated or missing Windows updates. It’s important to ensure that your operating system is up to date to avoid compatibility issues. To check for updates:
- Select the Start button on your taskbar.
- Open the Settings app.
- Click on System.
- Select Display.
- If multiple displays are not detected, click on Multiple displays and then click on Detect.
By following these steps, you can ensure that your computer is equipped with the most recent updates, potentially resolving any issues related to monitor detection.
Using Hardware Detection Shortcuts
When troubleshooting a new monitor not being detected, there are some hardware detection shortcuts you can try:
- Unplug the monitor’s video cables from your computer and plug them back in. Sometimes, loose connections can disrupt the detection process.
- Inspect the video cables for any signs of damage or bent pins. Damaged cables can prevent Windows from detecting your monitor correctly.
- Ensure that the video cable (HDMI, DisplayPort, etc.) is securely connected to both the monitor and the computer’s graphics card or docking station.
By performing these hardware detection shortcuts, you can rule out any potential physical issues that may be causing the new monitor not to be detected by your computer.
Remember, when troubleshooting a new monitor not being detected, it’s crucial to examine both the hardware and software aspects of your setup. By following the steps outlined above, you can identify and resolve the issue, ensuring that your new monitor is detected correctly and providing you with an optimal viewing experience.
Explore Display Settings And Configurations
When setting up a new monitor, it can be frustrating if it is not detected by your computer. However, there are several display settings and configurations that you can explore to troubleshoot and resolve this issue. By following these steps, you can ensure that your new monitor is recognized by your system and start enjoying its crisp display.
Force Display Detection Via Control Panel
In some cases, your computer may fail to automatically detect the new monitor. To force display detection, you can follow these steps:
- Open the Control Panel.
- Navigate to the Display settings.
- Under the Display settings, select “Detect” to force the system to search for new displays.
By forcing the display detection, you give your computer a chance to identify the new monitor and add it to the list of available displays.
Altering Resolution And Display Modes
Another reason why your new monitor may not be detected is due to incompatible resolution or display modes. To address this, you can try altering the resolution and display modes by following these steps:
- Open the Control Panel.
- Select “Display” and choose “Change display settings”.
- Adjust the resolution and display mode settings to match the capabilities of your new monitor.
- Click on “Apply” to save the changes and see if the monitor is now recognized.
By matching the resolution and display modes to your new monitor’s specifications, you increase the likelihood of it being detected by your computer.
Multiple Displays Configuration In Graphics Software Settings
In some cases, your graphics software settings may need adjustment to recognize the new monitor. Follow these steps to configure multiple displays:
- Open your graphics software settings. (For example, for Nvidia graphics card, open the Nvidia Control Panel.)
- Navigate to the resolution settings menu.
- Check that both monitors are enabled and connected to the appropriate ports.
- Make any necessary changes to enable the new monitor and ensure it is recognized by your computer.
By configuring multiple displays in your graphics software settings, you ensure that both your existing and new monitor are properly detected and utilized.
By exploring these display settings and configurations, you can troubleshoot and resolve the issue of your new monitor not being detected. Remember to update your graphics driver if needed and ensure that all connections are secure. Enjoy the enhanced visual experience offered by your new monitor!
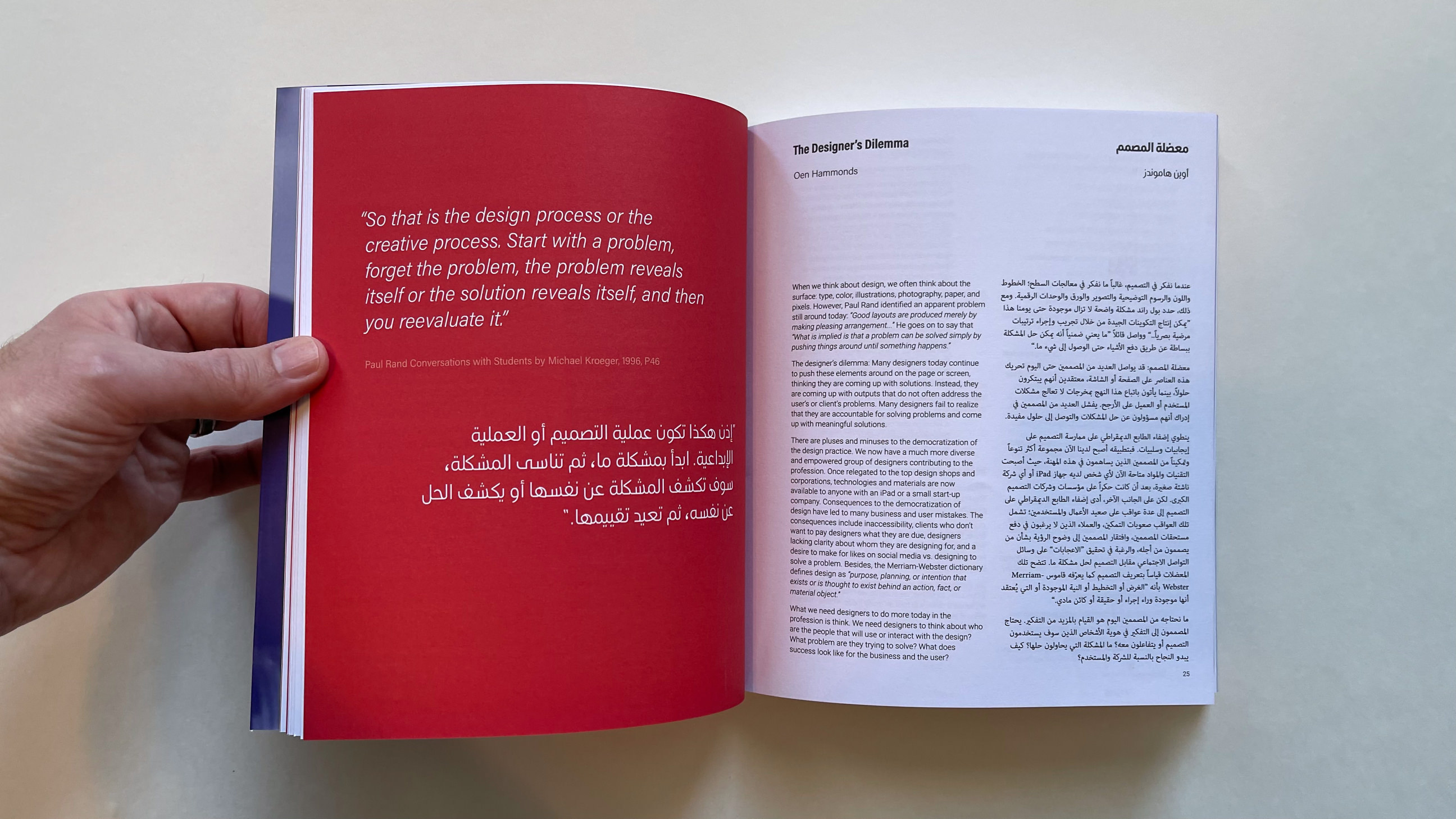
Credit: www.paulrand.design
Frequently Asked Questions On New Monitor Not Detected
Why Won’t My Computer Recognize My New Monitor?
If your computer is not recognizing your new monitor, try these troubleshooting steps: 1. Update, reinstall, or downgrade the graphics driver. 2. Check for misplaced connections and ensure both monitors are enabled. 3. Disconnect and reconnect the video cables. 4.
Restart your graphics using CTRL+WIN+SHIFT+B. 5. In Windows settings, go to Display and select Multiple displays, then Detect. If the issue persists, check for damaged cables or ports and ensure proper connection.
How Do I Get Windows 10 To Recognize My New Monitor?
To get Windows 10 to recognize your new monitor, follow these steps: 1. Update, reinstall, or downgrade the graphics driver. 2. Check for misplaced connections or damaged cables. 3. Open the Nvidia panel and enable both monitors. 4. Disconnect and reconnect the second monitor’s video cables.
5. In Windows, go to Settings > Display and select “Multiple displays” then “Detect”.
Why Are My Monitors Not Being Detected By Docking Station?
To fix monitors not being detected by a docking station, try these steps: 1. Update, reinstall, or downgrade the driver. 2. Force detect displays and check for misplaced connections. 3. Verify that both monitors are enabled in the Nvidia panel.
4. Disconnect and reconnect the video cables. 5. Make sure the video cable is connected properly.
Why Is My Second Monitor Not Being Detected Windows 11?
If your second monitor is not being detected on Windows 11, try updating, reinstalling, or downgrading the graphics driver. Check the device manager for hidden devices and ensure both monitors are enabled in the Nvidia panel. Also, make sure all connections are secure and cables are not damaged.
Restarting the graphics may help.
Conclusion
In troubleshooting the issue of a new monitor not being detected, there are several steps you can take to resolve the issue. One of the most effective methods is to update, reinstall, or downgrade the graphics driver. Additionally, you can try forcing the detection of displays or checking for any misplaced connections.
It’s also worth checking the Nvidia panel to ensure that both monitors are enabled. If all else fails, basic hardware troubleshooting such as disconnecting accessories or checking for damaged cables may help. Remember to ensure that the video cables are properly connected to both the monitor and docking station.
By following these steps, you should be able to resolve the problem and start enjoying your new monitor.