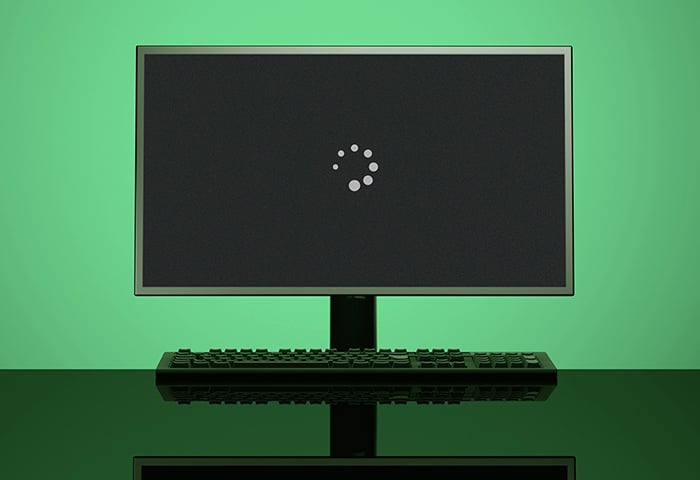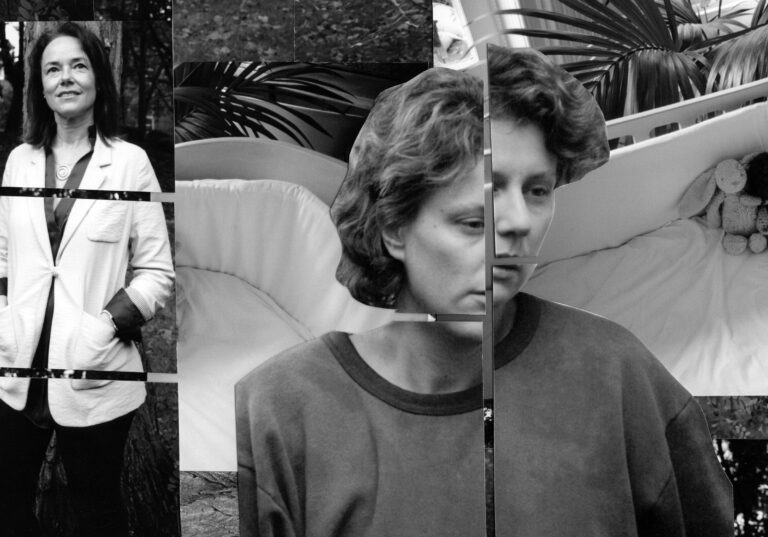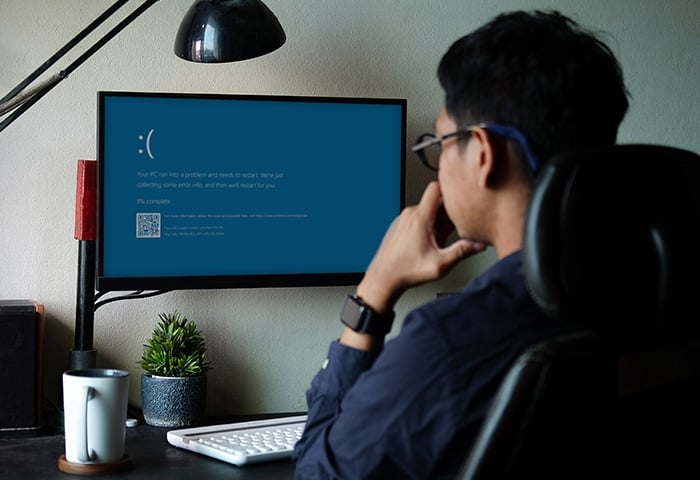Netflix Not Working on Second Monitor: Troubleshooting Tips & Solutions
Netflix not working on second monitor could be due to a DRM issue. To solve this problem, check if PlayReady is enabled by entering “edge://gpu” in the address bar and finding the “Media” section.
If PlayReady is disabled, enable it to ensure Netflix plays on your second monitor. Additionally, some users have reported that their second screen goes black when using browser streaming services or that the Netflix app does not display movies on the external monitor.
If you encounter these issues, try troubleshooting steps such as checking your cables, updating your graphics drivers, or adjusting your display settings.
Recognizing Common Symptoms
When it comes to streaming Netflix on a second monitor, there are a few common symptoms that users may experience. It’s important to be able to recognize these symptoms in order to troubleshoot and fix any issues that may arise. In this section, we will explore the various symptoms that users may encounter when Netflix is not working on a second monitor.
Brief Description Of Streaming On Second Monitors
Streaming Netflix on a second monitor allows users to enjoy their favorite shows and movies on a larger screen or have the flexibility to multitask while watching. However, there are times when users may encounter issues that prevent Netflix from functioning properly on their second monitor. Let’s take a look at some of the common symptoms and possible solutions.
Black Screen Issues
One common symptom is encountering a black screen when trying to stream Netflix on a second monitor. This can be frustrating as it prevents users from enjoying their favorite content. The black screen issue can be caused by a variety of factors, including display settings, graphics driver compatibility, or even a problem with the HDMI cable. Troubleshooting steps may involve checking the display settings, updating graphics drivers, or replacing the HDMI cable to ensure a proper connection.
Audio Without Video
Another symptom that users may encounter is audio playing without the accompanying video when streaming Netflix on a second monitor. This can disrupt the viewing experience, as users are left with only the audio but no visuals. This issue can be caused by a mismatch in display settings or a problem with the video player. Troubleshooting steps may involve adjusting the display settings to match the monitor’s resolution or clearing the cache and cookies of the web browser to resolve any playback issues.
Drm Pop-up Messages
Sometimes, users may encounter DRM (Digital Rights Management) pop-up messages when trying to stream Netflix on a second monitor. These messages typically indicate a compatibility issue between the streaming service and the monitor. To resolve this issue, users can try enabling PlayReady in their browser settings or updating the DRM software on their computer.
Intermittent Disconnections Or Freezes
Intermittent disconnections or freezes can also be a common symptom when streaming Netflix on a second monitor. This can be frustrating, as it interrupts the smooth playback of content. The root cause of this issue can vary, but it is often related to network connection problems, outdated software, or even hardware issues. Troubleshooting steps may involve checking the network connection, updating software and drivers, or performing a power cycle on the monitor and computer.
Hdr And Dolby Vision Related Exits
Another symptom that users may experience is the automatic exit of the Netflix app on an external monitor when HDR or Dolby Vision options are enabled. This issue typically occurs on systems that have Dolby Vision support. Troubleshooting steps may involve disabling HDR or Dolby Vision options to ensure compatibility with the second monitor or updating the monitor’s firmware to support HDR and Dolby Vision.
Configuring Display Settings
When it comes to streaming Netflix on a second monitor, encountering issues can be quite frustrating. One common problem that users face is Netflix not working on their second monitor. If you are experiencing this issue, configuring display settings can often help resolve the problem. In this article, we will explore some key display settings that you can check and adjust to ensure smooth streaming on your second monitor. Let’s dive in.
Checking And Setting Resolution Compatibility
One of the first things you should check when Netflix is not working on your second monitor is the resolution compatibility. Make sure that the resolution settings of your second monitor are supported by Netflix. To do this, follow these steps:
- Right-click on your desktop and select “Display settings.”
- In the “Display settings” window, scroll down to the “Scale and layout” section and click on “Advanced scaling settings.”
- Ensure that the “Let Windows try to fix apps so they’re not blurry” option is turned on.
- Next, click on the “Display adapter properties” link.
- In the new window, go to the “Adapter” tab and click on the “List All Modes” button.
- Select a resolution that is compatible with Netflix and click “OK” to apply the changes.
By checking and setting the resolution compatibility, you can enhance the streaming experience on your second monitor and avoid any display issues with Netflix.
Importance Of Mirroring Vs. Extending Displays
Mirroring and extending displays are two different display configurations that can impact the performance of Netflix on your second monitor. Understanding the difference between these two options is crucial. Mirroring duplicates the content from your primary display onto the second monitor, whereas extending allows you to have separate content on each display.
For optimal streaming, it is recommended to use the extended display mode when watching Netflix on your second monitor. This ensures that the video playback is not affected by any display mirroring processes. To enable extended display mode:
- Right-click on your desktop and select “Display settings.”
- Scroll down to the “Multiple displays” section and select “Extend these displays” from the dropdown menu.
- Click on “Apply” to save the changes.
By utilizing the extended display mode, you can enjoy uninterrupted Netflix streaming on your second monitor.
Adjusting Refresh Rate And Scaling Options
The refresh rate and scaling options can significantly impact the visual quality while streaming Netflix on your second monitor. It’s essential to configure these settings correctly. Here’s how you can do it:
- Right-click on your desktop and select “Display settings.”
- Scroll down to the “Scale and layout” section.
- Select the appropriate scaling option that suits your second monitor.
- Click on “Advanced display settings” and navigate to the “Display adapter properties” section.
- In the new window, go to the “Monitor” tab and adjust the refresh rate to the recommended value.
- Click “Apply” to save the changes.
By adjusting the refresh rate and scaling options, you can enhance the visual experience while streaming Netflix on your second monitor.
Disabling Hardware Acceleration In Browsers
In certain cases, hardware acceleration in web browsers can interfere with the smooth streaming of Netflix on a second monitor. Disabling this feature can help mitigate any playback issues. To disable hardware acceleration:
- Open your preferred web browser.
- Click on the menu button (three vertical dots) and select “Settings.”
- Scroll down to the “Advanced” section and click on it.
- Toggle off the “Use hardware acceleration when available” option.
- Restart your browser for the changes to take effect.
By disabling hardware acceleration, you can ensure that Netflix runs smoothly on your second monitor without any graphical glitches.
By following these steps and configuring the display settings, you can troubleshoot and resolve the issue of Netflix not working on your second monitor. Enjoy seamless streaming of your favorite shows and movies on Netflix!
Updating And Reinstalling Necessary Software
If you’re experiencing issues with Netflix not working on your second monitor, it may be a DRM problem. Check if PlayReady is enabled by entering edge://gpu in the address bar and finding the “Media” section. In some cases, the second screen may go black when using browser streaming services.
Visit relevant forums and communities for additional troubleshooting tips.
Importance Of Graphics Driver Updates
Regularly updating your graphics driver is crucial when it comes to troubleshooting issues with Netflix not working on the second monitor. An outdated or incompatible graphics driver can cause a range of problems, including video playback issues and display glitches. By keeping your graphics driver up to date, you ensure optimal performance and compatibility with Netflix.Silverlight, Widevine, Playready Check-ups
In addition to graphics driver updates, checking the status of necessary software components like Silverlight, Widevine, and PlayReady is essential. These components are responsible for content protection and digital rights management on Netflix. If any of them are missing or outdated, it can cause playback issues or prevent Netflix from working on your second monitor. Make sure you have the latest versions installed and enabled to ensure smooth streaming on all your devices.Browser Version Relevance
The version of your web browser can have a significant impact on Netflix’s performance on a second monitor. Outdated browser versions may lack the necessary updates and compatibility enhancements required to stream Netflix seamlessly. Ensure that you are using the latest version of your preferred browser to avoid any compatibility issues and ensure a smooth streaming experience on your second monitor.Netflix Application Updates Or Reinstallations
If you are using the Netflix application to stream content on your second monitor, it is essential to check for updates regularly. Netflix frequently releases updates to improve performance, fix bugs, and introduce new features. Outdated versions of the application may not function correctly or may have compatibility issues with your second monitor setup. By updating the Netflix application or reinstalling it if necessary, you can eliminate potential software-related issues and enjoy uninterrupted streaming on your second monitor.Operating System Updates
Updating your operating system is crucial to ensure all necessary components and drivers are up to date. These updates often include important bug fixes, security enhancements, and compatibility improvements to ensure smooth functioning of all applications, including Netflix. Make sure to install the latest updates for your operating system to resolve any potential conflicts or compatibility issues that may be causing Netflix to not work on your second monitor.Troubleshooting Hardware And Connections
If you’re experiencing issues with Netflix not working on your second monitor, it may be a DRM problem. Check if PlayReady is enabled by entering “edge://gpu” in your address bar and looking for the “Media” section. This could potentially solve the black screen issue when using browser streaming services on a second monitor.
Ensuring Cable And Adapter Condition
One common reason why Netflix may not work on your second monitor is due to issues with the cable or adapter connecting your devices. To troubleshoot this, it’s important to check the condition of your cable and adapter.
Make sure the cable is securely connected to both your computer and the second monitor. Inspect the cable for any signs of damage, such as frayed wires or bent connectors. If you notice any issues, try using a different cable or adapter to see if that resolves the problem.
Testing Monitor Compatibility With Other Services
If Netflix is not working on your second monitor, it’s worth checking if the monitor is compatible with other streaming services. This can help determine if the issue is specific to Netflix or if it’s a broader compatibility problem.
To test this, try playing videos or streaming content from other services, such as YouTube or Hulu, on your second monitor. If these services work fine while Netflix does not, it suggests that there might be an issue with Netflix’s compatibility on your setup.
Checking Multi-display Support On Gpu
In order to use multiple monitors, your computer’s GPU (graphics processing unit) needs to support multi-display setups. If Netflix is not working on your second monitor, it’s worth checking if your GPU supports this feature.
To do this, you can check the manufacturer’s specifications for your GPU or visit their official website for more information. If your GPU does not support multi-display setups, you may need to consider upgrading your graphics card or using alternative methods, such as using a splitter or external display adapter.
Importance Of Hdcp Compliance
HDCP (High-bandwidth Digital Content Protection) compliance is crucial for streaming services like Netflix to function properly on external monitors. HDCP is a form of copy protection that ensures the content being played is secure and not susceptible to piracy.
If your second monitor is not HDCP compliant, it can lead to issues with streaming services, including Netflix. To check if your monitor is HDCP compliant, you can refer to the manufacturer’s specifications or look for the HDCP logo on the monitor.
If your monitor is not HDCP compliant, the best solution would be to use a different monitor that supports HDCP. Alternatively, you can try using a HDMI splitter or an HDCP bypass device, but keep in mind that these may not always provide a reliable solution.
Advanced Solutions And Workarounds
If you’re experiencing issues with Netflix not working on your second monitor, it could be a DRM issue. Make sure PlayReady is enabled by entering edge://gpu in the address bar. If the problem persists, try checking online forums or contacting customer support for further assistance.
Experiencing issues with Netflix not working on your second monitor can be frustrating, especially when you’re eager for your binge-watching session to begin. Thankfully, there are advanced solutions and workarounds that can help resolve this problem. In this section, we’ll explore different methods you can try to get Netflix running smoothly on your second monitor.
Changing Browser Or App Settings For Drm Content
If you’re using a specific browser or app to stream Netflix on your second monitor, changing the settings related to Digital Rights Management (DRM) content might solve the issue. Here’s how you can do it:
- For Google Chrome users, type “chrome://settings/content” in the address bar and hit Enter.
- Scroll down to the “Protected content” section and ensure that the “Allow sites to play protected content” option is enabled.
- For Firefox users, follow these steps: go to “about:preferences#content” in the address bar, scroll down to the “Digital Rights Management (DRM) Content” section, and make sure that the “Play DRM-controlled content” option is checked.
- If you’re using the Netflix app, navigate to the app settings and find the option related to DRM content. Enable it if it’s disabled.
- Once you’ve made the necessary changes, restart your browser or app and try playing Netflix on your second monitor again.
Modifying Registry Settings (for Advanced Users)
If you’re comfortable tinkering with the registry settings on your computer, you can try modifying them to fix the issue of Netflix not working on your second monitor. However, please note that modifying the registry can have unintended consequences, so proceed with caution and create a backup before making any changes. Here’s what you can do:
- Press
Win + Rto open the Run dialog box. - Type
regeditand press Enter to access the Registry Editor. - Navigate to the following key:
HKEY_CURRENT_USER\Software\Microsoft\PlayReady - Check if the
DisableOnMonitorExpirationvalue is set to0. If it’s not, double-click on the value and change it to0. - Restart your computer and test if Netflix works on your second monitor.
Contacting Netflix Support For Account-specific Issues
If none of the above solutions work, it’s possible that the issue might be account-specific. In this case, contacting Netflix support is your best bet. They have dedicated customer service representatives who can look into the problem and provide you with a resolution tailored to your account. Visit the Netflix Help Center or reach out to them through their support channels to get personalized assistance.
Exploring Forums And Community Solutions
Forums and online communities can be a treasure trove of solutions when it comes to troubleshooting technical issues. You’re not alone in experiencing Netflix not working on your second monitor, and chances are someone else has encountered and solved the same problem. Take some time to explore forums and community platforms where people discuss similar issues. Look for threads specifically related to Netflix and second monitor problems. You might find useful tips, tricks, or workarounds from fellow users who have already dealt with and resolved this issue.
Remember, everyone’s setup and circumstances can vary, so not every solution will be applicable to your situation. However, this can be a valuable resource to explore different possibilities and gather insights that might help you find the right fix for Netflix not working on your second monitor.
Frequently Asked Questions On Netflix Not Working On Second Monitor
Why Can’t I Watch Netflix On My Second Tv?
If you can’t watch Netflix on your second TV, it may be due to exceeding the maximum number of devices allowed on your Netflix account. Check your Netflix plan for the allowed number of devices. If you’re experiencing a black screen or no sound, it could be a device or cable issue.
Ensure your devices are properly connected.
Why Won’t Netflix Work On My Monitor?
Netflix may not work on your monitor due to DRM issues or compatibility problems with your device. Make sure PlayReady is enabled and check for any cable or device connection issues. Additionally, try accessing Netflix on different browsers or devices to see if it works.
Why Can’t I Watch Netflix On More Than One Screen?
Netflix limits the number of screens you can watch on at the same time based on your subscription plan. If you can’t watch on more than one screen, it means you’ve reached the maximum device limit allowed by your Netflix account.
Check your plan to see how many devices you can watch on simultaneously.
Why Does My Monitor Go Black When I Open Netflix?
If your monitor goes black when you open Netflix, it could be due to a problem with your device or the connecting cable. Check your device and cable for any issues.
Conclusion
If you’re experiencing issues with Netflix not working on your second monitor, there are a few possibilities to consider. It could be related to DRM settings or the PlayReady feature not being enabled. Additionally, problems with streaming services on external monitors have been reported by users in various online communities.
It is important to check for any connectivity issues or device settings that could be causing the problem. Ultimately, troubleshooting the issue and ensuring the correct display settings are in place will help resolve the Netflix not working on the second monitor problem.