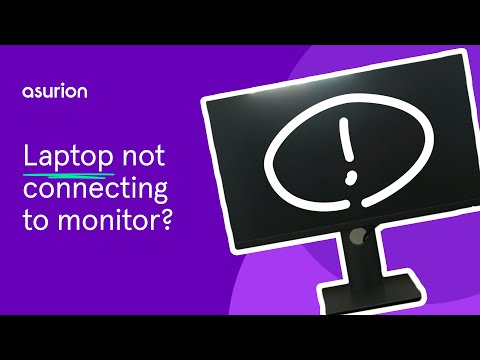Msi Monitor Not Turning on: Troubleshooting Tips
To fix an MSI monitor that is not turning on or displaying anything, check the power cable and make sure it is securely plugged in to both the monitor and the power outlet. Additionally, ensure that the input source on the monitor is set to the correct input.
If you’re facing the frustrating issue of your MSI monitor not turning on or displaying anything, don’t worry – there are some simple steps you can take to troubleshoot and resolve the problem. Whether you’re a gamer, a content creator, or just using your MSI monitor for everyday tasks, it can be incredibly frustrating when it fails to turn on or show any signs of life.
We’ll explore some troubleshooting tips to help you fix your MSI monitor and get it back up and running in no time. By following these steps, you’ll be able to determine whether the issue lies with the power cable or the input source, and take the necessary actions to resolve the problem. So let’s dive in and get your MSI monitor back online!
Initial Checks For Power Issues
If your MSI monitor is not turning on or displaying anything, there are a few initial checks you can do. First, ensure that the power cable is securely plugged in both to the monitor and the power outlet. Next, check the input source on the monitor and make sure it is set to the correct input.
These simple steps can often fix the issue.
Verify The Monitor’s Power Cable Connection
One of the initial checks you should perform if your MSI monitor is not turning on is to verify the power cable connection. Ensure that the power cable is securely plugged into both the monitor and the power outlet. Sometimes, the cable may become loose over time, leading to power issues. By double-checking the cable connection, you can rule out any connection-related problems.
Inspect The Power Outlet Functionality
Another important aspect to consider when troubleshooting a MSI monitor that won’t turn on is the functionality of the power outlet. Plug in a different device, such as a lamp or cellphone charger, to ensure that the power outlet is working correctly. If the outlet is faulty, try using a different power outlet with the appropriate voltage to power your monitor.
Test With An Alternate Power Cable If Available
If you have access to an alternate power cable, it is worth testing the monitor with it. Sometimes, the power cable itself may be damaged or faulty, leading to power issues. Use a compatible power cable and connect it securely to the monitor and power outlet to see if the issue is resolved. This simple step can help identify whether the problem lies with the power cable or with the monitor.
Confirming Correct Input Selection
If you’re facing the frustrating issue of your MSI monitor not turning on or displaying anything, one of the first steps to troubleshoot the problem is to confirm the correct input selection. Sometimes, the monitor may be set to the wrong input source, resulting in a blank screen. In this section, we will review the monitor’s input source settings and discuss how to switch input sources for troubleshooting purposes.
Review The Monitor’s Input Source Settings
Before diving into troubleshooting, it’s essential to review the input source settings on your MSI monitor. Follow these steps:
- Power on your monitor and navigate the on-screen menu using the buttons located on the monitor’s bezel.
- Locate the “Input” or “Source” option in the menu.
- Click on the option and scroll through the available input sources.
- Ensure that the input source you want to use is selected (e.g., HDMI, DisplayPort, VGA).
- If you’re unsure which input source to choose, consult the device you have connected to the monitor (e.g., computer, gaming console) to determine the appropriate input.
By double-checking and confirming that the correct input source is selected, you can eliminate any issues related to incorrect input selection and move on to further troubleshooting steps.
Switch Input Sources For Troubleshooting
If you’ve confirmed that the input source settings are correct but the monitor still won’t turn on or display anything, it may be beneficial to switch input sources for troubleshooting purposes. Follow these steps:
- Disconnect all cables (e.g., HDMI, DisplayPort) from the monitor.
- Power off the monitor and wait for a few seconds.
- Power the monitor back on and reconnect the cables.
- If you were previously using HDMI, try switching to DisplayPort or vice versa.
- Check if the monitor turns on and displays the content after switching input sources.
This troubleshooting step helps determine if the issue lies with a specific input source or if it is a more significant problem with the monitor itself.
Remember, if these steps do not resolve the issue, it may be necessary to further investigate potential hardware or driver-related problems, or seek professional assistance to rectify the problem with your MSI monitor.
Investigating Cable And Port Condition
If you’re experiencing issues with your MSI monitor not turning on, it’s essential to investigate the cable and port condition. Problems with cables and ports can often be the root cause of this problem. By thoroughly examining the physical condition of your cables and ensuring proper connections between your monitor and computer, you can address potential issues and get your monitor back up and running.
Check For Physical Damage On Cables
One of the first steps in investigating cable and port condition is to check for any physical damage on the cables. Look for any visible signs of wear and tear, such as frayed wires, bent connectors, or loose connections. If you notice any damage, it’s important to replace the cable as it can cause disruptions in power or data transfer, resulting in your monitor not turning on.
Ensure Proper Connection Between Monitor And Computer
Another crucial aspect to investigate is the proper connection between your monitor and computer. Start by checking if the power cable is securely plugged in both the monitor and the power outlet. Sometimes, a loose connection can cause power issues, preventing the monitor from turning on. Additionally, ensure that the input source on the monitor is set to the correct input. Using the wrong input source can result in a blank screen or no display.
Inspect The Condition Of Ports On Both Monitor And Gpu
Lastly, you should inspect the condition of the ports on both your monitor and your GPU (Graphics Processing Unit). Ensure that the ports on the monitor and GPU are clean, free from debris, and not damaged. Cleaning the ports with compressed air or a soft brush can help remove any dirt or dust that might be interfering with the connection. It’s also essential to check if the ports are properly aligned and the cables fit securely in place, as loose connections can cause the monitor to not turn on.
By thoroughly investigating the cable and port condition, checking for physical damage on cables, ensuring proper connections between the monitor and computer, and inspecting the condition of ports on both the monitor and GPU, you can troubleshoot and resolve the issue of your MSI monitor not turning on. Following these steps will help ensure optimal performance and seamless connectivity between your monitor and computer.
Possible Graphics Card And Driver Culprits
When your MSI monitor is not turning on, one of the possible culprits could be related to the graphics card and its drivers. Graphics card issues can prevent the monitor from displaying anything, even if it has power. To resolve this issue, try the following potential solutions:
Test The Monitor With A Different Computer Or Laptop
If your MSI monitor is not turning on, the first step is to check whether the issue lies with the monitor or the connected device. To do this, connect the monitor to a different computer or laptop. If the monitor turns on and displays properly with the other device, then the problem likely lies with the graphics card or driver on the original computer. However, if the monitor still does not turn on with the alternate device, then the problem may be with the monitor itself or the power connection.
Update Or Reinstall Graphics Driver On The Connected Device
If the issue is determined to be related to the graphics card or driver on your computer or laptop, updating or reinstalling the graphics driver can often resolve the problem. Outdated or faulty graphics drivers can cause compatibility issues and prevent the monitor from turning on or displaying properly.
To update or reinstall the graphics driver, follow these steps:
- Visit the website of your graphics card manufacturer, such as NVIDIA or AMD.
- Search for the latest driver for your specific graphics card model and operating system.
- Download the driver and save it to a location on your computer.
- Open the downloaded driver file and follow the on-screen instructions to install or update the driver.
- Restart your computer after the driver installation or update is complete.
By updating or reinstalling the graphics driver, you can ensure that the driver is up to date and compatible with your MSI monitor, potentially resolving the issue.
Ensuring Compatibility With System Configuration
If you’re facing the issue of an MSI monitor not turning on, there are a few troubleshooting steps you can try. Firstly, ensure that the power cable is securely plugged into both the monitor and the power outlet. Secondly, check if the input source on the monitor is set to the correct input.
Finally, you can also try checking the cable connections between your computer and the monitor. These steps should help resolve the issue and get your MSI monitor working again.
Verify Monitor Compatibility With Your Computer’s Graphics Card
One common reason for an MSI monitor not turning on is a compatibility issue with your computer’s graphics card. It’s important to ensure that your monitor is compatible with your graphics card in order for it to function properly. Here are a few steps you can take to verify compatibility:
- Check the specifications of your graphics card and compare them to the requirements of your MSI monitor. Look for any differences in resolution, refresh rate, or connection types.
- If you’re unsure about the compatibility, you can refer to the user manuals of both your graphics card and MSI monitor. They usually provide a list of supported resolutions, refresh rates, and connection types.
- Make sure that the connection ports on your graphics card match the available ports on your MSI monitor. For example, if your monitor has an HDMI port but your graphics card only has a DisplayPort, you may need an adapter to make the connection.
- Additionally, consider checking for any firmware updates for your graphics card. Manufacturers often release updates that enhance compatibility with newer monitors. Visit the official website of your graphics card manufacturer to download and install any available updates.
Verifying the compatibility of your MSI monitor with your computer’s graphics card is an essential step in troubleshooting any display issues. By ensuring that both components are compatible, you can enhance the overall performance and functionality of your monitor.
Hardware Reset And Component Checking
If your MSI monitor is not turning on or displaying anything, performing a hardware reset procedure and checking various components can help identify and fix the issue. Follow the steps below to troubleshoot:
Perform A Monitor Hardware Reset Procedure
To perform a hardware reset on your MSI monitor, follow these steps:
- Turn off the monitor and disconnect the power cable from the power outlet.
- Press and hold the power button on the monitor for around 10-15 seconds.
- Release the power button and reconnect the power cable to the power outlet.
- Turn on the monitor and check if it starts displaying properly.
Test The Monitor With Another Graphics Card If Possible
If the monitor still doesn’t turn on or display anything after the hardware reset, it may be worthwhile to test it with another graphics card. This can help determine if the issue lies with the monitor or the graphics card.
Evaluate Other Components Such As Ram And Cpu For Their Role
In some cases, the problem may not be directly related to the monitor or graphics card. Other components like RAM and CPU can also play a role in the monitor not turning on. Here’s what you can do:
- Check if the RAM modules are securely seated in their slots. If not, remove and reinsert them.
- Inspect the CPU connections and ensure they are properly installed.
By evaluating these components, you can eliminate any potential issues that may be causing the monitor not to turn on or display anything.
If the problem persists, it may be necessary to seek professional assistance or contact MSI for further support and warranty information.
When To Contact Msi Support
If you’ve tried troubleshooting your MSI monitor and it’s still not turning on or displaying anything, it may be time to reach out to MSI support for assistance. While it’s always a good idea to try basic troubleshooting steps first, there are situations where manufacturer support is necessary. Here are some guidelines to determine when it’s appropriate to contact MSI support:
Determine Situations That Warrant Manufacturer Support
If you’ve exhausted all troubleshooting options and your MSI monitor is still not working, it’s time to reach out to MSI support. Here are some scenarios where manufacturer support may be needed:
- If your monitor is under warranty and you suspect a hardware issue
- If you’ve tried different cables and power sources, but the monitor remains unresponsive
- If you’ve tested the monitor on a different computer and it still doesn’t work
- If you’ve updated drivers and checked for software conflicts, but the issue persists
- If you’ve followed all the manufacturer’s troubleshooting guides and the problem persists
Keep in mind that each situation is unique, and it’s important to assess the specific circumstances before seeking manufacturer support.
Understand Warranty Status And Repair Options
Prior to contacting MSI support, it’s crucial to understand the warranty status and repair options available for your MSI monitor. Here are some key points to consider:
- Check the warranty period: Determine whether your monitor is still within the warranty period. Most monitors come with a standard one-year warranty, but certain models may have extended warranties.
- Review warranty terms: Familiarize yourself with the warranty terms and conditions. This will help you understand what repairs are covered under warranty and what actions may void the warranty.
- Explore repair options: If your monitor is no longer covered by warranty, or if the warranty doesn’t cover the issue you’re facing, consider exploring repair options. You can contact MSI support to inquire about repair services and associated costs.
Remember, it’s essential to provide all necessary information to the MSI support team, including your monitor’s model number, purchase date, and details about the issue you’re experiencing. This will help expedite the troubleshooting and repair process.
In conclusion, if you’ve exhausted all troubleshooting steps and your MSI monitor is still not turning on or displaying anything, it’s time to contact MSI support. Assess the warranty status, understand repair options, and provide detailed information about the issue to ensure a prompt resolution.
Frequently Asked Questions Of Msi Monitor Not Turning On
What Do I Do If My Msi Monitor Won’t Turn On?
If your MSI monitor won’t turn on or display anything, here are some steps you can try: 1. Check the power cable: Ensure that the power cable is securely plugged in both the monitor and the power outlet. 2. Check the input source: Verify that the input source on the monitor is set to the correct input.
3. Ensure the switch is turned on: Make sure the power switch on the monitor is in the “On” position. 4. Check cable connections: Ensure all cables are properly connected between your computer and the monitor. 5. Troubleshoot with power supply, display cable, and graphics card: If the issue persists, try troubleshooting with the power supply, display cable, and graphics card.
Remember to consult the user manual or contact MSI support for specific troubleshooting steps or warranty options.
How Do I Fix My Msi Black Screen?
To fix your MSI black screen issue, try these steps: 1. Check the power cable – ensure it’s securely connected to both the monitor and outlet. 2. Verify input source – make sure the monitor is set to the correct input.
3. Recheck cable connection – ensure all cables are properly connected. 4. Troubleshoot driver issues – check for driver problems with the monitor or GPU. 5. Troubleshoot hardware – examine power supply, display monitor, graphics card, and display cable for any faults.
If problem persists, seek professional help or contact MSI for warranty support.
How Do I Fix My Monitor Not Turning On?
To fix a monitor that is not turning on, try these steps: 1. Check the power cable, ensuring it’s securely plugged into both the monitor and power outlet. 2. Verify the correct input source is selected on the monitor. 3.
Troubleshoot with power supply, display monitor, graphics card, and display cable. 4. Reinsert the power cable on the GPU and reassemble your PC. 5. If these steps don’t work, consider seeking professional assistance or checking the monitor warranty.
Why Is My Msi Monitor Showing No Signal?
If your MSI monitor is showing no signal, check the power cable and make sure it is securely plugged in. Also, ensure that the input source on the monitor is set correctly. Troubleshoot with power supply, display cable, and graphics card to find the cause.
Conclusion
To troubleshoot an MSI monitor that is not turning on or displaying anything, there are a few steps you can take. First, check the power cable to ensure it is securely plugged in. Next, make sure the input source on the monitor is set to the correct option.
If the issue persists, you may need to check the cable connections between your computer and the monitor. Additionally, you can try resetting the monitor or contacting MSI for warranty support. By following these steps, you can hopefully resolve the issue and get your MSI monitor working again.