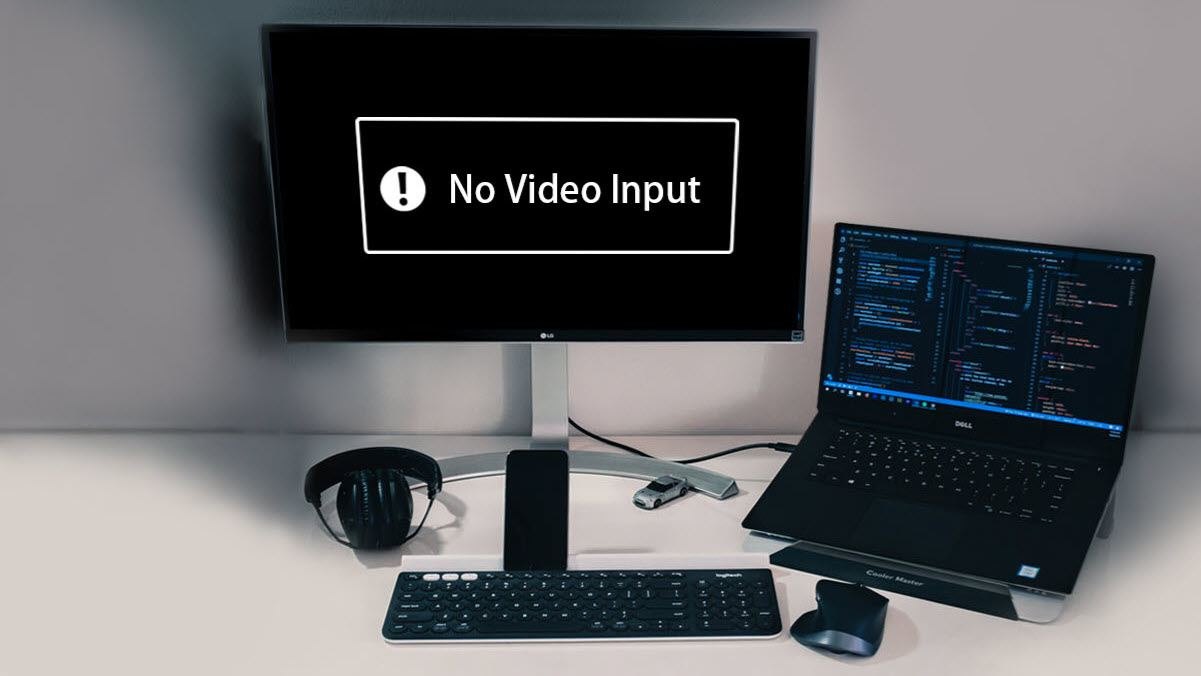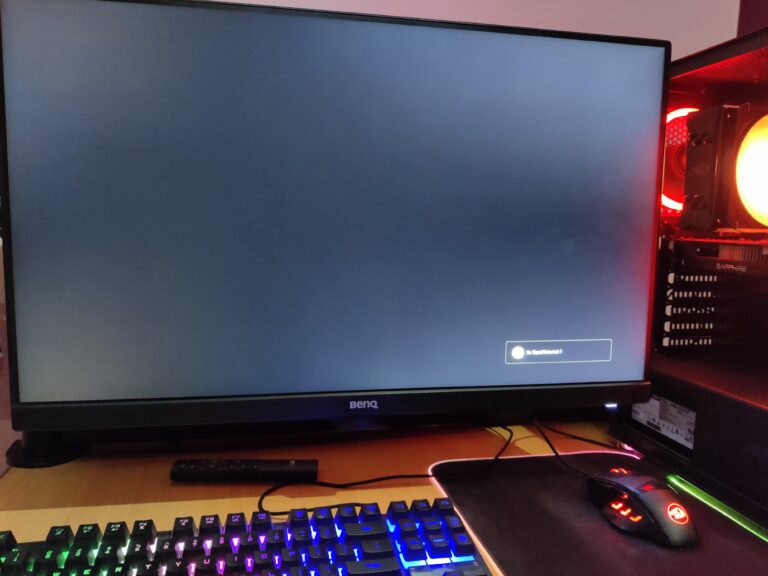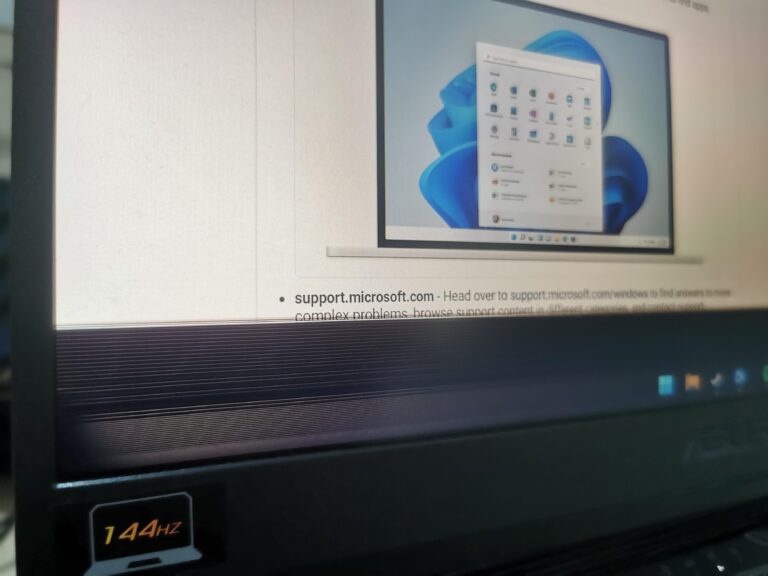Mouse Plugged into Monitor Not Working: Troubleshooting Solutions
If your mouse plugged into the monitor is not working, try using a different USB port on your PC or check if the USB hub has power. If it still doesn’t work, remove the USB hub and directly plug the device into a USB port on the PC.
Having your mouse plugged into the monitor but not working can be a frustrating issue to deal with. However, there are a few simple steps you can take to troubleshoot and resolve this problem. We will guide you through the possible solutions to get your mouse working again when plugged into the monitor.
Whether it’s checking your hardware connections or trying different USB ports, we’ve got you covered. Keep reading to find out the best course of action to fix this issue and regain control of your mouse on the monitor.
Confirming Mouse Functionality
If you’re experiencing issues with your mouse plugged into your monitor not working, try troubleshooting by checking your hardware. Start by using a different USB port on your PC or removing any USB hub between the device and the PC.
Ensure the USB downstream ports on the monitor are activated for external devices like the keyboard and mouse to function properly.
Check The Mouse On Another Device
If your mouse is not working when plugged into your monitor, it’s important to confirm whether the issue lies with the mouse itself or with your monitor’s USB ports. One way to determine this is by checking the mouse on another device. Here’s how you can do it:- Unplug the mouse from your monitor.
- Find another device with USB ports, such as a laptop or another computer.
- Plug the mouse into the USB port of the other device.
- Wait for a moment to see if the mouse is recognized and working on the other device.
Inspect The Mouse For Physical Damage
If the mouse does not work on another device, it’s essential to inspect the mouse for any physical damage that may be causing the issue. Physical damage can prevent the mouse from functioning properly, even when plugged into a working USB port. Here are a few things you can check for:- Examine the USB cable connected to the mouse. Look for any frayed or damaged areas that may indicate a connection issue.
- Check the mouse buttons for any signs of wear or damage. Sometimes, a faulty button can cause the mouse to become unresponsive.
- Inspect the mouse’s optical sensor for any dirt or debris. Cleaning the sensor with a soft, lint-free cloth may resolve any tracking issues.
Monitor’s Usb Port Issues
If your mouse plugged into the monitor is not working, try troubleshooting by checking your hardware. First, attempt to use a different USB port on your PC. If you are utilizing a USB hub, ensure that it has power. If the issue persists, try connecting the device directly to a USB port on your PC without using the USB hub.
Testing With Alternate Usb Ports
If your mouse isn’t working when plugged into your monitor, there could be an issue with the USB port on the monitor. To troubleshoot this problem, try testing the mouse with alternate USB ports on your PC. This will help determine if the issue lies with the monitor’s USB port or if it’s a problem with the mouse itself. Connect the mouse to different USB ports on your PC and check if it starts working. If the mouse works fine with alternate USB ports, then it’s likely that the USB port on the monitor is causing the problem.Bypass Possible Hub Or Dock
Another possible issue that can prevent the mouse from working when plugged into the monitor is if you are using a USB hub or dock. These additional accessories can sometimes interfere with the connection between the mouse and the monitor. To rule out this possibility, bypass the hub or dock and connect the mouse directly to a USB port on the PC. Unplug the mouse from the hub or dock and plug it into a USB port on the PC to check if it starts working. This will help determine if the issue is related to the hub or dock.Restart Monitor And Reconnect The Mouse
If you are still facing issues with the mouse plugged into the monitor, a simple solution is to restart the monitor and reconnect the mouse. First, turn off the monitor and unplug all cables connected to it. Wait for a few minutes, then plug the cables back in and turn on the monitor. After the monitor has restarted, reconnect the mouse to one of the USB ports on the monitor. This can sometimes help resolve any temporary glitches that may be causing the mouse to not work properly. Remember, troubleshooting the USB port issues on your monitor can help resolve the problem with your mouse not working. Try testing with alternate USB ports, bypassing any hubs or docks, and restarting the monitor and reconnecting the mouse. If none of these methods work, there may be a deeper issue with either the monitor or the mouse that requires further investigation.Mouse Plugged Into Monitor Not Working
When troubleshooting issues with your mouse not working when plugged into your monitor, there are a few potential causes that you can investigate. In this article, we will explore two primary areas that may be affecting the functionality of your mouse: assessing the monitor’s USB hub activation and investigating the integrity of cables and ports.
Assessing Monitor’s Usb Hub Activation
If you are facing issues with your mouse not working when connected to your monitor, one possible reason could be that the USB downstream ports on your monitor are not activated. To resolve this, follow these steps:
- Check if the USB downstream ports on your monitor are enabled. Refer to your monitor’s user manual or manufacturer’s website for instructions specific to your model.
- If the USB downstream ports are disabled, enable them through the monitor’s settings menu.
- Once activated, try connecting your mouse to the monitor’s USB hub again to check if the issue is resolved.
Investigating The Integrity Of Cables And Ports
In some cases, a faulty cable or port connection can cause problems with your mouse not working when plugged into the monitor. To troubleshoot this issue, follow these steps:
- First, try using a different USB port on your PC to connect the mouse. This helps to rule out any potential issues with the specific USB port.
- If you are using a USB hub between the monitor and the PC, ensure the hub has power and is functioning correctly.
- Consider bypassing the USB hub by directly connecting the mouse to a USB port on the PC to see if that resolves the problem.
- Inspect the integrity of the cables and ports. Look for any visible damage or loose connections.
- If you identify any issues, replace the cable or try connecting the mouse to a different port to determine if the problem lies with the cable or port itself.
By carefully assessing the monitor’s USB hub activation and investigating the integrity of cables and ports, you can troubleshoot and resolve the issue of your mouse not working when plugged into your monitor. Follow these steps and you will be able to enjoy seamless mouse functionality once again.
Update And Reinstall Mouse Drivers
If your mouse is plugged into your monitor and not working properly, one possible solution is to update and reinstall the mouse drivers. Outdated or corrupted drivers can often cause issues with peripheral devices like mice, preventing them from functioning properly.
Checking For Driver Updates
The first step in resolving this issue is to check for any available updates for your mouse drivers. Here’s how you can do it:
- Open the Start menu on your computer and type “Device Manager” in the search bar.
- Click on the “Device Manager” option from the search results to open it.
- In the Device Manager window, locate the “Mice and other pointing devices” category and expand it by clicking on the arrow next to it.
- Right-click on your mouse device and select “Update driver” from the context menu.
- Choose the option to search automatically for updated driver software. Windows will then scan for any available updates for your mouse drivers and install them if found.
If there are no available updates or if updating the driver doesn’t resolve the issue, you may need to reinstall the mouse drivers.
Step-by-step Driver Reinstallation Process
Reinstalling the mouse drivers can help fix any issues related to corrupt or missing driver files. Follow these steps to reinstall the mouse drivers:
- Open the Device Manager by following the steps mentioned earlier.
- Locate the “Mice and other pointing devices” category and expand it.
- Right-click on your mouse device and select “Uninstall device” from the context menu.
- Confirm the uninstallation by clicking “Uninstall” on the prompt that appears.
- Once the driver is uninstalled, disconnect the mouse from the monitor.
- Restart your computer to complete the driver removal process.
- After the computer restarts, reconnect the mouse to the monitor through the USB port.
- Windows will automatically detect the mouse and attempt to install the appropriate drivers.
- Follow any on-screen prompts to complete the installation.
By updating or reinstalling the mouse drivers, you can resolve issues with your mouse not working when plugged into your monitor. If the problem persists, you may want to consider seeking further technical assistance or trying a different mouse altogether.
Alternative Connection Methods Explored
If you’re facing the frustrating issue of your mouse not working when plugged into your monitor, don’t worry! There are alternative connection methods you can explore to troubleshoot and fix the problem. In this section, we will discuss two possible solutions: trying different input interfaces and utilizing onboard troubleshooting tools and resources.
Trying Different Input Interfaces (e.g., Hdmi, Bluetooth)
If your mouse is not working when plugged into your monitor, it could be due to compatibility issues between the monitor’s USB port and the mouse. In such cases, you can try using different input interfaces, such as HDMI or Bluetooth, to connect your mouse.
- First, check if your monitor has an HDMI port. If it does, you can connect your mouse using an HDMI cable.
- If your mouse has Bluetooth capabilities, you can try connecting it to your computer wirelessly. Turn on Bluetooth on both your computer and the mouse, and follow the pairing instructions.
By trying different input interfaces, you can bypass any potential issues with the monitor’s USB port and establish a connection with your mouse.
Utilizing Onboard Troubleshooting Tools And Resources
When facing issues with a mouse plugged into a monitor, it’s essential to utilize the onboard troubleshooting tools and resources available. Here are a few steps you can follow:
- Check the monitor’s user manual or the manufacturer’s website for any troubleshooting guides or FAQs specifically related to USB connectivity issues.
- Try using the monitor’s onboard USB hub activation feature. External devices, such as a keyboard or mouse, may not work if the USB downstream ports on the monitor are not activated.
- If your monitor has firmware or software updates available, install them. Sometimes, outdated firmware or software can cause compatibility issues with certain devices.
- Perform a power cycle on your monitor and computer. Turn them off, unplug all the cables, wait a few minutes, and then plug everything back in. Sometimes, a simple power cycle can resolve connectivity problems.
- Check the USB ports on the monitor by connecting other USB devices. If those devices work properly, the issue may lie with the mouse or its drivers.
- Make sure your computer’s USB port drivers are up to date. Outdated or corrupt drivers can affect the functionality of external devices like your mouse.
By utilizing the onboard troubleshooting tools and resources available, you can identify and potentially fix any issues causing your mouse to not work when plugged into the monitor.

Credit: www.avg.com
Frequently Asked Questions On Mouse Plugged Into Monitor Not Working
Why Does My Mouse Not Work When Plugged Into Monitor?
If your mouse doesn’t work when plugged into the monitor, try these steps: 1. Use a different USB port on your PC. 2. Ensure the USB hub between the device and PC has power. 3. Remove the USB hub and plug the device directly into a USB port on the PC.
Can You Use A Mouse Plugged Into A Monitor?
Yes, you can use a mouse plugged into a monitor. If your monitor has built-in USB ports, simply connect your mouse to one of those ports using a USB cable. Make sure the USB port is activated and not damaged.
How Do I Enable Usb Ports On My Monitor?
To enable USB ports on your monitor, try the following steps: 1. Check your hardware connections and try a different USB port on your PC. 2. If you’re using a USB hub, make sure it has power and try connecting the device directly to a USB port on your PC.
3. If the issue persists, check if the USB downstream ports on your monitor are activated. 4. If you’re facing mouse or keyboard issues, try replacing the monitor power cable or restarting your PC. 5. You can also try connecting your keyboard and mouse directly to the USB ports on your monitor if available.
For more detailed instructions, refer to the documentation provided by your monitor manufacturer.
Why Are My Monitor Usb Not Working?
If your monitor USB is not working, try these steps: 1. Check your hardware connections – try a different USB port on your PC. 2. Make sure your USB hub has power if you’re using one. 3. Remove the USB hub and plug the device directly into a USB port on your PC.
4. Activate the USB downstream ports on your monitor. 5. Try a different USB port on your monitor or check for any damage. Source: Dell US
Conclusion
In troubleshooting a mouse that is not working when plugged into a monitor, there are a few steps you can take. First, try checking your hardware by using a different USB port on your PC or removing any USB hub between the device and the PC.
If the issue persists, it may be necessary to activate the USB downstream ports on the monitor. Remember to always check for damage or incorrect insertion of the USB device. By following these steps, you can effectively troubleshoot and resolve the issue with your mouse plugged into the monitor.