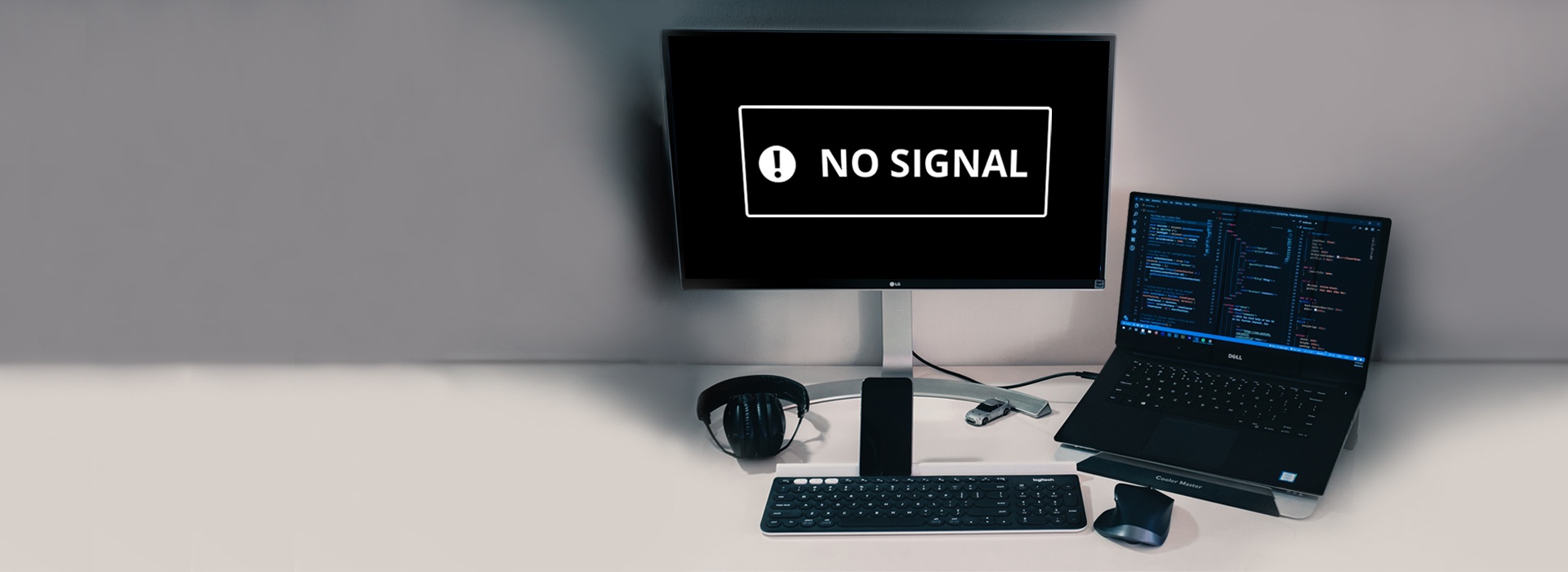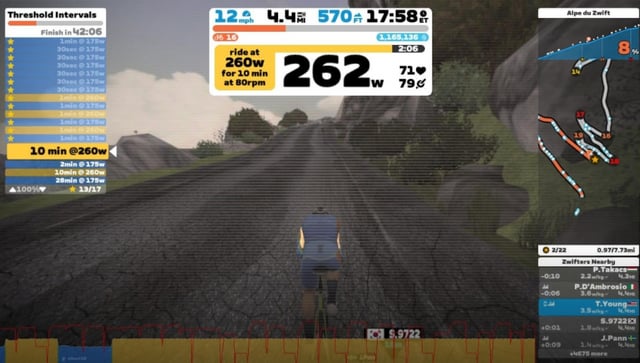Mouse Not Working on Second Monitor: Easy Fix Solutions
To fix the issue of the mouse not working on the second monitor, go to Settings > System > Display and drag the second screen to the left of the main screen. This will allow you to move the cursor from the main screen to the second screen.
It is common for the mouse not to work properly on the second monitor if the monitors are not correctly aligned. Ensuring that the second screen is positioned correctly in the display settings will resolve the problem. However, if the issue still persists, there may be other factors such as a malfunctioning mouse or incompatible hardware that needs to be addressed.
Mouse Not Working On Second Monitor: Initial Checks
If you’re experiencing issues with your mouse not working on the second monitor, there are a few initial checks you can perform to troubleshoot and resolve the problem. By following these steps, you can ensure that everything is properly connected and configured:
Verify Connectivity And Power Status Of Both Monitors
Begin by checking the connectivity and power status of both your primary and second monitors. Make sure that all cables are securely plugged in and that the power is turned on for both monitors. Sometimes, a loose connection or a power issue can cause the mouse to stop working on the second monitor.
Ensure Mouse Drivers Are Up To Date
Next, it’s essential to ensure that your mouse drivers are up to date. Outdated or incompatible drivers can lead to various issues, including mouse functionality problems on multiple monitors. To update your mouse drivers, follow these steps:
- Open the Device Manager on your computer by right-clicking on the Start button and selecting “Device Manager” from the menu.
- Expand the “Mice and other pointing devices” category by clicking on the arrow next to it.
- Right-click on your mouse device and select “Update driver” from the context menu.
- Choose the option to search automatically for updated driver software.
- Wait for the system to check for driver updates and install them if available.
- Restart your computer to apply the driver updates.
Confirm Monitor Arrangement In Display Settings
Another common cause of the mouse not working on the second monitor is incorrect monitor arrangement in the display settings. It’s crucial to confirm that the monitors are arranged properly to ensure seamless mouse movement between them. Here’s how you can check and adjust the monitor arrangement:
- Right-click on your desktop and select “Display settings” from the context menu.
- In the Display settings window, scroll down to the “Multiple displays” section.
- Click on the drop-down menu under “Multiple displays” and select the desired option based on your monitor setup.
- Click on the “Identify” button to display numbers on each connected monitor, indicating their assigned positions.
- Drag and arrange the monitor icons to match your physical setup. Ensure that the second monitor is positioned correctly in relation to the main screen.
By following these initial checks, you can rule out common connectivity, driver, and display configuration issues that may be causing your mouse not to work on the second monitor. If the problem persists after performing these checks, further troubleshooting may be required.
Aligning Monitors For Seamless Cursor Transition
If you’re experiencing issues with your mouse not working on your second monitor, there are steps you can take to align your monitors properly for seamless cursor transition. Go to your computer’s settings, navigate to display settings, and drag the second screen to the left of the main screen.
This will allow you to move your cursor smoothly between the two screens.
Check Physical Alignment Of Dual Monitors
One of the key factors contributing to a seamless cursor transition between dual monitors is the physical alignment of the displays. Misalignment can disrupt the flow of the cursor and make it difficult to navigate between screens effortlessly. To resolve this issue, follow these steps:
- Ensure that both monitors are properly positioned side by side, aligning them horizontally or vertically depending on your preference.
- Inspect the physical setup to ensure that there are no gaps or inconsistencies between the monitors.
- If required, reposition the monitors accordingly, making sure they are at the same eye level and the edges are aligned.
Adjust Display Settings For Proper Screen Orientation
Another factor that can affect the smooth transition of the cursor between monitors is incorrect screen orientation settings. To align the screen orientation properly and ensure a seamless cursor movement, follow these steps:
- Click on the Windows Icon in the Taskbar or press the Windows key on your keyboard.
- Search for Display Settings and click on it to open the Display Settings menu.
- Click on Multiple Displays.
- Click on Identify to display the numbers indicating each connected monitor’s assigned position by the operating system.
- Click and drag the monitor icons to match your physical setup accurately.
Test Cursor Movement Between Screens For Consistency
Once you have checked the physical alignment and adjusted the display settings, it’s vital to test the cursor movement between screens to ensure consistency. This step ensures that the cursor moves seamlessly across both monitors without any hindrance. Follow these steps to test the cursor movement:
- Place the cursor at the edge of the first monitor.
- Slowly move the cursor towards the edge that connects to the second monitor.
- Observe the cursor’s behavior as it transitions from one screen to the other.
- If you notice any issues such as delay or resistance during cursor movement, repeat the previous steps to recheck the physical alignment and display settings.
By aligning your monitors physically and adjusting the display settings correctly, you can ensure a seamless cursor transition between screens. Testing the cursor movement helps identify any inconsistencies and allows you to make the necessary adjustments for a smooth and uninterrupted user experience.
Easy Fix Solutions For Mouse Not Working
If you’re experiencing issues with your mouse not working on your second monitor, don’t worry. There are several easy fix solutions that you can try to get your mouse back up and running smoothly. In this article, we will explore three effective solutions that you can implement to resolve this problem.
Update Display Adapter Drivers
Outdated or incompatible display adapter drivers can often cause mouse-related issues, including difficulties in using your mouse on the second monitor. To fix this problem, follow the simple steps below:
- Press the Windows key on your keyboard or click on the Windows icon in the Taskbar to open the Start menu.
- Search for “Device Manager” and click on it to open the Device Manager window.
- In the Device Manager, locate and expand the “Display adapters” category.
- Right-click on the display adapter driver for your second monitor and select “Update driver.”
- Choose the option to search for updated drivers automatically. Windows will then search for the latest driver updates and install them if available.
- Once the driver update is complete, restart your computer and check if the mouse is now functioning correctly on your second monitor.
Restart Computer And Monitor Setup
Sometimes, a simple restart of your computer and monitor setup can resolve mouse-related issues. Follow the steps below to restart your system:
- Shut down your computer by clicking on the Start menu, selecting “Power,” and choosing “Shut down.”
- Unplug the power cable from your computer and all connected monitors.
- Wait for a few minutes, then plug in the power cable for your computer and all connected monitors.
- Power on your computer and wait for it to fully boot up.
- Check if the mouse is now working on your second monitor.
Explore Settings In The Mouse Control Panel
Another potential solution to fix the mouse not working on your second monitor is to delve into the settings of the mouse control panel. Follow the steps below to explore these settings:
- Click on the Start menu and search for “Mouse settings.”
- Click on “Mouse settings” to open the Mouse control panel.
- Explore the various tabs and options in the Mouse control panel and ensure that the settings are configured correctly.
- Pay close attention to settings related to multiple monitors and ensure that the mouse is set up to work seamlessly across all connected displays.
- Make any necessary adjustments and click “Apply” to save the changes.
- Test if the mouse is now functioning properly on your second monitor.
By following these easy fix solutions, you should be able to resolve the issue of your mouse not working on your second monitor. Remember to update your display adapter drivers, restart your computer and monitor setup, and explore the settings in the mouse control panel. If the problem persists, you may need to seek further assistance or consider contacting the manufacturer for additional support.
Resolving Cursor Sticking And Reliability
If you’re facing the frustrating issue of your mouse not working on your second monitor, don’t worry – there are several troubleshooting steps you can take to resolve this problem. In this article, we’ll discuss three effective methods to fix cursor sticking and ensure reliability when using a second monitor.
Modify Pointer Options For Smooth Transition
To ensure a smooth transition between screens and prevent cursor sticking, modifying the pointer options is a crucial step. Follow these simple instructions:
- Click on the Windows Icon in the taskbar or press the Windows key on your keyboard.
- Search for Display Settings and click on it.
- In the Display Settings window, click on Multiple Displays.
- Click on the Identify button to display the numbers on each connected monitor, showing how the operating system has assigned their positions.
- Select and drag the monitor icons to best match your physical setup.
- Finally, click on Apply to save the changes.
By adjusting the pointer options, you can ensure a seamless transition of your cursor between screens, eliminating the sticking issue.
Adjust Screen Resolution And Refresh Rate Settings
Incorrect screen resolution and refresh rate settings can also cause your mouse to misbehave on the second monitor. To adjust these settings for optimal performance and avoiding cursor sticking, follow these steps:
- Open the Display Settings window as mentioned in the previous method.
- Scroll down to the Resolution section and select the desired resolution for your second monitor.
- Next, click on the Advanced display settings link.
- In the Advanced Display Settings window, click on the Display adapter properties for Display X link (replace X with the number assigned to your second monitor).
- In the pop-up window, navigate to the Monitor tab.
- Here, make sure the Screen refresh rate is set to the recommended value. If not, adjust it accordingly.
- Click OK to save the changes.
By adjusting the screen resolution and refresh rate settings, you can eliminate cursor sticking on your second monitor and enjoy a reliable mouse experience.
Troubleshoot Hardware Issues: Usb Ports And Cables
Hardware issues can also affect the functionality of your mouse on the second monitor. It’s important to ensure that your USB ports and cables are working properly. Follow these steps to troubleshoot any hardware-related problems:
- Check if the USB downstream ports on your monitor are activated. If not, activate them in the monitor’s settings.
- Ensure that your mouse is connected properly to the active USB port.
- If the issue persists, try connecting your mouse to a different USB port on your computer.
- Consider replacing the USB cable if it’s damaged or worn out.
By troubleshooting potential hardware issues, you can ensure that your mouse works flawlessly on the second monitor, providing a reliable and uninterrupted experience.
Advanced Troubleshooting Tactics
To troubleshoot a mouse not working on a second monitor, go to Settings > System > Display and drag the second screen to the left of the main screen. This allows you to move the cursor between screens through the left side.
Additionally, check if the monitors are correctly aligned and the USB downstream ports on the monitor are activated.
Walkthrough Of Graphic Card Control Panel Adjustments
If you’re facing issues with your mouse not working on the second monitor, one of the advanced troubleshooting tactics you can try is adjusting settings in your graphics card control panel. Follow these steps:
- Right-click on your desktop and select “Graphics Options” or “Graphics Properties,” depending on your graphics card manufacturer.
- In the control panel, navigate to the “Multiple Displays” or “Display Settings” section.
- Check if the second monitor is detected and enabled. If not, select the option to enable it.
- Adjust the positioning and alignment of the second monitor. Make sure it is positioned correctly and aligned with the main monitor.
- Save the changes and exit the control panel.
Utilize Third-party Software For Monitor Management
If adjusting settings in the graphics card control panel doesn’t resolve the mouse issue on the second monitor, you can try using third-party software for monitor management. These tools provide additional options and settings for managing multiple displays. Here’s how you can utilize third-party software:
- Research and find a reliable third-party software specifically designed for multi-monitor setups.
- Download and install the software on your computer.
- Launch the software and explore the available options for monitor configuration.
- Check if the software provides any specific settings related to mouse behavior or cursor movement on multiple displays.
- Adjust the settings according to your preference and save the changes.
Consult Manufacturer Support For Persistent Issues
If you have tried the above troubleshooting tactics and still experience persistent issues with your mouse not working on the second monitor, it’s recommended to consult the manufacturer support. They can provide specific guidance and solutions tailored to your particular hardware configuration. Follow these steps to reach out for support:
- Visit the official website of your monitor manufacturer.
- Look for the “Support” or “Contact Us” section on the website.
- Find the appropriate contact method, such as a support hotline or email.
- Reach out to the manufacturer support and explain the issue you’re facing in detail.
- Provide any relevant information, such as your monitor model, operating system, and graphics card details.
- Follow any instructions provided by the support team to troubleshoot the problem further.

Credit: www.digitaltrends.com
Frequently Asked Questions On Mouse Not Working On Second Monitor
Why Does My Mouse Not Work When Plugged Into Monitor?
When your mouse is plugged into the monitor but not working, check if the monitor’s USB ports are activated. Go to settings, find “USB downstream ports,” and activate them. Once activated, the mouse should start working on the monitor.
How Do I Fix The Mouse Pointer On Dual Monitors?
To fix the mouse pointer on dual monitors, follow these steps: 1. Go to Settings > System > Display. 2. Drag the second screen and place it on the left side of the main screen. 3. This will allow you to move the cursor from the main screen to the second screen through the left side.
4. Make sure the orientation of the monitors is set up correctly. 5. Click Apply to save the changes. By following these steps, you should be able to fix the mouse pointer on dual monitors.
How Do I Move My Mouse Between Monitors?
To move your mouse between monitors, follow these steps: 1. Go to Settings > System > Display. 2. Drag the second screen to the left of the main screen. 3. Afterward, you can move the cursor from the main screen to the second screen through the left side.
Make sure the monitors are properly aligned and positioned for the mouse movement.
Why Can’t I Drag Things To My Second Monitor?
To be able to drag things to your second monitor, make sure that your monitors are correctly positioned. Check if the window you’re trying to drag is maximized. If it is, restore it to a normal size and try again.
Additionally, you can go to your computer’s settings, navigate to the display settings, and drag the second screen to the left of the main screen. This will allow you to move the cursor from the main screen to the second screen.
Conclusion
In order to fix the issue of the mouse not working on the second monitor, you can try adjusting the physical placement of the monitors. Go to your computer’s settings, navigate to the display menu, and drag the second screen to the left side of the main screen.
This should enable you to move the cursor from the main screen to the second screen through the left side. Another possible solution is to check the orientation of the monitors and ensure they are set up correctly. By following these steps, you should be able to resolve the issue and smoothly move your mouse between the monitors.