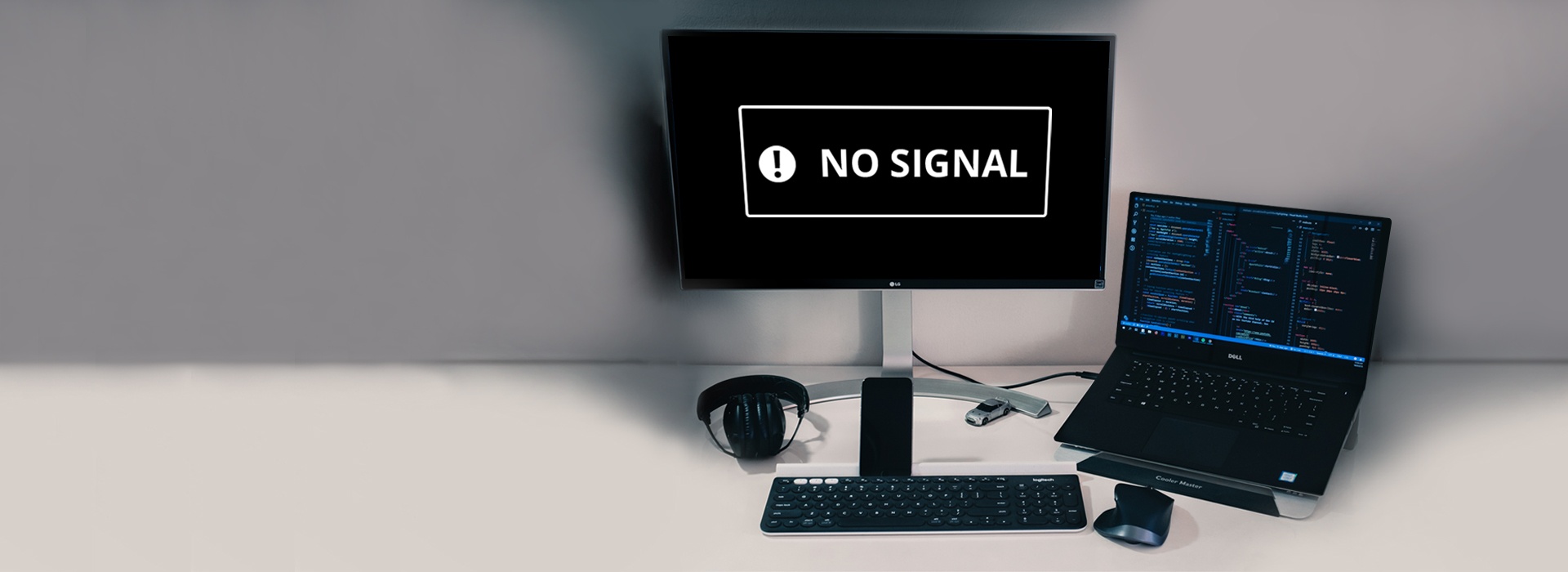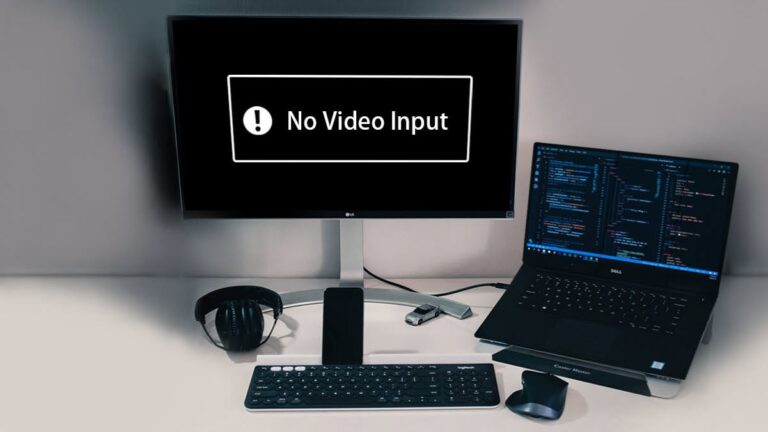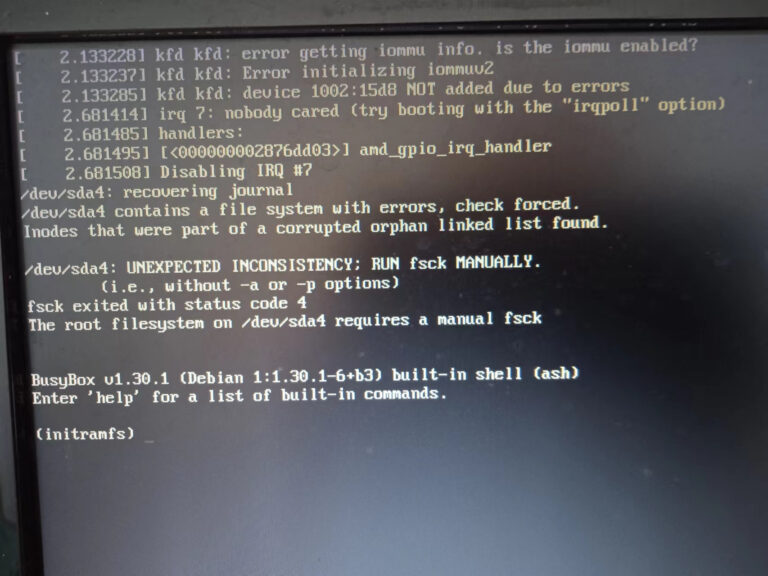Mouse Not Going into Second Monitor: Troubleshooting Tips
To fix the issue of the mouse not going into the second monitor, go to Settings > System > Display and drag the second screen to the left of the main screen. This will allow you to move the cursor from the main screen to the second screen.
Having multiple monitors can greatly enhance productivity and provide a better visual experience. However, it can be frustrating when the mouse cursor refuses to move to the second monitor. This problem can occur due to incorrect monitor alignment or a misconfigured setup.
Fortunately, there are simple steps you can take to resolve this issue and ensure smooth mouse movement between monitors. We will discuss the possible causes of the problem and provide a step-by-step guide on how to fix it. Whether you are using Windows or Mac, these solutions will help you get your mouse cursor functioning properly across multiple screens.
Mouse Not Moving To Second Display
To resolve the issue of the mouse not moving to the second monitor, go to Settings > System > Display and drag the second screen to the left of the main screen. This will allow you to move the cursor from the main screen to the second screen through the left side.
Examine The Common Reasons For Cursor Issues
When you encounter the frustrating issue of your mouse not moving to your second display, there can be several common reasons behind this problem. Let’s explore these potential causes: 1. Incorrect monitor alignment: One of the primary culprits could be the incorrect alignment of your monitors. Ensure that you have set up your second monitor correctly in relation to the main screen. To do this, follow these steps: – Go to Settings > System > Display. – Drag the second screen and position it on the left of the main screen (or the desired location). – Once you have adjusted the positioning, try moving the cursor from the main screen to the second screen through the designated side. 2. Monitor orientation: Another reason for your mouse cursor not moving to the second monitor could be incorrect orientation settings. Follow these steps to verify and adjust the monitor orientation: – Click on the Windows Icon in the Taskbar (or press the Windows key on your keyboard) and search for Display Settings. – Click on “Multiple Displays” to access the display options. – Click “Identify” to determine which monitor corresponds to each number. – If necessary, rearrange the monitors by dragging and dropping them in the desired order. – After readjustment, check if your mouse can now seamlessly move across both screens. 3. USB downstream port issues: Sometimes, your mouse may not work on the monitor if the USB downstream ports are not activated. To activate the ports and allow external devices like keyboards and mice to function, take the following steps: – Check if the downstream ports on the monitor are activated. – Activate the ports if necessary, enabling external devices to work properly on the monitor. It’s crucial to investigate these common reasons for cursor issues to pinpoint and resolve the problem effectively. Now, let’s move on to some tips for connecting and detecting monitors to ensure flawless navigation between screens.Tips For Connecting And Detecting Monitors
Check cable connections: Begin by ensuring that all cables connecting your monitors to the computer are securely plugged in. Loose or faulty connections could disrupt the connection between the screens, affecting cursor movement. 2. Use compatible display ports: Verify that your graphic card and monitors support the same display connection types, such as HDMI, DisplayPort, or VGA. Mismatched ports can lead to compatibility issues and hinder cursor movement. 3. Update graphics drivers: Outdated or incompatible graphics drivers can cause various display-related problems. To ensure optimal performance and compatibility, regularly update your graphics drivers to the latest version recommended by the manufacturer. 4. Reboot your system: Sometimes, a simple reboot can fix minor software glitches or conflicts that might be causing cursor issues. Restart your computer and check if the mouse now smoothly operates across screens. 5. Adjust monitor settings: Double-check the settings on both the computer and the monitors. Ensure that they are configured to extend the desktop across both screens rather than duplicating the display. This setting allows for cursor movement between monitors. By following these tips, you can enhance the connectivity and detection of your monitors, guaranteeing a more fluid mouse navigation experience.Aligning Monitors Correctly
To fix the issue of the mouse not going into the second monitor, go to Settings > System > Display and drag the second screen to the left of the main screen. This will allow the cursor to move from the main screen to the second screen through the left side.
Steps To Adjust The Relative Position Of Screens
If you are experiencing issues with your mouse not going into the second monitor, it could be a result of misalignment between your screens. To fix this problem, you can follow these simple steps to adjust the relative position of your screens:
- First, go to the Settings menu on your computer. You can easily access this by clicking on the Windows icon in the Taskbar or by pressing the Windows key on your keyboard.
- Search for “Display Settings” in the search bar and click on it.
- In the Display Settings window, navigate to the “Multiple Displays” section.
- Click on the “Identify” button to visually identify which display is labeled as “1” and which is labeled as “2”. This will help you understand the current configuration of your screens.
- Now, if you want to move your mouse from the main screen to the second screen, you need to drag the second screen and place it on the left or right side of the main screen, depending on your preference.
- If you want the second screen to be on the left, simply click and drag the “2” display towards the left side of the “1” display.
- If you want the second screen to be on the right, click and drag the “2” display towards the right side of the “1” display.
- Once you have adjusted the relative position of your screens, click on the “Apply” button to save the changes.
Importance Of Screen Resolution Compatibility
Another aspect that can affect the functionality of your dual monitors is screen resolution compatibility. It is crucial to ensure that the resolution settings on each monitor are compatible with each other. Here are a few considerations to keep in mind:
- Make sure that both monitors are set to the same resolution. Inconsistencies in resolution can disrupt the seamless movement of the mouse cursor between screens.
- Check the refresh rate of your displays. It is recommended to set them to the same value to prevent any potential conflicts.
- If you encounter resolution-related issues, try adjusting the display settings to a lower resolution and gradually increase it until the desired resolution is achieved.
By aligning your monitors correctly and ensuring screen resolution compatibility, you can enhance your multi-monitor experience and resolve issues with your mouse not moving to the second monitor. Follow these steps and recommendations, and enjoy a seamless transition between screens.
Adjusting Display Scale And Orientation
To adjust the display scale and orientation, go to Settings > System > Display and drag the second screen to the left of the main screen. This allows you to move the cursor from the main screen to the second screen through the left side, resolving issues with the mouse not going into the second monitor.
How Display Scale Affects Mouse Movement
When it comes to using a second monitor, one common issue that many users face is the mouse not going into the second monitor. This can be frustrating, especially when you’re trying to navigate between screens efficiently. One important factor that can affect mouse movement between monitors is the display scale.
Display scale refers to the size of the content displayed on a screen. It is commonly adjusted to make text and other elements easier to read. However, changing the display scale can impact how the mouse moves between monitors. Here’s how:
- When you increase the display scale, the content on the screen becomes larger. As a result, the mouse movement may feel slower as it covers a shorter distance on the screen.
- On the other hand, decreasing the display scale makes the content smaller. This can cause the mouse movement to be faster as it covers a longer distance on the screen.
Therefore, if you’re experiencing the issue of the mouse not going into the second monitor, you may want to check the display scale settings on both screens. Adjusting the display scale to a similar level on both monitors can help ensure smoother mouse movement between them.
Orientation Pitfalls And Cursor Navigation
Another factor that can affect mouse movement between monitors is the orientation of the displays. The way the monitors are positioned in relation to each other can impact cursor navigation. Here are some orientation pitfalls to watch out for:
- Incorrect alignment: If the monitors are not properly aligned, the mouse may not be able to smoothly transition from one screen to another. It’s important to ensure that the edges of the displays are aligned correctly to avoid any gaps or barriers that hinder mouse movement.
- Misplaced secondary monitor: Sometimes, the issue of the mouse not going into the second monitor can simply be due to its physical placement. If the second monitor is positioned too far away from the primary screen, it can create difficulties in mouse navigation. Consider adjusting the placement of the monitors, ensuring they are close enough for smooth cursor movement.
To fix these orientation pitfalls and ensure smooth cursor navigation between monitors, you can follow these steps:
- Go to the system settings on your computer.
- Locate the display settings section.
- Drag and adjust the placement of the second monitor to align it properly with the primary screen.
By properly aligning the monitors and adjusting their orientation, you can eliminate any barriers that hinder the mouse from seamlessly moving between screens.
Troubleshooting Tips For Cursor Control
If your mouse is not moving to the second monitor, you can troubleshoot the issue by adjusting the display settings. Go to Settings > System > Display and drag the second screen to the left of the main screen. This should allow you to move the cursor from the main screen to the second screen.
H3troubleshooting Tips For Cursor Control/h3
If you are experiencing issues with your mouse not going into the second monitor, there are a few troubleshooting tips you can try to resolve the problem. By identifying software variables affecting mouse behavior and addressing game and application specific issues, you can ensure that your cursor control is working as intended.
H3identify Software Variables Affecting Mouse Behavior/h3
If your mouse is not going into the second monitor, it may be due to software variables that affect its behavior. Follow these steps to troubleshoot:
- Open the Windows Start menu by clicking on the Windows icon in the taskbar or pressing the Windows key on your keyboard.
- Search for “Display Settings” and click on it to open the settings window.
- Click on “Multiple Displays” to view your monitor configuration.
- If you have multiple monitors listed, click on “Identify” to identify which display corresponds to the second monitor.
- Ensure that the second monitor is correctly positioned relative to your main screen. You can do this by dragging the second screen and placing it on the left or right side of the main screen.
- After adjusting the position, try moving your cursor from the main screen to the second screen through the appropriate side.
H3addressing Game And Application Specific Issues/h3
In some cases, mouse behavior issues may be specific to certain games or applications. To address these issues, you can try the following troubleshooting steps:
- Check if the orientation of the monitors is set up correctly. If not, adjust the orientation in the Display Settings as mentioned in the previous section.
- If you are experiencing mouse issues while gaming, ensure that your game settings are optimized for multi-monitor setups. Check the game’s options or settings menu for any specific settings related to cursor control and multi-monitor setups.
- Update your graphics drivers to the latest version. Outdated or incompatible graphics drivers can contribute to mouse behavior issues. Visit the website of your graphics card manufacturer to download and install the latest drivers for your graphics card.
- Disable any conflicting software or overlays that may interfere with mouse input. This can include applications such as screen recording software, streaming software, or overlays provided by graphics card software.
- Restart your computer to refresh system settings and clear any temporary glitches that may be affecting mouse behavior.
Ensuring Proper Connection And Hardware Functionality
To ensure proper connection and functionality of your mouse on a second monitor, go to Settings > System > Display and drag the second screen to the left of the main screen. This will allow you to move your cursor from the main screen to the second screen through the left side.
Inspect Cables And Physical Connections
If your mouse is not going into the second monitor, it is essential to inspect the cables and physical connections to ensure a proper connection. This step is crucial in identifying any potential issues that may be causing the problem.
Firstly, check if the cables connecting your second monitor to the computer are securely plugged in. Make sure that the cables are not loose or damaged. A loose or faulty cable can result in a poor connection, preventing the mouse from working properly on the second monitor.
Additionally, examine the physical connections on both the computer and the monitor. Ensure that the connectors are clean and free from dust or debris, as this can interfere with the signal transmission. If necessary, gently clean the connectors using a soft, lint-free cloth.
Potential Device Malfunctions And Fixes
If inspecting the cables and physical connections did not resolve the issue, there may be potential device malfunctions that need to be addressed. Below are some common problems and their corresponding fixes:
- Driver Issue: Sometimes, outdated or incompatible drivers can cause the mouse to malfunction on the second monitor. To fix this, ensure that you have the latest drivers for both your graphics card and mouse. Visit the manufacturer’s website to download and install the appropriate drivers.
- Incorrect Display Settings: In some cases, incorrect display settings can prevent the mouse from moving to the second monitor. To resolve this, access the display settings on your computer. On Windows, go to Settings > System > Display. Drag the second screen and place it on the left side of the main screen. This adjustment should enable seamless cursor movement between monitors.
- Monitor Orientation: If the mouse still does not move to the second monitor, check the orientation settings. Ensure that the monitors are set up correctly. To change the orientation, right-click on your desktop, select “Display,” and then click on “Detect.” Drag the monitors into the position that matches their physical layout. Test the mouse movement afterward.
- USB Downstream Ports: External devices like keyboards and mice may not work on the monitor if the USB downstream ports are not activated. Check the monitor’s settings and activate the downstream ports if necessary. This should enable the mouse to function on both screens.
By following these steps to ensure proper connection and hardware functionality, you can troubleshoot and fix the issue of your mouse not going into the second monitor. Remember to check the cables and physical connections, address potential device malfunctions, and adjust display settings and orientation if needed. With a little troubleshooting, you should be able to enjoy a seamless mouse experience across both monitors.
:max_bytes(150000):strip_icc()/Options-5622124e70454cffbc7a890b989e6362.jpg)
Credit: www.lifewire.com
Frequently Asked Questions Of Mouse Not Going Into Second Monitor
Why Does My Mouse Not Work When Plugged Into Monitor?
If your mouse doesn’t work when plugged into the monitor, it could be because the USB downstream ports on the monitor are not activated. Activate the ports to enable external devices like the mouse to function properly.
How Do I Move My Cursor Between Two Monitors?
To move your cursor between two monitors, follow these steps: 1. Go to Settings > System > Display. 2. Drag the second screen to the left of the main screen. 3. This will enable you to move the cursor from the main screen to the second screen through the left side.
Remember to set up the monitors correctly in the display settings for the cursor to work seamlessly.
How Do I Get My Mouse To Work On Both Screens?
To get your mouse to work on both screens, follow these steps: 1. Right-click on your desktop and select “Display. ” 2. Click on “Detect” to identify the two monitors. 3. Drag and position the second monitor to match its physical layout.
4. Now, try moving your mouse to the second screen and see if it works. 5. If you are still experiencing issues, check if the monitors’ orientation is set up correctly in the display settings. Make sure to activate the USB downstream ports on your monitor for external devices like the keyboard and mouse to work properly.
Why Can’t I Drag Things To My Second Monitor?
If you can’t drag things to your second monitor, it may be because the window is maximized or the monitors are not positioned correctly. To fix this, go to your display settings and ensure that the second monitor is correctly aligned with the main screen.
Conclusion
To ensure smooth navigation between multiple monitors, it’s important to configure the settings correctly. By adjusting the display settings and aligning the monitors properly, you can easily resolve the issue of your mouse not going into the second monitor. Remember to set the second screen on the left of the main screen to enable cursor movement from one screen to another seamlessly.
Always double-check the orientation and positioning of your monitors to ensure optimal functionality. By following these simple steps, you can fix the problem and enjoy a hassle-free multi-monitor experience.