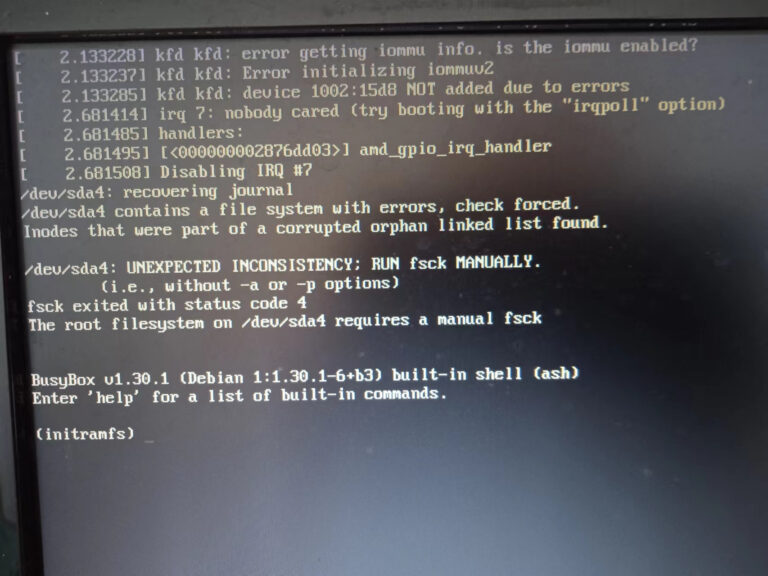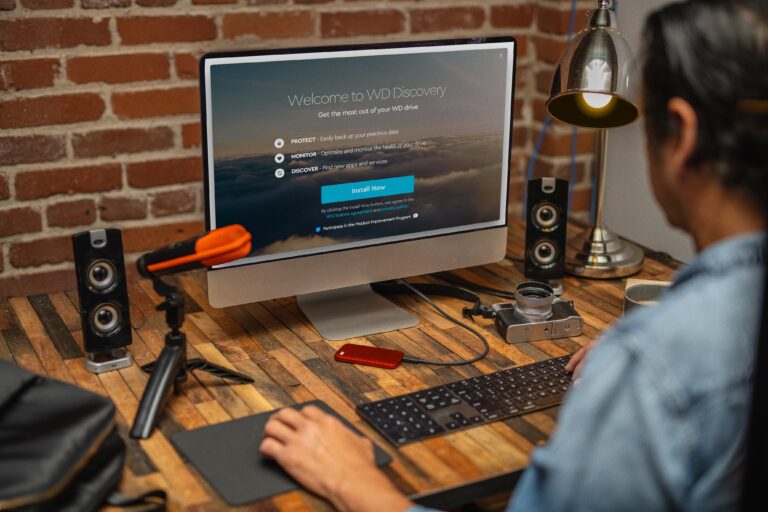Mouse and Keyboard Plugged into Monitor Not Working: Troubleshooting Tips
If your mouse and keyboard plugged into the monitor are not working, first check if the USB downstream ports on the monitor are activated. If they are not, enable them to allow the external devices to function properly.
You can also try removing a USB hub, if present, and directly connecting the devices to a USB port on the computer. Additionally, ensure that the cables are not damaged and any battery-powered devices have sufficient power.
Identifying Common Connection Problems
If your mouse and keyboard are plugged into the monitor but not working, there are a few things you can try. First, make sure the USB downstream ports on the monitor are activated. If they’re not, the external devices won’t work.
You can also try turning off and unplugging everything, then plugging everything back in after a few minutes. If all else fails, check your hardware for any damage and ensure battery-powered devices are charged or have fresh batteries.
Ensuring Monitor Is Powered And On The Correct Input
To start troubleshooting your mouse and keyboard connection issues, it’s important to first ensure that your monitor is powered on and set to the correct input. Here are the steps to follow: 1. Verify that the monitor is securely plugged into a power source and turned on. Check if the power indicator on the monitor is lit. 2. Press the input/source button on your monitor to cycle through the available input options. Make sure it is set to the correct input source for your computer. 3. If you’re using an HDMI cable to connect your computer to the monitor, try disconnecting and reconnecting it to ensure a secure connection. 4. Test your mouse and keyboard on another device or computer to rule out any issues with the devices themselves.Checking Physical Connections For Keyboard And Mouse
Sometimes, connection problems can arise due to loose or faulty physical connections. Here’s what you can do to check and ensure your keyboard and mouse are properly connected: 1. Disconnect the keyboard and mouse from the monitor’s USB hub or downstream ports. 2. Examine the USB cables for any visible damage or bent pins. If you notice any issues, try using a different cable or connector. 3. Clean the USB connectors on both the keyboard and mouse using a soft, dry cloth or compressed air to remove any dust or debris. 4. Plug the keyboard and mouse directly into the USB ports on your computer instead of the monitor to see if they work properly.Reviewing Common Symptoms And Error Messages
Understanding common symptoms and error messages associated with mouse and keyboard connection issues can help you narrow down the problem. Look for the following signs: 1. No response from the keyboard or mouse when you try to use them. 2. Error messages indicating that the USB device is not recognized or malfunctioning. 3. Sporadic cutting out or intermittent connection loss between the keyboard/mouse and the monitor’s USB hub. 4. Inability to boot up the computer if the keyboard and mouse are not working. By identifying these common symptoms and error messages, you can better troubleshoot the issue and find the appropriate solution. Remember to test different devices, clean the connectors, and try alternate USB ports to determine the root cause of the problem. In conclusion, when your mouse and keyboard are plugged into the monitor and not working, it’s crucial to check the power and input settings of the monitor, ensure proper physical connections, and be aware of common symptoms and error messages. By following these steps, you can increase the chances of resolving the connection problem and getting your devices to work seamlessly with your monitor.Initial Checks And Quick Fixes
If your mouse and keyboard are plugged into your monitor but not working, try activating the USB downstream ports on the monitor. If that doesn’t solve the issue, check your hardware for any damage and ensure that battery-powered devices are charged.
You can also try connecting the devices directly to a USB port on your PC instead of using a USB hub.
nto the monitor not working? This can be a frustrating issue, but before you panic, there are some initial checks and quick fixes you can try to resolve the problem. In this section, we will explore three key factors that may affect the functionality of your mouse and keyboard when plugged into a monitor: verifying USB downstream ports are active, confirming compatibility of the monitor’s USB hub, and power cycling the monitor and connected devices.Verifying Usb Downstream Ports Are Active
When external devices like a keyboard or mouse aren’t working on your monitor, one possible culprit could be inactive USB downstream ports. To check if the USB downstream ports on your monitor are active, follow these steps:- Ensure that your monitor is powered on and connected to your computer through a suitable cable.
- Locate the USB upstream port on your monitor, typically found on the back panel.
- Connect your monitor to your computer using a USB cable through the upstream port.
- Wait for your computer to recognize the new USB connection.
- Once recognized, check if your mouse and keyboard now work when plugged into the monitor’s USB downstream ports.
Confirming Compatibility Of Monitor’s Usb Hub
It’s essential to ensure that the USB hub on your monitor is compatible with your mouse and keyboard. Here’s how you can confirm compatibility:- Refer to the user manual or specifications of your monitor to determine the type and version of USB supported by its hub.
- Check the compatibility requirements of your mouse and keyboard. Look for any specific USB versions or compatibility guidelines mentioned by the manufacturer.
- If your mouse and keyboard meet the compatibility requirements, proceed to connect them to the monitor’s USB hub. Ensure a secure connection.
- If your mouse and keyboard still do not work, it’s advisable to try connecting them directly to your computer’s USB ports instead of using the monitor’s hub.
Power Cycling The Monitor And Connected Devices
Sometimes, a simple power cycle can resolve connectivity issues between the monitor, mouse, and keyboard. Here’s how to power cycle the monitor and connected devices:- Turn off your computer, monitor, mouse, and keyboard.
- Disconnect the power cables from these devices.
- Wait for about 30 seconds.
- Reconnect the power cables to the devices in the following order: first the monitor, then the computer, and finally the mouse and keyboard.
- Power on your computer and monitor.
- Check if your mouse and keyboard now work when plugged into the monitor’s USB ports.
Advanced Troubleshooting Techniques
Frequently encountered when connected to a monitor can be resolved by activating the USB downstream ports on the monitor. If the problem persists, troubleshooting methods such as restarting the PC, checking hardware connections, and ensuring fresh batteries or full charges for wireless devices can help resolve the issue.
Updating Or Reinstalling Device Drivers
If your mouse and keyboard plugged into the monitor are not working, it could be due to outdated or corrupted device drivers. Device drivers act as a bridge between your operating system and the hardware, allowing proper communication and functionality.
To update or reinstall device drivers, follow these steps:
- Press the Windows key + X and select “Device Manager” from the menu.
- In the Device Manager window, expand the categories for the mouse and keyboard.
- Right-click on the mouse and keyboard devices and select “Update driver” or “Uninstall device”.
- If updating the driver, choose the option to search automatically for updated driver software. If uninstalling, restart your computer and the drivers will be automatically reinstalled.
Updating or reinstalling the device drivers can resolve compatibility issues and ensure proper functionality of your mouse and keyboard.
Checking For Hardware Conflicts In Device Manager
If your mouse and keyboard plugged into the monitor are not working, there may be hardware conflicts that prevent them from being recognized by the system. To check for hardware conflicts, follow these steps:
- Open the Device Manager by pressing the Windows key + X and selecting “Device Manager”.
- In the Device Manager window, look for any devices with a yellow exclamation mark or a red X icon.
- Right-click on the conflicting device and select “Update driver” or “Uninstall device” to resolve the conflict.
- Restart your computer to apply the changes.
Resolving hardware conflicts in the Device Manager can help in getting your mouse and keyboard to work properly.
Testing With Alternate Cables And Ports
If your mouse and keyboard plugged into the monitor are still not working, it could be due to faulty cables or ports. To troubleshoot this issue, try using alternate cables and ports:
- Disconnect your mouse and keyboard from the monitor’s USB hub.
- Connect them directly to the USB ports on your computer.
- If possible, try using different USB cables for your mouse and keyboard.
- Test the devices on different USB ports to see if they work.
By testing with alternate cables and ports, you can identify if the issue lies with the cables, ports, or the actual devices.
By following these advanced troubleshooting techniques, you can resolve the issue of your mouse and keyboard not working when plugged into the monitor. Updating or reinstalling device drivers, checking for hardware conflicts in Device Manager, and testing with alternate cables and ports can help in identifying and resolving the underlying problems.
Isolating The Issue With The Usb Hub
If your mouse and keyboard are plugged into your monitor but not working, it could be because the USB downstream ports on the monitor are not activated. Make sure to activate the ports and check that the cables are not damaged.
If the issue persists, try plugging the devices directly into a USB port on your PC.
Methods To Test The Functionality Of Usb Hubs
When experiencing issues with your mouse and keyboard not working when plugged into a monitor’s USB hub, it’s crucial to isolate the problem with the USB hub itself. By testing the functionality of the USB hub, you can determine if it’s the cause of the issue and take appropriate steps to resolve it. Here are a few methods you can use to test the functionality of USB hubs:- Check physical connections: Ensure that the USB cables connecting the mouse, keyboard, and monitor are securely plugged into the appropriate ports. Sometimes, loose connections can prevent the devices from working properly.
- Try different USB ports: Plug your mouse and keyboard into different USB ports on the monitor to see if the issue persists. This is important as certain ports may be faulty, and using a different port can help identify the problem.
- Use USB diagnostic software: There are various diagnostic tools available that can help identify and troubleshoot USB issues. These tools can detect problems with the USB hub, such as power supply, signal integrity, or port malfunctions. Use these tools to scan and diagnose any potential problems.
- Test on another device: To determine if the issue lies with the USB hub itself, try connecting your mouse and keyboard to another device, such as a laptop or desktop computer. If they work fine on another device, it indicates that the USB hub on your monitor may be the problem.
- Reset the USB hub: Disconnect all devices from the USB hub and unplug the monitor from power. Wait for a few minutes and then reconnect everything. This can help reset the USB hub and resolve any temporary issues.
When Standard Troubleshooting Tips Fail
If your mouse and keyboard plugged into the monitor are not working, start by checking if the USB downstream ports on the monitor are activated. If they are not, external devices like the keyboard and mouse won’t work. You can activate the ports and try again.
Additionally, make sure all cables are undamaged and battery-powered devices have fresh batteries.
Using Powered Usb Hubs Or Dock Stations
When standard troubleshooting tips fail to resolve the issue of a mouse and keyboard not working when plugged into a monitor, there are alternative methods to consider. One of these is to use powered USB hubs or dock stations. These devices act as intermediaries between the monitor and the keyboard/mouse, providing a reliable power source and ensuring proper connectivity. Powered USB hubs and dock stations can help resolve issues caused by insufficient power supply to the USB downstream ports on the monitor. By connecting the keyboard and mouse to the powered USB hub or dock station instead of directly to the monitor, you can bypass any power-related issues and ensure that the devices receive a steady power supply. The powered USB hubs and dock stations act as amplifiers, boosting the signal and ensuring a stable connection between the keyboard, mouse, and monitor. This can be particularly useful when dealing with devices that draw a large amount of power, such as gaming keyboards or mice with additional features. In addition to resolving power-related issues, using powered USB hubs or dock stations can also provide additional USB ports for connecting other devices. This can be helpful if you have multiple peripherals or accessories that need to be connected to your computer.Alternative Connections For Indirect Monitor Linkage
If standard troubleshooting tips fail to restore functionality to a mouse and keyboard plugged into a monitor, you can explore alternative connections for indirect monitor linkage. This involves using different types of connectors and ports to establish a connection between the keyboard, mouse, and the computer, bypassing the monitor’s USB ports. For example, you can connect the keyboard and mouse directly to the USB ports on the computer tower or laptop instead of relying on the monitor’s USB hub. This can be particularly useful if the monitor’s USB ports are not working properly or if there are compatibility issues. Alternatively, you can use wireless peripherals that connect to the computer via Bluetooth or other wireless protocols. This eliminates the need for a direct physical connection between the keyboard, mouse, and the monitor. Wireless peripherals offer greater flexibility in terms of positioning and can help overcome any USB port-related issues. By exploring alternative connections for indirect monitor linkage, you can overcome any limitations imposed by the monitor’s USB ports and ensure that your mouse and keyboard are working properly.Seeking Professional Help Or Manufacturer Support
When all else fails, seeking professional help or reaching out to the manufacturer for support can be the next step in resolving the issue of a mouse and keyboard not working when plugged into a monitor. Professional technicians or the manufacturer’s support team can provide expert guidance and assistance in diagnosing and fixing the problem. Professional help can range from local computer repair shops to specialized technicians who deal with monitor-related issues. Explain the problem you’re experiencing and provide any relevant information, such as the make and model of your monitor, keyboard, and mouse. They can analyze the situation and offer a tailored solution based on their expertise. Manufacturer support channels, such as customer support hotlines or online forums, can also be valuable resources. Reach out to the manufacturer of your monitor and explain the issue you’re facing. They may have specific troubleshooting steps or firmware updates to address the problem. Providing details about your monitor’s model and any error messages you’ve encountered can help them provide more accurate and relevant assistance. By seeking professional help or manufacturer support, you can ensure that you receive the necessary expertise and guidance to resolve the issue of a mouse and keyboard not working when plugged into a monitor.
Credit: www.drivereasy.com
Frequently Asked Questions On Mouse And Keyboard Plugged Into Monitor Not Working
Why Is My Keyboard And Mouse Plugged In But Not Working?
To troubleshoot a keyboard and mouse not working when plugged in, try these steps: 1. Check your hardware for any damage and ensure it’s connected properly. 2. Remove any USB hub and connect the devices directly into the PC’s USB ports.
3. Make sure battery-powered devices have fully charged batteries. 4. Verify that the USB ports on the monitor are activated. 5. If the issue persists, consult the manufacturer’s support or seek professional assistance. Remember to check the device’s cables, connections, and power sources to address potential issues.
Can I Plug Mouse And Keyboard Into Monitor?
Yes, you can plug a mouse and keyboard into a monitor by connecting them to the USB ports on the monitor. This allows you to use the peripherals with your computer through a single cable connection. Ensure that the USB ports on the monitor are activated for the devices to work properly.
Why Is My Computer Turning On But No Display Keyboard And Mouse?
If your computer turns on but there’s no display, keyboard, and mouse, try these steps to troubleshoot the issue: 1. Turn off your computer, unplug everything, wait a few minutes, and then plug everything back in. 2. Make sure the USB downstream ports on your monitor are activated.
3. Check if the cables connecting your keyboard and mouse are intact and not damaged. 4. Ensure that battery-powered devices have fresh batteries or are fully charged. 5. Try removing any USB hub and connect your devices directly to a USB port on your computer.
If the problem persists, you may need to seek professional assistance.
Why Are My Monitor Usb Not Working?
If your monitor’s USB ports are not working, the reason could be that the ports are not activated. To fix this, turn off your monitor, unplug everything, wait a few minutes, and then plug everything back in. If the issue persists, check your cables and ensure that your devices are fully charged or have fresh batteries.
You can also try connecting your keyboard and mouse directly to the USB ports on your computer instead of using the monitor’s USB hub.
Conclusion
N’t my mouse and keyboard working when plugged into the monitor’s USB hub? This issue could be due to the USB downstream ports on the monitor not being activated. To resolve this, turn off your computer, unplug everything, wait a few minutes, and then plug everything back in.
If the problem still persists, try connecting your mouse and keyboard directly to the USB ports on your computer. Additionally, ensure that your device cables are not damaged and that battery-powered devices have sufficient power. By following these steps, you should be able to troubleshoot and resolve any issues with your mouse and keyboard not working when plugged into the monitor.