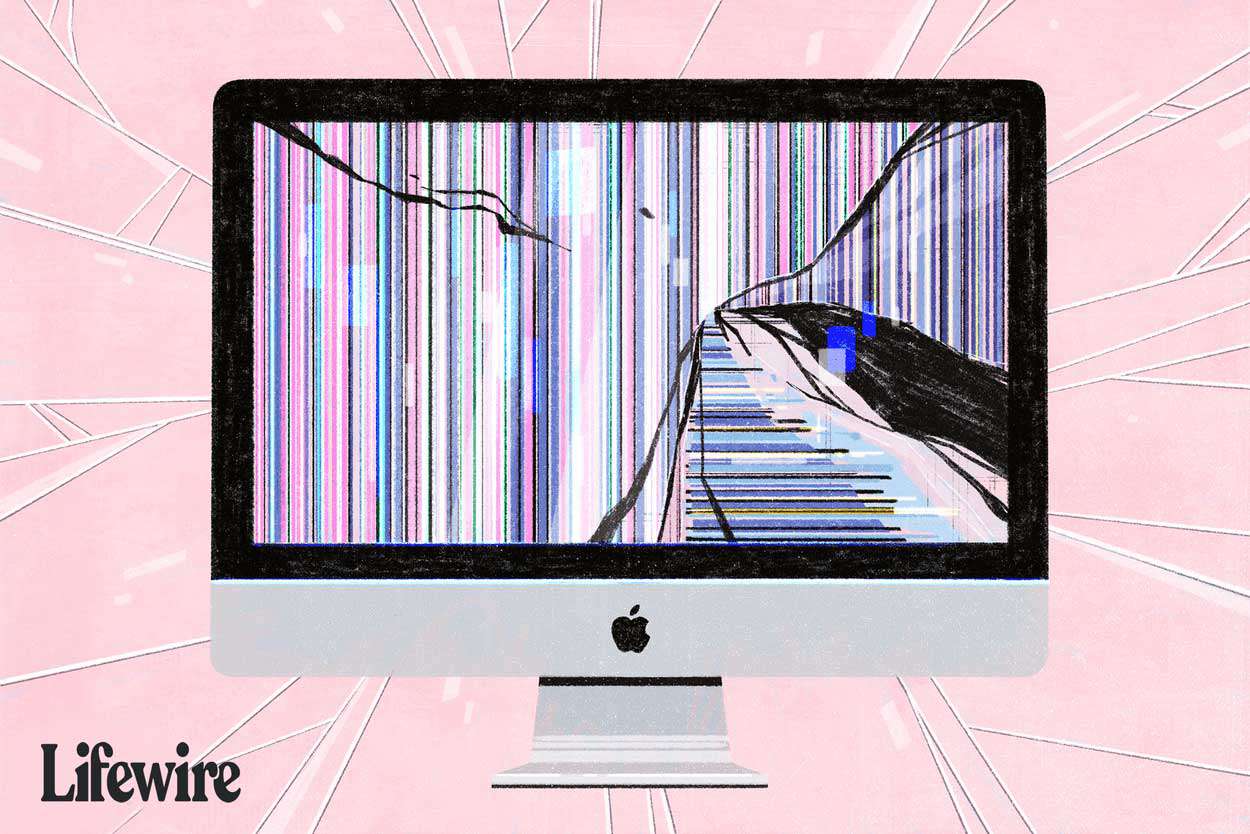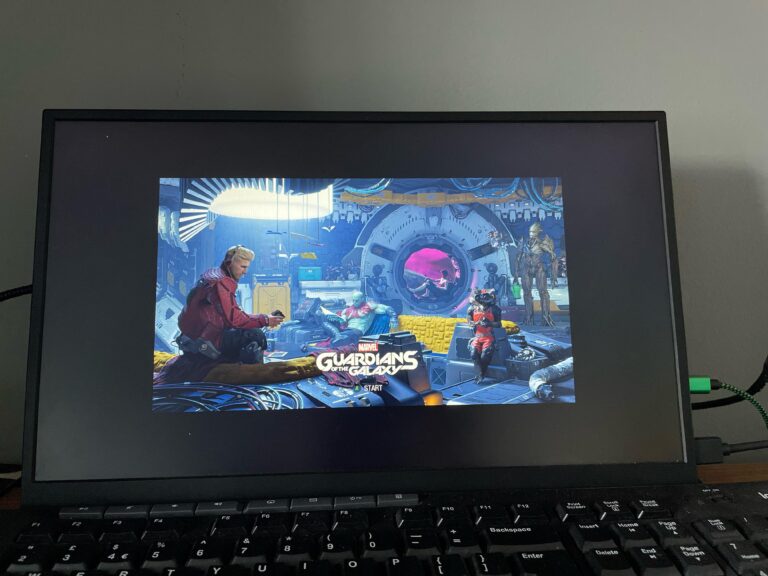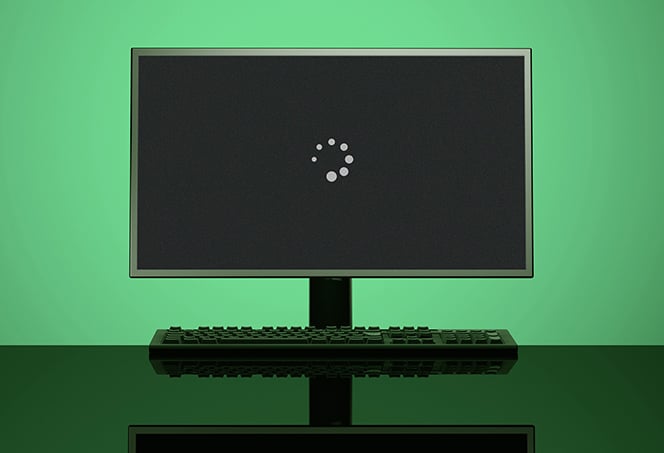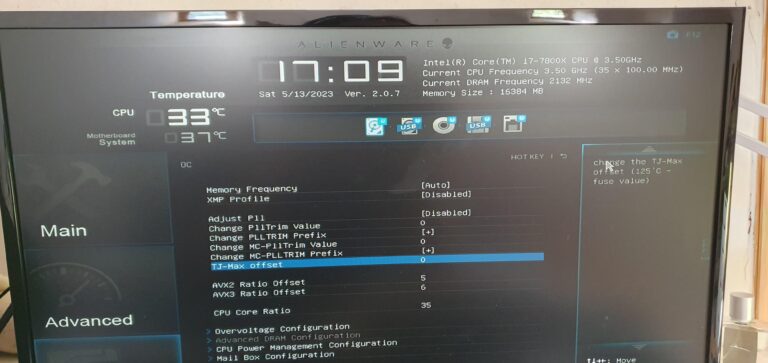Monitor Plugged into Laptop Not Working: Troubleshooting Tips to Fix It
If your monitor plugged into your laptop is not working, try turning off both devices and unplugging the video cable. Check for any damage or bent pins on the video port and cable, and if there are none, reconnect the monitor to the laptop.
It is a common issue to encounter problems with the external monitor not displaying properly when connected to a laptop. We will discuss some troubleshooting steps to help resolve this issue. Whether the monitor is not being detected, the screen remains black, or there is a “no signal” error, we will guide you on how to fix these problems and ensure a successful connection between your laptop and monitor.
Monitor Plugged Into Laptop Not Working: Initial Checks
When you connect a monitor to your laptop and it fails to work, it can be frustrating, especially if you need the extra screen space for work or entertainment purposes. Before you start panicking or seeking professional help, there are a few initial checks you can perform to troubleshoot the issue yourself. In this section, we will walk you through some important checks to determine the root cause of the problem.
Confirm Power Supply To Both Laptop And Monitor
One of the first things you should check is the power supply to both your laptop and the monitor. Ensure that both devices are powered on and that they have enough battery if they are not plugged into an outlet. Sometimes, a simple power issue can lead to a lack of display on the monitor. If your laptop or monitor is low on battery, plug them into an outlet or charge them before proceeding further.
Check The Condition Of Monitor’s Display
Next, inspect the condition of your monitor’s display for any visible damage. Look for cracks, scratches, or signs of physical trauma that might indicate a defective display. Damaged displays can cause the monitor to fail or have display issues. If you notice any visible damage, it is recommended to contact the manufacturer or a professional technician for further assistance.
Ensure Proper Cable Connections, Inspect For Bends Or Breaks
Another common reason for a monitor not working when plugged into a laptop is improper cable connections or cable issues. Inspect the video cable that connects the monitor to the laptop for any bends, breaks, or other physical damage. Ensure that the cable is securely connected to both the laptop and the monitor, and that there are no loose connections.
If you find any issues with the cable, try replacing it with a new one to see if the problem persists. Sometimes, a faulty cable can prevent the monitor from functioning properly. It is also important to check if the video ports on both the laptop and the monitor are undamaged and free from debris or dust.
By performing these initial checks, you can identify and potentially resolve common issues that cause a monitor not to work when plugged into a laptop. Remember to double-check each aspect thoroughly to ensure that all connections are secure and undamaged.
Hardware Troubleshooting Tips
If your monitor is not working when plugged into your laptop, try these troubleshooting tips. First, turn off the computer and monitor and unplug the video cable. Check for any damage to the video port or cable. If there is no damage, reconnect the monitor to the computer.
If the issue persists, try changing the cable connecting the external monitor. Additionally, ensure that your laptop’s display drivers are up to date.
Examine Alternative Video Cables And Ports
If your monitor is not working when plugged into your laptop, one of the first things you should check is the video cable and ports. Turn off your computer and monitor, then unplug the video cable that connects them. Take a close look at the video ports on both your computer and monitor, as well as the cable itself, for any signs of damage or bent pins. If you find any issues, it’s important to replace the damaged cable or have the ports repaired.
Test Monitor With A Different Laptop Or Computer
If you’re still experiencing issues with your monitor, it’s worth testing it with a different laptop or computer. This can help determine if the problem lies with the monitor or with your laptop. Connect the monitor to a different device using a compatible video cable and see if it works. If the monitor functions properly with another device, the issue may be with your laptop’s settings or hardware.
Investigate Laptop’s Display Settings And Hardware
If your monitor works fine with a different device, it’s time to investigate your laptop’s display settings and hardware. Check the display settings on your laptop and ensure that it is detecting the external monitor. Adjust the display settings if necessary to enable or extend the display to the external monitor. Additionally, make sure that your laptop’s display hardware is functioning properly by restarting the computer and observing if the laptop’s display is working correctly or displaying any error messages.
Software Settings And Drivers
To troubleshoot a monitor plugged into a laptop not working, start by turning off both the computer and the monitor. Check for any damage or bent pins on the video port and cable, and if all is well, reconnect the monitor to the computer.
If the issue persists, try using a different cable or connecting the monitor to another device to determine if the problem lies with the laptop or monitor.
nternal monitor isn’t working when plugged into the laptop? One of the potential causes for this issue lies within the software settings and drivers. By making some adjustments and troubleshooting, you may be able to resolve the problem.Update Or Reinstall Monitor And Gpu Drivers
One possible solution is to update or reinstall the monitor and GPU drivers on your laptop. Outdated or corrupt drivers can often cause display issues. Here’s how you can do it:- Open the Device Manager on your laptop. You can usually find it by searching for “Device Manager” in the Windows search bar.
- Expand the Display adapters section to see the list of display adapters.
- Right-click on the relevant display adapter and select Update driver.
- Choose the option to Search automatically for updated driver software. Windows will then search for the latest driver updates and install them if available.
- If there are no updates found or the issue persists, you can try uninstalling the driver by right-clicking on the display adapter and selecting Uninstall device.
- After uninstalling, restart your laptop and Windows will automatically reinstall the driver. Alternatively, you can manually download the latest driver from the manufacturer’s website and install it.
Adjust Display Settings Within The Operating System
In some cases, the incorrect display settings within the operating system can cause your monitor to not work properly when plugged into your laptop. To adjust the display settings, follow these steps:- Open the Settings on your laptop by clicking on the Start menu and selecting the gear-shaped icon.
- Click on System.
- Choose the Display tab from the left sidebar.
- Under the “Multiple displays” section, ensure that the correct display option is selected.
- Try toggling the display options or changing the screen resolution to see if it resolves the issue.
Troubleshooting Software Conflicts
Software conflicts can also contribute to a monitor not working when plugged into a laptop. To troubleshoot software conflicts, consider the following steps:- Close any unnecessary applications that may be running in the background.
- Disable any third-party software that could potentially interfere with the display output.
- Perform a clean boot by disabling all startup applications and non-Microsoft services, and then gradually enable them one by one to identify the conflicting program.
- Update or reinstall any software that could be related to the display settings or drivers, such as graphics-intensive programs or video playback software.
External Monitor And Laptop Compatibility
When it comes to utilizing an external monitor with your laptop, it is crucial to ensure compatibility between the two devices. This compatibility extends beyond simply plugging in the monitor; it involves verifying the resolution and refresh rate compatibility, as well as exploring display mode and multi-monitor setup options.
Verify Monitor Resolution And Refresh Rate Compatibility
In order for your external monitor to function properly with your laptop, it is important to verify that the monitor’s resolution and refresh rate are compatible with your laptop’s capabilities. Here are the steps to follow:
- Turn off the computer and the monitor.
- Unplug the video cable which connects the monitor to the computer.
- Check the video port on the computer and the monitor, and the video cable to see if there is any damage or bent pins.
- If there is no visible damage, reconnect the monitor to the computer.
By following these steps, you can ensure that the resolution and refresh rate settings are properly synchronized between your laptop and the external monitor.
Explore Display Mode And Multi-monitor Setup Options
Once you have verified the resolution and refresh rate compatibility, it is time to explore the display mode and multi-monitor setup options. Here are the steps to follow:
- Open the settings on your laptop.
- Click on the “System” option.
- From there, click on “Display”.
- Under the “Multiple displays” section, you can choose the desired display mode, such as “Duplicate these displays” or “Extend these displays”.
By exploring these display mode and multi-monitor setup options, you can customize how your laptop and external monitor interact, allowing for a seamless and efficient workflow.
Expert Tips For Advanced Troubleshooting
If you’re facing the frustrating issue of a monitor that’s not working when plugged into your laptop, don’t panic just yet. There are several advanced troubleshooting techniques you can try to pinpoint and resolve the problem. In this section, we’ll explore expert tips that can help you diagnose and fix the issue.
Perform A Monitor Hardware Diagnostic If Available
If your monitor has a built-in hardware diagnostic feature, it can be a helpful tool for identifying any underlying issues. This diagnostic tool can test the monitor’s various components, such as the display panel, backlight, and connectors, to determine if any of them are faulty. Refer to the manufacturer’s documentation or support website for instructions specific to your monitor model.
Check For Bios Or Firmware Updates Affecting Display Output
Outdated BIOS or firmware can sometimes cause compatibility issues between your laptop and the monitor. To ensure that your system is up to date, check the manufacturer’s website for any available updates for your laptop’s BIOS or firmware. These updates often include bug fixes and improvements that can potentially resolve display-related problems. Follow the manufacturer’s instructions on how to safely update your laptop’s BIOS or firmware.
Explore Forums Or Manufacturer Support For Model-specific Issues
If you’ve tried the previous troubleshooting steps without success, it’s possible that there may be model-specific issues causing the problem. To delve deeper into these issues, consider exploring forums or the manufacturer’s support resources. Often, other users facing similar problems can provide valuable insights and solutions. Additionally, the manufacturer may have released specific troubleshooting guides or recommended workarounds for known issues with your laptop or monitor model.
Remember, advanced troubleshooting methods should be approached with caution, and it’s always a good idea to back up your data before making any changes to your system. If you’re uncomfortable performing these steps yourself, consider reaching out to a qualified technician for assistance.

Credit: www.avg.com
Frequently Asked Questions For Monitor Plugged Into Laptop Not Working
How Do I Get My Laptop To Recognize My Monitor?
If your laptop is not recognizing your monitor, follow these steps to troubleshoot the issue: 1. Turn off your laptop and monitor. 2. Unplug and check the video cable for any damage or bent pins. 3. Reconnect the monitor to the laptop.
4. If the problem persists, try using a different cable. 5. Make sure your laptop’s display driver is up to date. By following these steps, you should be able to resolve any connection issues between your laptop and monitor.
Why Is My Laptop Screen Not Working When Plugged Into Monitor?
If your laptop screen is not working when plugged into a monitor, try the following steps: 1. Turn off the computer and the monitor. 2. Unplug the video cable connecting the monitor to the computer. 3. Check for any damage or bent pins on the video port and cable.
4. If there is no damage, reconnect the monitor to the computer. 5. Try changing the cable connecting the external monitor. 6. If the new cable works, the previous cable may be faulty. Make sure the laptop and monitor are charged and turned on and that the video cable is securely plugged in.
If these steps don’t solve the issue, there may be a problem with the laptop’s display or graphics driver.
Why Is My Monitor Connected But Not Displaying?
If your monitor is connected but not displaying, follow these steps to troubleshoot the issue: 1. Turn off your computer and monitor. 2. Check the video cable for any damage or bent pins. 3. Reconnect the monitor to the computer if there is no damage.
4. Try changing the cable connecting the monitor. 5. Make sure the cable is securely plugged into both the laptop and monitor. 6. Turn off and on the display to see if it recognizes the video feed. If the problem persists, there may be other issues that require further troubleshooting.
Why Is My Monitor Plugged In But No Signal?
If your monitor is plugged in but showing no signal, there are a few things you can try. First, check the video cable for any damage or bent pins. If it’s fine, try reconnecting the monitor to the computer. You can also try using a different cable to see if the previous one is faulty.
Make sure the laptop is charged, turned on, and the video cable is securely plugged into both the laptop and the monitor. Sometimes turning off and on the display can also solve the issue.
Conclusion
To resolve issues with a monitor plugged into a laptop, follow these steps. First, check for any damage or bent pins on the video port and cable. If there is no damage, reconnect the monitor. If the issue persists, try changing the video cable or using a different external monitor.
Ensure the laptop is charged and turned on, and both the video cable and laptop are securely connected. If the laptop screen is still not working, test it with an external monitor to identify any display issues. Finally, turn off and on the display to re-establish the video feed.