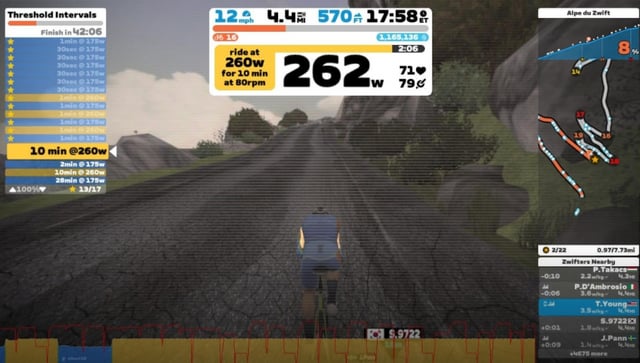Monitor Not Working With PC? Try These Quick Fixes!
If your monitor is not working with your PC, first ensure that the cable connecting them is securely connected. Try replacing the cable with a new one to see if the issue is with the cable itself.
Additionally, you can test the monitor with a different system to determine if the problem lies with your PC. If the monitor still does not work, it may be necessary to troubleshoot other possible causes such as loose or faulty cables, issues with the display, CPU, motherboard, RAM, power supply, or graphics card.
Check each component for proper connection and functionality.

Credit: www.pinterest.com
Common Reasons For Monitor Failure
When your monitor fails to work with your PC, it can be frustrating and inconvenient. However, understanding the common reasons for monitor failure can help you troubleshoot and resolve the issue quickly. Below, we’ll explore some of the most common causes of monitor failure and how to fix them.
Faulty Cables Or Connections
One common reason for monitor failure is faulty cables or connections. If the cable connecting your PC to the monitor is loose or damaged, it can result in a lack of display. To fix this issue, ensure that the cable connecting your PC to the monitor is securely plugged in at both ends. If the cable appears damaged, consider replacing it with a new one.
Incorrect Input Source Selection
Another potential reason why your monitor may not be working with your PC is an incorrect input source selection. If the monitor is set to the wrong input source, it won’t receive the signal from your PC. To resolve this issue, check the input source settings on your monitor and make sure it is set to the correct input that matches the port you connected your PC to.
Monitor Hardware Issues
Hardware issues with the monitor itself can also lead to failure. This can include problems with the backlight, power supply, or other internal components. If you suspect a hardware issue, you may need to contact technical support or consider getting the monitor repaired or replaced.
Graphics Card Problems
Your graphics card plays a crucial role in the display output to your monitor. If there are issues with the graphics card driver or hardware, it can result in a lack of display or visual abnormalities. To troubleshoot this issue, try updating the graphics card driver or reinstalling it. If the problem persists, you may need to consult with a professional or consider replacing the graphics card.
Operating System Glitches
In some cases, glitches or compatibility issues with your operating system can cause the monitor to fail. This can include software conflicts, driver issues, or outdated operating system versions. To address this, ensure that your operating system is up to date and that all necessary drivers are installed correctly. Additionally, consider troubleshooting software conflicts or performing a system restore to revert to a previous stable configuration.
By understanding these common reasons for monitor failure, you can take the necessary steps to address the issue effectively. Whether it’s checking the cables, adjusting the input source, or resolving hardware or software issues, troubleshooting monitor failure can often be a straightforward process.
Monitor Not Working With Pc? Try These Fixes!
If your monitor is not working with your PC, there are a few fixes you can try. First, make sure the cable connecting your PC to the monitor is secure and try changing the cable if needed. You can also test the monitor with a different system to determine if the issue lies with the monitor itself.
Monitor Not Working With PC? Try These Fixes! If you’re facing the frustrating issue of your monitor not working with your PC, don’t worry. There are several troubleshooting steps you can take to fix this problem. In this blog post, we’ll explore some common causes behind this problem and provide simple fixes that you can try. Ensuring Cable Security One of the first things you should check when your monitor isn’t working is the cable connecting your PC to the external monitor. Sometimes, a loose or faulty cable can cause this issue. To fix it, follow these steps: 1. Ensure that the cable connecting your PC to the external monitor is securely plugged into both devices. 2. Try changing the cable with a new one. If the new cable works, it means the previous one was faulty. Inspecting for Visible Damage Another potential cause of the monitor not working with your PC could be visible damage to the cable or the connector ports. To inspect for visible damage and resolve the issue, follow these steps: 1. Check the cable for any signs of physical damage, such as cuts, frays, or bent pins. 2. Inspect the connector ports on both the monitor and the PC for any visible damage or debris. 3. Clean any dirt or debris from the ports using compressed air or a soft cloth. 4. If you notice any visible damage, consider replacing the cable or contacting a professional for repairs. Verifying Power Supply to Monitor Sometimes, a lack of power supply to the monitor can prevent it from working with your PC. To verify the power supply and resolve the issue, follow these steps: 1. Check if the monitor is properly connected to a power source and turned on. 2. Ensure that the power cable is securely plugged into both the monitor and the power outlet. 3. Try plugging the power cable into a different power outlet to rule out any issues with the current outlet. 4. If your monitor has a separate power adapter, ensure that it is properly connected and functioning. Checking for Correct Input Source It’s essential to ensure that your monitor is set to the correct input source for it to display the output from your PC. To check and adjust the input source, follow these steps: 1. Use the monitor’s built-in menu buttons or remote control to navigate to the input source settings. 2. Select the input source option that corresponds to the cable connection you’re using (e.g., HDMI, VGA, DisplayPort, DVI). 3. If you’re unsure which input source to select, try cycling through the available options until you see the PC’s display. By following these troubleshooting steps, you can easily fix the issue of your monitor not working with your PC. Remember to ensure cable security, inspect for visible damage, verify power supply, and check for the correct input source. If the problem persists, consider seeking professional assistance or contacting the manufacturer for further support. Remember, resolving this issue requires a systematic approach to identify and address the underlying cause. With a bit of patience and troubleshooting, you’ll have your monitor working seamlessly with your PC again in no time.Advanced Monitor Troubleshooting
If your monitor is not working with your PC, there are a few troubleshooting steps you can try. First, make sure the cable connecting your PC to the monitor is secure. You can also try changing the cable to see if the issue is with the cable itself.
Additionally, you can try using the monitor with a different system to see if it works.
Advanced Monitor Troubleshooting If you’re facing the frustrating issue of your monitor not working with your PC, there are several advanced troubleshooting steps you can take to identify and resolve the problem. In this section, we will explore various potential solutions that will help you get your monitor up and running again. 1. Updating or reinstalling graphics drivers One common cause of monitor connectivity issues is outdated or faulty graphics drivers. To update your graphics drivers, follow these steps: a. Open your web browser and visit the website of your graphics card manufacturer. b. Look for the support or downloads section of the website and locate the latest driver for your graphics card model. c. Download the driver and follow the installation instructions provided by the manufacturer. d. Once the installation is complete, restart your computer and check if the monitor is now functioning properly. 2. Testing monitor with an alternative PC To determine if the issue lies with your monitor or your PC, try connecting your monitor to an alternative PC. Follow these steps: a. Disconnect the monitor from your current PC. b. Locate another PC or laptop and connect your monitor using a new cable. c. Turn on the alternative PC and check if the monitor displays properly. d. If the monitor works with the alternative PC, it suggests that the issue lies with your original PC. 3. Resetting monitor settings to default Sometimes, incorrect settings on your monitor can cause connectivity problems. Resetting your monitor settings to default can help resolve this issue. Here’s how: a. Locate the menu buttons on your monitor and press the menu button. b. Use the arrow buttons to navigate to the settings or options menu. c. Look for the option to reset the monitor settings to default and select it. d. Confirm the selection and wait for the monitor to reset. e. Test the monitor with your PC again to see if the issue has been resolved. 4. Exploring potential BIOS related fixes In some cases, issues with the Basic Input/Output System (BIOS) settings can cause problems with monitor connectivity. To explore potential BIOS-related fixes, follow these steps: a. Restart your computer and enter the BIOS by pressing the designated key during startup (commonly Del, F2, or F10). b. Navigate to the display settings in the BIOS menu. c. Check if the settings are configured correctly and make any necessary adjustments. d. Save the changes and exit the BIOS. e. Restart your computer and check if the monitor is now functioning properly. 5. Considering operating system restore points If none of the above solutions have resolved the issue, it may be worth considering using operating system restore points. Follow these steps: a. Open the Control Panel on your PC. b. Search for “System Restore” and open the utility. c. Select a restore point that predates the monitor connectivity issue. d. Follow the prompts to initiate the system restore process. e. Once the restoration is complete, check if the monitor is now working correctly. By following these advanced troubleshooting steps, you should be able to identify and resolve the issue of your monitor not working with your PC. Remember to test each solution methodically to pinpoint the cause and find the most appropriate fix.When To Check Internal Components
If you’re facing issues with your monitor not working with your PC, it’s essential to check the internal components of your computer. There are several potential causes for this problem, and evaluating the graphics card connection, assessing potential overheating issues, and checking for motherboard display outputs can help you identify and resolve the issue.
Evaluating Graphics Card Connection
One of the first things to check when your monitor isn’t working with your PC is the graphics card connection. The graphics card is responsible for rendering images and video, so a loose or faulty connection can cause display problems. To evaluate the graphics card connection:
- Turn off your computer and unplug all cables.
- Open the computer case and locate the graphics card.
- Ensure that the graphics card is securely seated in its slot.
- Check the power connectors and ensure they are properly connected.
- Close the computer case and reconnect all cables.
- Turn on your computer and check if the monitor is working.
Assessing Potential Overheating Issues
Overheating can also cause your monitor not to work with your PC. When components such as the graphics card or CPU overheat, they can fail to function properly. To assess potential overheating issues:
- Check if the computer fans are running and clean any dust buildup.
- Ensure that the computer case has proper ventilation and is not placed in an enclosed area.
- Monitor the temperature of your CPU and graphics card using software tools.
- If temperatures are too high, consider replacing the thermal paste on the CPU or adding additional cooling options.
Checking For Motherboard Display Outputs
In some cases, the issue with your monitor not working with your PC may be related to the motherboard display outputs. To check for motherboard display outputs:
- Turn off your computer and unplug all cables.
- Locate the display outputs on your motherboard.
- Ensure that your monitor is connected to the correct output.
- If you have a dedicated graphics card installed, make sure your monitor is connected to the graphics card’s output instead of the motherboard.
- Reconnect all cables and turn on your computer to check if the monitor is working.
By evaluating the graphics card connection, assessing potential overheating issues, and checking for motherboard display outputs, you can troubleshoot and fix the problem of your monitor not working with your PC. Remember to follow proper safety precautions when working with internal computer components and consult a professional if needed.
Expert Intervention For Persistent Issues
Encountering issues with your monitor not working with your PC can be frustrating. While some problems may have simple solutions, others may require expert intervention. In this section, we will explore when to call manufacturer support, understanding warranty and repair options, finding reputable repair services, and preparing for professional diagnostics.
When To Call Manufacturer Support
If you have tried troubleshooting your monitor connectivity issues without success, it may be time to seek assistance from the manufacturer. Manufacturer support is particularly helpful in situations where the problem lies within the monitor hardware or specific compatibility issues with your PC.
When contacting the manufacturer, have your monitor model and serial number ready, as well as any documentation regarding the issue. This will help the support team in quickly identifying the problem and providing targeted solutions.
Understanding Warranty And Repair Options
Before seeking professional assistance, it is crucial to understand your monitor’s warranty and repair options. Review the warranty documentation or contact the manufacturer to determine if your monitor is still covered under warranty. If it is, you may be entitled to a free repair or replacement, saving you both time and money.
If your monitor is no longer covered under warranty, explore repair options provided by the manufacturer or authorized service centers. These options ensure that your monitor is repaired by trained professionals who use genuine replacement parts, maintaining the quality and functionality of your device.
Finding Reputable Repair Services
When searching for repair services, it is essential to choose reputable and trustworthy providers. Engaging with experienced repair services can help ensure that your monitor receives accurate diagnostics and reliable repairs.
Start by researching online reviews and ratings for local repair shops or authorized service centers. Look for consistent positive feedback, fair pricing, and prompt customer service. Additionally, you can seek recommendations from friends, family, or colleagues who may have dealt with similar monitor issues in the past.
Preparing For Professional Diagnostics
Prior to handing over your monitor to a professional repair service, it is helpful to prepare for the diagnostics process. This ensures that the technicians have all the necessary information to diagnose and resolve the issue promptly.
Before taking your monitor for diagnostics, write down a detailed description of the problem you are experiencing. Include any error messages displayed, the steps you have already taken to troubleshoot, and any changes or events that may have preceded the issue.
Make sure to pack all the required cables and accessories that came with your monitor. This allows the technicians to test your monitor with the original equipment, ruling out any compatibility issues with third-party cables or adapters.
In conclusion, when facing persistent monitor issues, expert intervention becomes necessary. Knowing when to call manufacturer support, understanding warranty and repair options, finding reputable repair services, and preparing for professional diagnostics are crucial steps in resolving monitor connectivity problems effectively.
Frequently Asked Questions For Monitor Not Working With Pc
Why Won’t My Monitor Work With My Pc?
If your monitor is not working with your PC, the most common cause is a loose cable. Reattach the cable firmly to both the monitor and the PC. If the problem persists, try using a different cable. Additionally, you can try connecting the monitor to another system to determine if the issue is with the monitor itself.
Why Is My Computer Turning On But Not Displaying On The Monitor?
If your computer is turning on but not displaying on the monitor, it could be due to a loose or faulty cable connecting your PC to the monitor. Try changing the cable or using a different monitor to see if the issue persists.
Additionally, ensure that all components, such as the CPU, motherboard, RAM, power supply, and graphics card, are properly connected.
Why Is My Computer Not Giving Signal To My Monitor?
Be several reasons why your computer is not giving a signal to your monitor. First, ensure that the cable connecting your PC to the monitor is securely plugged in. You can also try changing the cable to see if the previous one was faulty.
Additionally, you can test the monitor with a different system to determine if the issue lies with the computer.
Why Is My Monitor Not Working With My Pc?
The most common cause of this error is a loose cable. Reattach the cable running from your monitor to your PC. If the monitor is still not displaying a signal after firmly reattaching the cable, the problem could lie with the cable, especially if the cable has visible damage.
Conclusion
Ensure that the cable connecting your PC to the monitor is securely fastened. If the issue persists, try using a different cable. You can also test the monitor on another system to determine if the problem lies with the PC.
Check for loose cables and ensure that the correct port is used. If your monitor still shows no signal, it could be a faulty cable or a problem with the hardware components. Troubleshoot accordingly to resolve the issue and restore functionality to your monitor and PC.