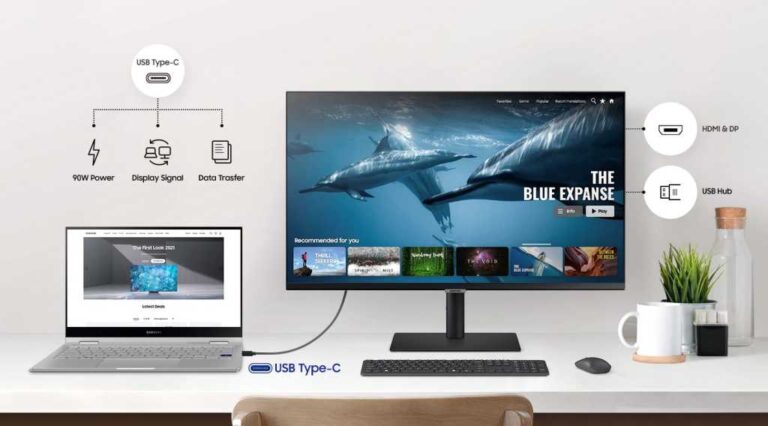Monitor Not Working With HDMI: Troubleshooting Tips and Solutions
If your monitor is not working with HDMI, it could be due to a faulty cable. Try using a different HDMI cable to see if the issue is resolved.
If the cable is damaged, you may need to replace it. Repair services are available at our stores.
Identifying The Problem Source
If you’re experiencing issues with your monitor not working with HDMI, it’s crucial to identify the source of the problem. This will help you troubleshoot and determine the best course of action to resolve the issue. Here are a few steps you can take to identify the problem.
Check For Visible Cable Damage
First, inspect the HDMI cable you’re using to connect your monitor to your device. Look for any visible signs of damage such as frayed wires or broken connectors. Damaged cables can often cause connectivity issues. If you notice any damage, it’s recommended to replace the cable with a new one. Our stores offer fast and reliable cable repair services to help you get back up and running quickly.
Assess Hdmi Input Selection On The Monitor
Next, ensure that you have selected the correct HDMI input on your monitor. Sometimes, the monitor may be set to a different input source, resulting in no signal being received from the device. Use the menu options on your monitor to navigate to the input selection and verify that the HDMI input is selected. This simple step can often resolve the issue and restore the connection.
Confirm The Hdmi Output Functionality On The Device
If the above steps haven’t resolved the problem, it’s important to check the HDMI output functionality on your device. Start by updating the display driver either from your PC or display adapter. Outdated drivers can cause compatibility issues and prevent the HDMI signal from being recognized by the monitor. Updating the driver can potentially fix the problem.
In addition, try connecting another device using the same HDMI cable to see if that device is recognized by the monitor. This will help determine if the problem lies with the device’s HDMI output or with the monitor itself. If the second device is also not detected, it may indicate a problem with the HDMI port on your device. In such cases, consulting a professional technician or reaching out to customer support can provide further assistance.
By following these steps and identifying the source of the problem, you can effectively troubleshoot and resolve issues with your monitor not working with HDMI. Remember to always use high-quality HDMI cables and ensure that your devices are up to date for optimal performance.
Monitor Not Working With Hdmi: Potential Causes
If your monitor is not working with HDMI, it could be due to a faulty cable. Try using a different cable to see if that resolves the issue. If the cable is damaged, you may need to replace it.
If you’re encountering issues with your monitor not working with HDMI, it can be frustrating and hinder your productivity. In this section, we will explore potential causes for this problem and provide solutions to help you troubleshoot and resolve the issue.
Verifying Monitor Power And Status Indicators
One of the first steps in troubleshooting monitor connectivity issues is to verify the power status and check the monitor’s status indicators. Follow these steps:
- Ensure that the monitor is properly plugged into a power source and turned on. Make sure the power cable is securely connected to both the monitor and the power outlet.
- Check the status indicators on the monitor. These indicators will vary depending on the model but may include LED lights that indicate power, connectivity, and other functions.
- If the monitor is not showing any power or status indicators, try connecting it to a different power outlet or using a different power cable to rule out any power-related issues.
Testing Hdmi Ports On Both Monitor And Device
If the monitor power and status indicators are functioning properly, the next step is to test the HDMI ports on both the monitor and the device you are connecting it to. Follow these steps:
- Disconnect the HDMI cable from both the monitor and the device.
- Inspect the HDMI ports on both the monitor and the device for any physical damage or debris that may be obstructing the connection.
- Reconnect the HDMI cable firmly into both the monitor and the device.
- Try using a different HDMI port on the monitor and see if that resolves the issue.
- If possible, try connecting a different device to the monitor using the same HDMI cable. This will help determine if the issue lies with the monitor or the original device you were connecting.
Cross-checking With Alternative Cables And Devices
If the issue persists after testing the HDMI ports, it may be worth cross-checking with alternative cables and devices. Follow these steps:
- Try using a different HDMI cable to connect the monitor and the device.
- If available, try connecting the monitor to a different device using the original HDMI cable.
- Testing with alternative cables and devices can help identify if the problem lies with the cable or the original device.
By following these troubleshooting steps, you can narrow down the potential causes of your monitor not working with HDMI. Remember to carefully inspect the power, ports, cables, and devices involved to identify and resolve the issue effectively.
Basic Fixes And Troubleshooting Steps
If your monitor is not working with HDMI, one common issue could be a faulty cable. Try unplugging the cable and using a different one to see if that solves the problem. Make sure to check for any damage on the cable and replace it if needed.
Reconnecting And Securing Hdmi Connections
If your monitor is not working with HDMI, the first step you should take is to check and ensure that your HDMI connections are secure and properly connected. Sometimes, loose connections can cause the monitor to not recognize the HDMI input. Here’s what you can do:
- Start by disconnecting the HDMI cable from both your monitor and the device it is connected to.
- Inspect the cable for any signs of damage such as frayed or broken sections. If you see any damage, it’s time to replace the cable.
- After inspecting the cable, reconnect it firmly to both your monitor and the device, making sure it is securely plugged in.
Power Cycling The Monitor And Connected Device
If reconnecting the HDMI cable doesn’t solve the issue, the next step is to power cycle both your monitor and the connected device. Power cycling can help reset any temporary software glitches that might be causing the problem. Here’s what you need to do:
- Start by turning off your monitor and the device it is connected to.
- Disconnect the power cables from both the monitor and the device.
- Wait for about 30 seconds to a minute, allowing any residual power to drain.
- After the waiting period, reconnect the power cables to both the monitor and the device.
- Turn on the monitor first and then the device.
Updating Or Rolling Back Device Drivers
If the above steps didn’t resolve the issue, it’s possible that your device drivers might need to be updated or rolled back. Outdated or incompatible drivers can sometimes cause the monitor to not work with HDMI. Follow these steps:
- Open the Device Manager on your computer. You can do this by searching for “Device Manager” in the Start menu.
- Once the Device Manager is open, locate the Display Adapters section and expand it.
- Right-click on the display adapter listed and select “Update driver” or “Roll back driver” depending on your situation.
- Follow the on-screen instructions to update or roll back the driver.
- After updating or rolling back the driver, restart your computer and check if the monitor now works with HDMI.
Advanced Troubleshooting Techniques
If you are experiencing issues with your monitor not working with HDMI, don’t worry! There are advanced troubleshooting techniques you can try to resolve the problem. Below, we explore some useful methods to help you get your monitor up and running.
Exploring Monitor Osd Settings For Hdmi Functionality
If your monitor is not working with HDMI, it is worth checking the OSD (On-Screen Display) settings. The OSD menu allows you to adjust various monitor settings, including the input source. Follow these steps to explore the OSD settings:
- Press the menu button on your monitor to open the OSD menu.
- Navigate to the input settings using the arrow buttons.
- Select the HDMI input option.
- Ensure that the HDMI input is enabled and set as the default input source.
- Save the changes and exit the OSD menu.
By exploring the monitor OSD settings, you can ensure that the HDMI functionality is properly configured, potentially resolving any issues.
Switching Screen Modes On The Connected Device
If your monitor is not working with HDMI, try switching the screen modes on the connected device. Sometimes, the device may be set to an incompatible display mode for the monitor. Follow these steps to switch screen modes:
- On the connected device, navigate to the display settings.
- Look for the screen mode or resolution settings.
- Try switching to a different screen mode or resolution.
- Save the changes and test if the monitor now works with HDMI.
By switching to a compatible screen mode, you can ensure that the monitor and device are properly aligned, allowing HDMI functionality to work seamlessly.
Resolving Compatibility Issues Between Monitor And Device
If your monitor is not working with HDMI, compatibility issues between the monitor and the connected device may be the cause. To troubleshoot compatibility issues, follow these steps:
- Check the specifications of both the monitor and the device.
- Ensure that the HDMI version supported by the monitor matches the HDMI version supported by the device.
- If there is a mismatch, consider using an HDMI adapter or cable that supports both versions.
- Additionally, make sure that the monitor and the device are compatible with each other in terms of resolution and refresh rate.
- If necessary, update the device drivers or firmware to ensure compatibility.
By resolving compatibility issues, you can ensure that the monitor and the connected device work harmoniously, allowing HDMI functionality to function properly.
Monitor Not Working With Hdmi: Final Solutions
If your monitor is not working with HDMI, it could be due to a faulty cable. Try switching to another cable to see if that solves the problem. If the cable is damaged, you may need to replace it.
Contacting Manufacturer’s Customer Support For Both Monitor And Device
If you’ve tried troubleshooting your monitor not working with HDMI and nothing seems to be solving the issue, it’s time to reach out to the manufacturer’s customer support. Whether you’re facing problems with your monitor or the device you’re connecting it to, contacting customer support can provide valuable assistance and guidance.
To contact the manufacturer’s customer support for your monitor, visit their official website and look for the “Support” or “Contact” section. Fill out the necessary details, including your monitor’s model, serial number, and a description of the problem. Submitting this information will enable the support team to provide personalized solutions to resolve your HDMI connectivity issues.
Similarly, if your HDMI device (such as a laptop, PC, or gaming console) is causing compatibility issues, it’s advisable to contact their customer support as well. They can guide you through troubleshooting steps specific to their product to ensure seamless HDMI connectivity.
Considering Professional Repair Or Replacement Options
If all attempts to fix your monitor’s HDMI issues fail, you might need to consider professional repair or replacement options. While this might involve additional costs, it can provide a long-term solution and save you from the frustration of an unreliable HDMI connection.
Search for reputable repair centers in your area that specialize in monitor repairs. Contact them to inquire about their HDMI repair services. They might diagnose the problem, provide an estimated repair cost, and suggest whether repair is possible or if a replacement is a more viable option.
Additionally, check if your monitor is still under warranty. If it is, reaching out to the manufacturer for repair or replacement options can save you significant expenses.
Summarizing When To Opt For A Technician’s Assistance
If your monitor’s HDMI issues persist despite troubleshooting, it’s time to seek professional assistance. Here’s a summary of when you should opt for a technician’s help:
- If the monitor or HDMI device is still within the warranty period.
- If you’re unable to diagnose the problem accurately.
- If the cost of professional repair is more affordable than purchasing a new monitor.
- If you’re not comfortable attempting repairs yourself or lack technical knowledge.
- If the HDMI connectivity issue is critical for your work or daily activities and requires a prompt solution.
Remember, hiring a technician ensures expertise and a thorough diagnosis, increasing the chances of resolving your monitor’s HDMI problems effectively.
By following these final solutions, you can tackle the frustration of a monitor not working with HDMI. Whether it’s reaching out to customer support or considering professional repair, taking the right steps will help you regain a seamless HDMI experience.

Credit: osxdaily.com
Frequently Asked Questions For Monitor Not Working With Hdmi
Why Is My Monitor Not Detecting My Hdmi?
If your monitor is not detecting your HDMI, it could be due to a faulty cable. Try using a different HDMI cable and make sure it is properly connected. If the issue persists, there may be a problem with the HDMI port on your device.
Consider getting it checked or repaired by a professional.
Why Is There No Signal To My Hdmi Monitor?
If there is no signal to your HDMI monitor, it could be due to a faulty cable. Try using a different cable and check for any damage or fraying. If the issue persists, you may need to replace the cable.
Why Is My Screen Not Working With Hdmi?
If your screen is not working with HDMI, it could be due to a faulty cable. Try using a different HDMI cable to see if that solves the problem. If the cable is damaged, you may need to replace it.
How Do I Enable Hdmi Port On My Monitor?
To enable the HDMI port on your monitor, first check the HDMI cable for any damage. If it’s broken or frayed, replace it. If the cable is fine, try switching to another HDMI cable. Ensure that the cable is properly connected to both the monitor and the device.
If the issue persists, try using a different HDMI port on the TV.
Conclusion
If you’re facing issues with your monitor not working with HDMI, there might be a problem with the cable you’re using. Try switching to another cable to see if that resolves the issue. If you notice any damage to the cable, such as it being broken or frayed, it’s best to replace it.
In case the problem persists, visit one of our stores for professional repair services. Ensure that you have tried all possible solutions to get your monitor working correctly by checking the cable and connections, as well as updating your display driver.