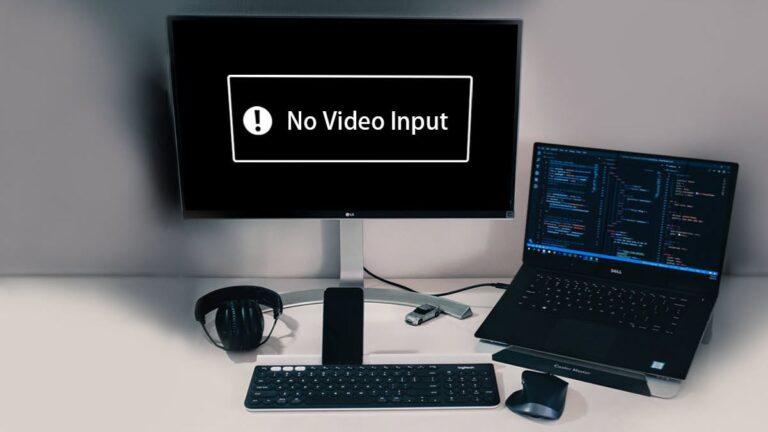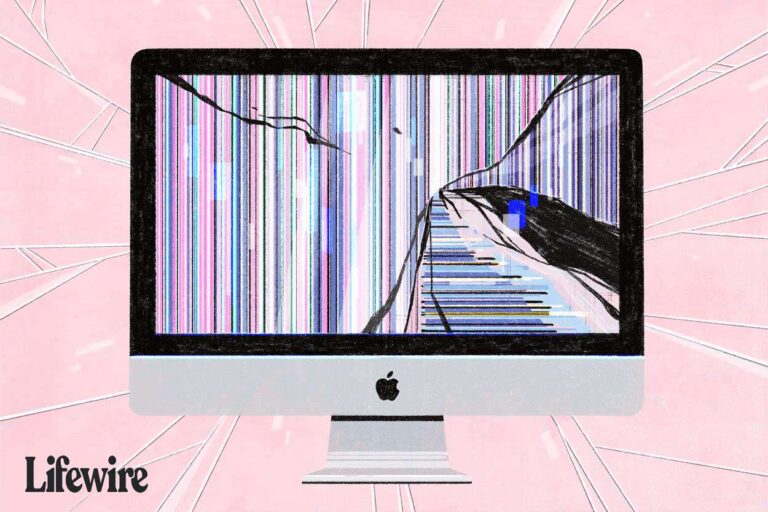Troubleshooting Monitor Not Working With DisplayPort
To fix a monitor not working with DisplayPort, try disconnecting and reconnecting the DisplayPort cable, as this can prompt the monitor to detect the connection properly. Additionally, check the input source settings on your computer to ensure that the device is set to use the DisplayPort.
If the issue persists, it is possible that the DisplayPort cable may be damaged and in need of repair or replacement. A damaged cable can result in a drop in frames and a lack of clear images on the screen.
It is also worth checking the compatibility between your monitor and the DisplayPort output on your graphics card or device.
Confirming Displayport Connectivity
If you’re experiencing issues with your monitor not working with DisplayPort, it’s crucial to confirm the connectivity before taking further steps. By following the troubleshooting steps below, you can identify the root cause and potentially fix the problem yourself.
Check Physical Connection Between The Monitor And Computer
First, check the physical connection between your monitor and computer. Ensure that the DisplayPort cable is securely plugged into both the monitor and the computer’s graphics card. A loose connection can cause display issues. If it’s already connected properly, try reconnecting the cable to refresh the connection.
Inspect The Displayport Cable For Damage
Next, inspect the DisplayPort cable for any visible damage. Look for bent pins, frayed wires, or physical wear and tear. A damaged cable can result in a weak or no signal. If you notice any issues, consider replacing the cable with a new one to see if it resolves the problem.
Verify If The Correct Input Source Is Selected On The Monitor
In some cases, the monitor might not be set to the correct input source, causing no signal. Use the monitor’s menu or buttons to navigate to the input source options. Ensure that the DisplayPort input is selected. Sometimes, the monitor might automatically switch to a different input source when it receives a weak signal. Selecting the correct input source can help establish a proper connection.
If you’ve followed these steps and are still experiencing issues with your monitor not working with DisplayPort, it’s recommended to reach out to technical support or consult a professional for further assistance. They can help diagnose the problem and provide specific solutions based on your system setup.

Credit: m.youtube.com
Resolving Displayport Detection Problems
If your monitor is not working with DisplayPort, try disconnecting and reconnecting the cable. This can prompt the monitor to re-detect the connection and potentially resolve any connection issues.
Troubleshooting Monitor Not Working With Displayport
If you’re facing issues with your monitor not working through DisplayPort, it can be frustrating. However, there are several troubleshooting steps you can take to resolve the problem and get your display up and running again. In this article, we’ll explore some common solutions to help you resolve DisplayPort detection problems.
Reset Monitor Settings To Factory Defaults
One of the first steps you can take to troubleshoot a monitor not working with DisplayPort is to reset the monitor settings to factory defaults. This can help resolve any conflicting settings or configurations that may be causing the issue. Here’s how you can do it:
- Access the OSD (On-Screen Display) menu on your monitor. The method to access this menu may vary depending on your monitor model, so refer to the user manual if necessary.
- Navigate to the “Settings” or “System” section in the OSD menu.
- Look for an option to reset the settings to factory defaults or a similar option.
- Select the option and confirm the reset.
After resetting the monitor settings, check if the DisplayPort connection is working correctly. If not, proceed to the next troubleshooting step.
Update Graphics Driver And Firmware
Outdated graphics drivers or firmware can also cause compatibility issues with DisplayPort. It’s essential to keep your drivers and firmware up to date to ensure a smooth and uninterrupted display experience. Follow these steps to update your graphics driver and firmware:
- Identify the make and model of your graphics card.
- Visit the website of the graphics card manufacturer.
- Navigate to the “Support” or “Downloads” section.
- Search for the latest driver and firmware updates available for your graphics card model.
- Download and install the updates following the provided instructions.
Once the updates are installed, restart your computer and check if the monitor is now working with DisplayPort.
By following these troubleshooting steps, you can often resolve issues with a monitor not working through DisplayPort. However, if the problem persists, it may be necessary to seek further support from the manufacturer or an expert technician. Remember to double-check the cable connections and ensure that the monitor and graphics card are compatible with DisplayPort.
Tackling Displayport Signal Issues
If your monitor is not working with the DisplayPort, try reconnecting the cable by unplugging it from both ends and then plugging it back in. This can help resolve any connection issues and prompt the monitor to detect the connection again.
When your monitor is not working with DisplayPort, it can be frustrating trying to identify the root cause of the problem. DisplayPort signal issues can occur due to various reasons, but there are some steps you can take to tackle the issue. In this section, we will explore three potential solutions to help you troubleshoot and resolve the problem.
1. Test Monitor With Another Displayport-enabled Device
If your monitor is not working with DisplayPort, it could be a problem with the device you are connecting it to. One way to determine this is by connecting your monitor to another DisplayPort-enabled device. This will help you identify if the issue lies with your monitor or the source device.
Here’s how you can test your monitor with another DisplayPort-enabled device:
- Disconnect the DisplayPort cable from your current device.
- Connect the cable to another DisplayPort-enabled device such as a different computer or a gaming console.
- Power on both the monitor and the device.
- Check if the monitor displays the signal properly.
If the monitor works fine with another device, the issue may lie with your original source device. If the monitor still does not work, then the problem may be related to the monitor itself or the cable.
2. Try Using A Different Displayport Cable Or Port
Another common reason for DisplayPort signal issues is a faulty cable or port. To rule out this possibility, you can try using a different DisplayPort cable or port.
Follow these steps to try a different cable or port:
- Disconnect the existing DisplayPort cable from both the monitor and the source device.
- Replace the cable with a new or known-working DisplayPort cable.
- Connect the new cable firmly to both the monitor and the source device.
- Alternatively, if your monitor has multiple DisplayPort ports, try connecting the cable to a different port.
- Power on both the monitor and the source device and check if the signal is now detected.
If the monitor works fine with the new cable or port, it indicates that the original cable or port was the culprit. If the problem persists, you may need to further troubleshoot other potential causes.
3. Adjust Resolution And Refresh Rate Settings In Your System
Incorrect resolution or refresh rate settings can also lead to DisplayPort signal issues. It’s essential to ensure that your system settings are properly configured to match the capabilities of your monitor.
Here’s how you can adjust the resolution and refresh rate settings:
- Right-click on your desktop and select “Display settings” or “Screen resolution” (depending on your operating system).
- Under the “Display” or “Settings” tab, locate the resolution and refresh rate settings.
- Ensure that the resolution and refresh rate are set to values supported by both your GPU and monitor.
- If necessary, try different settings to find the optimal combination for your setup.
- Apply the changes, and the system will attempt to establish a proper connection with the monitor.
- Check if the DisplayPort signal is now working correctly.
By adjusting the resolution and refresh rate settings, you can help resolve any compatibility issues that might be causing the DisplayPort signal problem.
Remember, when dealing with DisplayPort signal issues, it’s essential to systematically troubleshoot various elements like monitor, cable, and system settings. By following the steps mentioned above, you can increase the chances of identifying and fixing the problem.
Displayport No Signal Error Explained
Are you facing the frustrating issue of a “No DisplayPort” signal error on your monitor? Despite having the DisplayPort cable properly connected, your monitor continues to display a blank screen. In this article, we will dive into the common causes of this error and guide you on how to determine if the issue lies with the cable or hardware.
Understanding Common Causes For No Signal Errors
If you encounter a “No DisplayPort” signal error, it is essential to understand the common causes before proceeding with any troubleshooting. By identifying the root cause, you can save time and efforts in finding a solution. Here are some possible causes:
- Incorrect input source selection: Ensure that your monitor is set to receive input from the DisplayPort source instead of other sources like HDMI or VGA.
- Faulty DisplayPort cable: A damaged or defective cable can result in interrupted signal transmission, leading to a “No DisplayPort” error. Inspect the cable for any physical damage or try using a different cable to rule out this possibility.
- Incompatible hardware: Some graphics cards or monitors may have compatibility issues with certain versions of DisplayPort. Check the specifications of your devices to ensure compatibility.
- Outdated drivers or firmware: Ensure that your graphics card drivers and monitor firmware are up to date. Outdated software can cause communication errors, leading to a no signal error.
Steps To Determine If The Issue Is Cable Or Hardware-related
If you have identified the common causes and are still experiencing the “No DisplayPort” signal error, follow these steps to determine if the issue is cable or hardware-related:
- Reconnect the DisplayPort cable: Start by unplugging the DisplayPort cable from both ends – the monitor and the graphics card. Then, firmly plug it back into the respective ports. This action will prompt the monitor to re-detect the connection, potentially resolving any temporary connection issues.
- Test with a different cable: If the error persists after reconnecting the cable, try using another DisplayPort cable. This step will help determine if the issue lies with the cable itself.
- Check for bent or broken pins: Inspect the DisplayPort connectors on both the monitor and graphics card for any bent or broken pins. Misaligned pins can lead to connection disruption and result in a no signal error.
- Test with another DisplayPort device: Connect the monitor to another device, such as a different computer or laptop, using the same DisplayPort cable. If the monitor works without any issues, it indicates a problem with the hardware on the original computer.
- Update drivers and firmware: Ensure that your graphics card drivers and monitor firmware are up to date by visiting the respective manufacturer websites. Outdated software can often cause compatibility issues and result in a no signal error.
By following these steps, you can narrow down the cause of the “No DisplayPort” signal error and take appropriate actions to resolve it. Remember to eliminate potential cable-related issues before considering hardware faults. Keep in mind that if you are unsure or uncomfortable performing these troubleshooting steps, it is always recommended to seek assistance from a professional.
Advanced Solutions For Persistent Problems
If you’re currently facing issues with your monitor not working with DisplayPort, don’t worry! There are advanced solutions that can help you troubleshoot and resolve these problems. In this section, we’ll explore some of the potential causes of the issue and provide step-by-step solutions to get your monitor up and running smoothly again.
Changing Bios/uefi Settings Related To Displayport
One possible solution to address the persistent problem of your monitor not working with DisplayPort is by adjusting the BIOS/UEFI settings. Follow these steps to make the necessary changes:
- Reboot your computer and access the BIOS/UEFI by pressing the designated key during startup (usually Del or F2).
- Navigate to the Display settings or a similar section in the BIOS/UEFI.
- Look for an option related to DisplayPort and ensure it is enabled.
- Save the changes and exit the BIOS/UEFI.
- Restart your computer and check if the monitor now works with DisplayPort.
By changing the BIOS/UEFI settings, you can ensure that the DisplayPort functionality is properly enabled, potentially resolving the persistent problem you’ve been experiencing.
When And How To Reach Out To The Monitor Or Graphics Card Manufacturer
In certain cases, the persistent issue with your monitor not working with DisplayPort may require assistance from the monitor or graphics card manufacturer. Here’s when and how you should reach out to them:
- If you’ve already tried the previous troubleshooting steps and your monitor is still not working with DisplayPort, it’s a good time to reach out to the manufacturer for further guidance.
- Visit the manufacturer’s website and look for their customer support or contact page.
- Provide them with detailed information about your monitor and graphics card, including the model numbers and any error messages you’re receiving.
- Explain the troubleshooting steps you’ve already taken to address the issue.
- Follow any additional instructions provided by the manufacturer to receive dedicated support for your specific problem.
By reaching out to the monitor or graphics card manufacturer, you can ensure that you receive specialized assistance tailored to your specific problem. They may be able to provide further insights, firmware updates, or even arrange for a repair or replacement if necessary.
Frequently Asked Questions Of Monitor Not Working With Displayport
Why Is Displayport Not Detecting My Monitor?
To fix DisplayPort not detecting your monitor, try these steps: 1. Reconnect the DisplayPort cable: Unplug and plug it back in to prompt the monitor to re-detect the connection. 2. Check your device settings: Go to “Devices” and enable the DisplayPort as the input source.
3. Check for a damaged cable: A faulty DisplayPort cable can cause a no signal error. Consider repairing or replacing it. 4. Verify monitor compatibility: Ensure that your monitor is compatible with DisplayPort. 5. Seek professional help: If the issue persists, consult a technician for further assistance.
What Causes Displayport No Signal?
The “No DisplayPort” signal error occurs when the device doesn’t detect the DisplayPort cable. Check your computer’s Devices option to enable the DisplayPort as the input source. If the moving images on your screen are slow, a damaged DisplayPort cable may be the cause.
Repair it for a smooth video experience.
How Do I Know If My Displayport Is Broken?
If your DisplayPort is broken, you may notice slow-moving images on your screen or a “no signal” error. To check if it’s broken, try reconnecting the DisplayPort cable by unplugging it from both ends and plugging it back in. If the issue persists, the cable may need to be repaired for a smooth video.
Why Is My Monitor Plugged In But No Signal?
If your monitor is plugged in but shows no signal, try reconnecting the DisplayPort cable. Unplug it from both ends and plug it back in to prompt the monitor to detect the connection again. This may resolve any issues with the connection.
Conclusion
To troubleshoot the issue of a monitor not working with DisplayPort, one potential solution is to reconnect the DisplayPort cable. Simply unplug the cable from both ends and then plug it back in. This action will trigger the monitor to re-detect the connection, potentially resolving any connection issues.
Additionally, if the “No DisplayPort” signal error persists, you can check if the DisplayPort cable is properly detected in the device’s designated port by going through your computer’s Devices option. In case of slow-moving images or a complete lack of signal, consider the possibility of a damaged DisplayPort cable that requires repair for a smooth video experience.