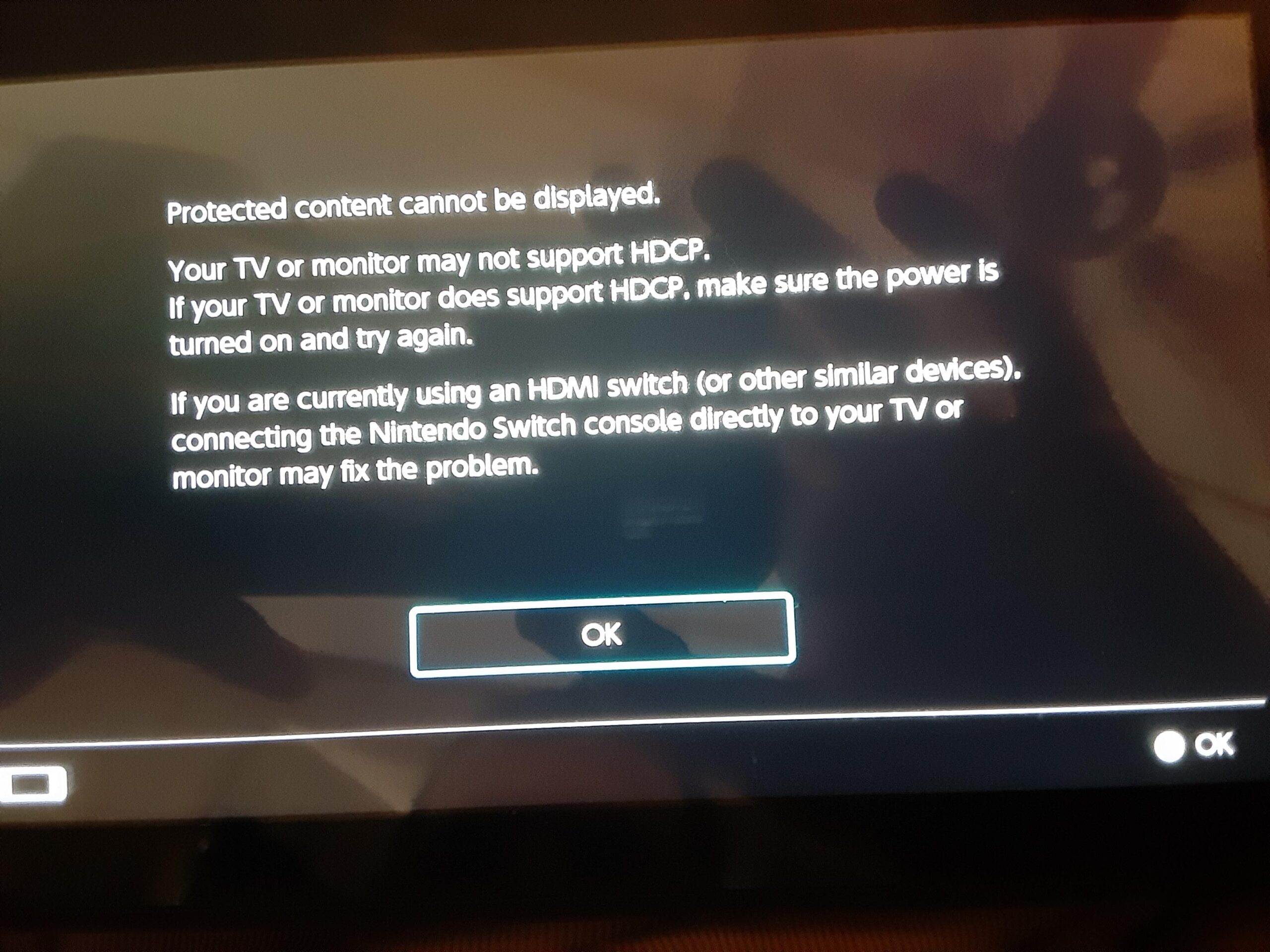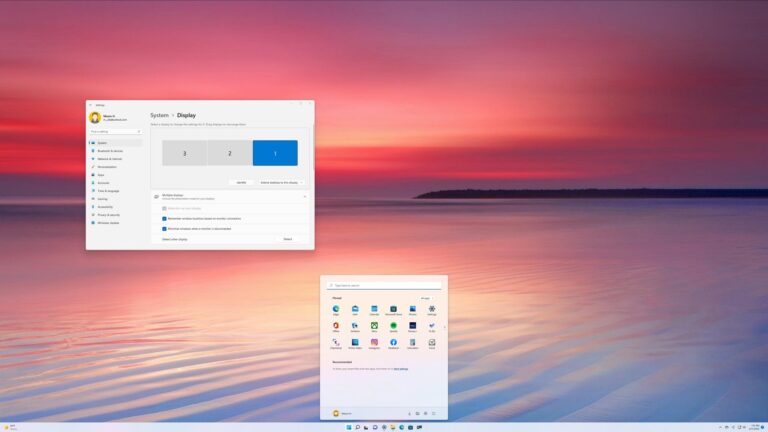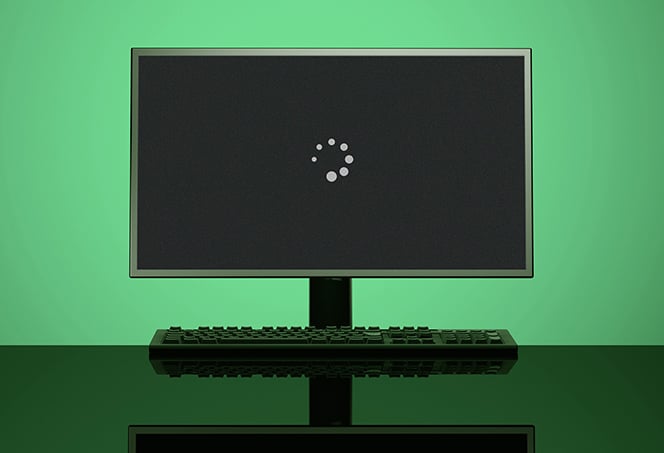Monitor Not Working for Ps4: Troubleshooting HDMI Connection Issues
Having trouble with your PS4 monitor not working? Try swapping out your HDMI cable with a different one, as faulty cables can often cause display issues.
If you’re still experiencing the “No Signal” error or a blank screen, proceed to changing the resolution in Safe Mode.

Credit: www.asurion.com
Monitor Not Working For Ps4: Initial Checks
If you are experiencing issues with your PS4 not displaying on your monitor, there are several initial checks you can perform to troubleshoot the problem before diving deeper into more complex solutions. By following these steps, you can quickly identify and resolve the issue, ensuring that you can get back to enjoying your PS4 gaming experience.
Confirm Ps4 Power Status
One of the first things you should check is the power status of your PS4. Make sure that your console is properly plugged into a power source and that the power cable is securely connected. Additionally, ensure that the power indicator on the PS4 is illuminated, indicating that it is receiving power. If the console is not powering on or the power indicator is off, try connecting it to a different power outlet and see if that resolves the issue. If not, it may be necessary to consult the PlayStation support team for further assistance.
Inspect Hdmi Ports For Physical Damage
Another common cause of a monitor not working with your PS4 is physical damage to the HDMI ports. Carefully examine both the HDMI port on your PS4 and the HDMI port on your monitor for any signs of damage, such as bent or broken pins. If you notice any physical damage, it may be necessary to have the ports repaired or replaced. However, if the ports appear to be in good condition, proceed to the next step.
Verify Monitor Compatibility And Settings
Before assuming that there is a problem with your PS4, it is important to verify that your monitor is compatible with the console. Check the manufacturer’s specifications or the user manual to ensure that your monitor supports the required resolution and refresh rate for the PS4. Additionally, make sure that the monitor’s input source is set to the correct HDMI port that is connected to your PS4.
If you have confirmed that your monitor is compatible and the settings are correct, but you are still not getting a display, try the following steps:
- Disconnect the HDMI cable from both the PS4 and the monitor.
- Inspect the HDMI cable for any visible damage and replace it if necessary. HDMI cables can sometimes be faulty, so using a different cable may resolve the issue.
- Reconnect the HDMI cable firmly to both the PS4 and the monitor, ensuring that it is securely inserted into the ports.
- Power on your PS4 and monitor and check if the display is now working.
By following these initial checks and steps, you can effectively troubleshoot and resolve common issues that may be preventing your monitor from working with your PS4. If you have performed these checks and are still experiencing problems, it may be necessary to seek further assistance or explore more advanced solutions.
Isolating Hdmi Connection Issues
When it comes to troubleshooting a monitor not working with your PS4, one of the first areas to check is the HDMI connection. HDMI cables can sometimes be faulty or experience issues that can prevent them from properly transmitting the video signal. This can result in a “No Signal” error or a blank screen on your monitor. In order to isolate and resolve these HDMI connection issues, try the following steps:
Testing Different Hdmi Cables
One of the simplest things you can do to troubleshoot a monitor not working with your PS4 is to test different HDMI cables. HDMI cables can become damaged over time or may be defective right out of the box. By swapping out your current cable with another one, you can determine if the issue lies with the cable itself. Try using a different HDMI cable and see if the problem persists. If the monitor starts working with the new cable, you can conclude that the original cable was faulty.
Ensuring Proper Hdmi Input Selection
Another common issue that can prevent a monitor from working with your PS4 is incorrect HDMI input selection. Many monitors and TVs have multiple HDMI inputs, and it’s important to ensure that you have selected the correct input source on your monitor. Check the on-screen display or menu on your monitor to see which HDMI input you are currently using. If necessary, switch to a different HDMI input and see if the monitor starts working. Make sure you are selecting the HDMI input that your PS4 is connected to.
Checking For Bent Or Broken Hdmi Port Pins
If you have tried different HDMI cables and ensured proper HDMI input selection without success, it’s time to check for any physical damage to the HDMI port. Sometimes, the pins inside the HDMI port on your PS4 or monitor can become bent or broken, preventing a proper connection. Inspect both the HDMI port on your PS4 and the HDMI port on your monitor for any visible damage. If you notice any bent or broken pins, it may be necessary to seek professional repair or replace the HDMI port altogether.
By following these steps, you can isolate and resolve HDMI connection issues that may be causing your monitor not to work with your PS4. Troubleshooting the HDMI connection is typically the first step in resolving this type of issue, and it’s important to check each potential problem area one by one. Whether it’s testing different HDMI cables, ensuring proper HDMI input selection, or checking for physical damage to the HDMI port, taking a systematic approach can help you diagnose and resolve the issue quickly.
Troubleshooting Hdmi Connection
When it comes to troubleshooting HDMI connection issues with your PS4, there are several steps you can take to identify and fix the problem. In this section, we will explore three effective methods to troubleshoot HDMI connection problems: Resetting the PS4 video settings, conducting a PS4 power cycle, and exploring safe mode video options.
Resetting The Ps4 Video Settings
If you are experiencing a monitor not working issue with your PS4, resetting the video settings may help resolve the problem. To reset the video settings on your PS4, follow these steps:
- Make sure your PS4 is turned off. You can do this by pressing and holding the power button until the system completely shuts down.
- Once your PS4 is off, press and hold the power button again. This time, you will hear a beep after about seven seconds. Release the power button after you hear the second beep.
- Your PS4 will now boot up in safe mode. Connect your PS4 controller using a USB cable and press the PS button to access the safe mode menu.
- From the safe mode menu, select “Change Resolution” and follow the on-screen instructions to reset the video settings.
- After resetting the video settings, restart your PS4 and check if the monitor is now working properly.
Conducting A Ps4 Power Cycle
If resetting the video settings didn’t solve the monitor not working issue, conducting a power cycle on your PS4 may help. Here’s how you can do it:
- Turn off your PS4 by pressing and holding the power button until the system shuts down completely.
- Unplug the power cord from the back of your PS4 and wait for at least 30 seconds.
- Plug the power cord back in and turn on your PS4.
- Check if the monitor is now displaying the PS4 output correctly.
Exploring Safe Mode Video Options
If the monitor is still not working after performing a power cycle, exploring the safe mode video options on your PS4 can help troubleshoot the issue. Follow these steps to access the safe mode video options:
- Turn off your PS4 completely.
- Press and hold the power button until you hear two beeps: one when you initially press the button and another about seven seconds later.
- Connect your PS4 controller using a USB cable and press the PS button to access the safe mode menu.
- In the safe mode menu, select “Safe Mode” and press the X button.
- Next, choose “Change Resolution” or “Update System Software” depending on the option available.
- Follow the on-screen instructions and make the necessary changes to the video settings.
- Restart your PS4 and see if the monitor is now functioning correctly.
By following these troubleshooting steps – resetting the PS4 video settings, conducting a power cycle, and exploring safe mode video options – you can often resolve HDMI connection issues with your PS4 and get your monitor working again. If the problem persists, you may need to consult the manufacturer or seek professional assistance.
Advanced Monitor Settings For Ps4
Having trouble with your monitor not working with your PS4? Don’t worry, we’re here to help! In this article, we will explore some advanced monitor settings that can potentially solve your issue. Let’s start by adjusting the monitor resolution and refresh rate.
Adjusting Monitor Resolution And Refresh Rate
One possible reason why your monitor is not working with your PS4 is that the resolution and refresh rate settings are not compatible. The PS4 supports a wide range of resolutions, including 720p, 1080p, and even 4K. To adjust the resolution and refresh rate settings, follow these steps:
- Power on your PS4 and wait for it to boot up.
- Connect your PS4 to the monitor using an HDMI cable.
- Go to the PS4 Settings menu by navigating to the top row of the home screen and selecting the gear icon.
- Scroll down and select “Sound and Screen.”
- Choose “Video Output Settings.”
- Select “Resolution” and choose the desired resolution that is supported by your monitor.
- Next, select “Refresh Rate” and choose the appropriate refresh rate option.
- Test the new settings by selecting “Test” when prompted.
- If the new settings work, save the changes. If not, try adjusting the resolution and refresh rate again until you find a compatible combination.
By adjusting the resolution and refresh rate settings, you can ensure that your PS4 is outputting a signal that your monitor can handle.
Enabling Hdcp On The Monitor (if Applicable)
HDCP (High-Bandwidth Digital Content Protection) is a form of copy protection that encrypts the HDMI signal between your PS4 and monitor. Some monitors may require HDCP to be enabled in order to display the video signal from your PS4. To check if your monitor supports HDCP and enable it if necessary, follow these steps:
- Go to the PS4 Settings menu by navigating to the top row of the home screen and selecting the gear icon.
- Scroll down and select “System.”
- Choose “Enable HDCP.”
- Toggle the HDCP option to “On.”
If your monitor requires HDCP to be enabled, this setting change should allow the video signal to be displayed on your monitor. If not, you may need to consult your monitor’s user manual or contact the manufacturer for further assistance.
Remember, troubleshooting monitor issues with your PS4 can sometimes be a trial-and-error process. By adjusting the resolution and refresh rate settings, as well as enabling HDCP if required, you can increase the chances of getting your monitor to work seamlessly with your PS4.
Resolving Persistent Hdmi Challenges
Having trouble with your PS4 monitor not working? One possible solution is to try using a different HDMI cable. Faulty cables can cause display issues, so swapping it out with another one might fix the problem. If the “No Signal” error or blank screen persists, you can also try changing the resolution in Safe Mode.
Seeking Professional Repair Or Support
If you have tried troubleshooting the issue with your monitor not working for your PS4 and are still encountering persistent HDMI challenges, it may be time to seek professional repair or support. While you can attempt to fix the issue yourself, a professional technician will have the expertise and tools necessary to diagnose and resolve the problem.
Professional repair services can often pinpoint the exact cause of the HDMI issue and provide the most accurate solution. They may be able to repair or replace any faulty components and ensure that your monitor is working optimally with your Ps4. By utilizing the expertise of a professional, you can save yourself the time and frustration of dealing with ongoing HDMI challenges.
Considering Alternative Connections Or Monitors
If seeking professional repair is not a feasible option for you, there are alternative solutions to consider when faced with persistent HDMI challenges with your Ps4. One possible solution is to explore alternative connections or monitors. This involves investigating different cable types or using a different monitor altogether.
Firstly, you can try using a different HDMI cable to connect your Ps4 to your monitor. HDMI cables can sometimes be faulty or damaged, leading to connection issues. By swapping out your current cable with a new one, you can determine if the cable was the root cause of the problem.
In addition to trying a new cable, you may consider using alternative connection methods such as DVI or DisplayPort. These connections can provide a different interface for your Ps4 and monitor, potentially resolving the HDMI challenges you are experiencing.
Another option to consider is using a different monitor. If you have access to another monitor, try connecting your Ps4 to it to see if the issue persists. This will help determine if the problem lies with your original monitor or with the Ps4 itself. If the alternative monitor works without any issues, it may be time to consider replacing your original monitor.
Exploring Firmware Updates For Compatibility
In some cases, the HDMI challenges you are facing with your Ps4 may be due to compatibility issues between your monitor and the console. Firmware updates can often resolve such compatibility issues, ensuring a seamless connection between your Ps4 and monitor.
To explore firmware updates for compatibility, you will need to visit the official website of your monitor’s manufacturer. Look for the support or downloads section and search for any available firmware updates for your specific model. It is important to ensure that you download and install the correct firmware version to avoid any further complications.
Once you have downloaded the firmware update, follow the manufacturer’s instructions for installation. This may involve connecting your monitor to a computer via USB or following a specific update process outlined in the firmware release notes.
By exploring firmware updates, you can potentially resolve compatibility issues and ensure that your monitor is fully compatible with your Ps4, eliminating any persistent HDMI challenges you may have encountered.
Frequently Asked Questions On Monitor Not Working For Ps4
Why Is My Ps4 Turning On But No Display?
If your PS4 is turning on but not displaying anything, try using a different HDMI cable. Faulty cables can cause this issue. If the problem persists, try changing the resolution in Safe Mode.
Do All Monitors Work With Ps4?
Most monitors work with PS4. If you encounter a “No Signal” error or a blank screen, try using a different HDMI cable.
How Do I Make My Ps4 Monitor Compatible?
To make your PS4 monitor compatible, try using a different HDMI cable. Faulty cables can cause issues, so swapping it with another one may solve the problem. If you still see the “No Signal” error or a blank screen, proceed to changing the resolution in Safe Mode.
Why Is My Ps4 Not Working With 4k Monitor?
If your PS4 is not working with a 4K monitor, try using a different HDMI cable. Faulty cables can cause issues. If you’re still experiencing problems, you can try changing the resolution in Safe Mode.
Conclusion
To troubleshoot the issue of a monitor not working for your PS4, it is advisable to start by trying a different HDMI cable. Faulty cables can often cause the “No Signal” error or a blank screen. Swapping out the current cable with another one can help determine if this is the root of the problem.
If the issue persists, you can further explore solutions like changing the resolution in Safe Mode. Remember to check your cable connections as well.