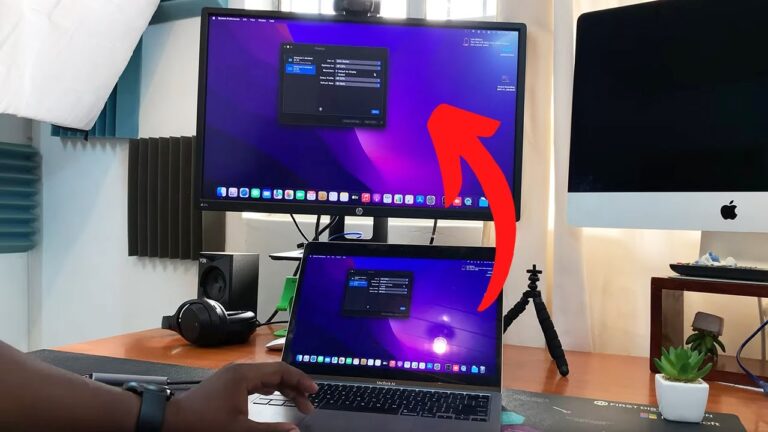SOLVED: Monitor Not Working After Power Outage
If your monitor is not working after a power outage, it could be due to a power board failure or a malfunctioning capacitor. Try checking the power cord connection and inspecting the monitor for any visible damage.
Additionally, ensure that all cables are properly connected, reset the CPU, and clear the CMOS.
Assessing Electrical Supply Stability
If your monitor is not working after a power outage, there are a few possible reasons. It could be due to a power board failure, a leaking capacitor, or a loose connection. Try checking the power cord connection and troubleshooting the issue to get your monitor up and running again.
Review The Importance Of Stable Electrical Supply For Monitors
When it comes to ensuring the proper functioning of your monitor, a stable electrical supply is of utmost importance. Monitors are sensitive electronic devices that require a consistent and reliable power source to operate efficiently. Without a stable electrical supply, your monitor may experience various issues, including not turning on after a power outage.
During a power outage, the sudden loss and subsequent restoration of power can create electrical fluctuations and surges. These voltage variations can potentially damage the internal components of your monitor, leading to malfunction or complete failure.
To avoid such scenarios, it is crucial to review and understand how to maintain stable electrical supply for your monitors.
Examine The Role Of Surge Protectors And Ups
Surge protectors and uninterruptible power supplies (UPS) play a vital role in safeguarding your electronic devices, including monitors, from power-related issues. These devices act as a shield against power surges, voltage fluctuations, and blackouts.
A surge protector is designed to divert excess voltage away from your electronics, protecting them from potential damage caused by power surges. It ensures a stable and safe electrical supply to your monitor by limiting the voltage levels within a safe range.
On the other hand, a UPS acts as a backup power supply for your devices during a power outage. It provides continuous power to your monitor, allowing you sufficient time to save your work and properly shut down, preventing abrupt power loss and potential damage.
By using surge protectors and UPS, you can mitigate the risks associated with power disruptions and enhance the stability of your electrical supply, thereby prolonging the lifespan and functionality of your monitor.

Credit: lawsonsp.com
Monitor’s Reaction To Sudden Power Loss
After a power outage, many individuals experience the issue of their monitor not working. This could be due to a power board failure, leaking capacitor, or loose connections. It is recommended to check the power cord and cables for any issues and consider seeking professional assistance if needed.
Explore How A Monitor Processes An Abrupt Power Outage
When a sudden power outage occurs, it can leave your monitor in a state of confusion. Monitors are designed to receive a constant stream of power, allowing them to display visual information from your computer. However, an abrupt loss of power can interrupt this process and cause various issues when attempting to turn your monitor back on.
Let’s delve deeper into the inner workings of a monitor and understand how it reacts to a sudden power loss.
Investigate Common Issues Post-outage: No Signal, Black Screen, Etc.
After a power outage, you may encounter several common issues with your monitor. These can include:
- No signal: Your monitor may display a “no signal” message, indicating a lack of input from your computer.
- Black screen: The monitor might remain black, with no signs of visual output.
- Flashing or flickering: In some cases, the monitor could exhibit irregular flashing or flickering, making it difficult to view stable images.
- Resolution problems: The power loss can also result in resolution issues, where the monitor fails to display the correct screen resolution.
It’s crucial to address these issues to bring your monitor back to proper functionality. Understanding the root causes can help you troubleshoot and resolve the problem effectively.
Solved: Identifying Monitor Issues Post-outage
Experiencing monitor issues after a power outage? Look for solutions online, such as checking the power cord connection, inspecting for damaged capacitors, or resetting the CMOS. Don’t worry, there are steps you can take to troubleshoot and resolve the problem.
Determine If The Problem Is With The Monitor Or Another Component
After experiencing a power outage, it can be frustrating to find your monitor not working properly. To identify the root cause of the issue, you must first determine if the problem lies with the monitor itself or another component of your setup.
Steps To Diagnose Whether The Monitor Has Power Or Connectivity Issues
Follow these steps to diagnose whether your monitor has power or connectivity issues:
- Check the power source: Ensure that the monitor is properly plugged into a functioning power outlet. Verify that the power cord is securely connected to both the monitor and the power source, as a loose connection can lead to a lack of power.
- Inspect the power indicator: Look for a power indicator light on your monitor. If the light is off, it indicates that there is no power reaching the monitor. In this case, try plugging the power cord into a different outlet or replacing the cord if necessary.
- Test with a different device: Connect your monitor to a different device, such as a laptop or another computer. If the monitor works with the different device, it suggests that the issue lies with your original computer’s graphics card or other components.
- Check the cables: Examine all the cables connecting your monitor to the computer. Ensure that they are securely plugged in and that there are no visible signs of damage. Consider using different cables or swapping them out to rule out possible cable faults.
- Adjust display settings: Access the display settings on your computer and make sure that they are correctly configured. Sometimes, after a power outage, the display settings may reset, causing the monitor to appear non-functional. Adjusting the settings to match your monitor’s specifications can resolve the issue.
- Update drivers: Check if there are any available driver updates for your graphics card or monitor. Outdated or incompatible drivers can cause issues, especially after a power outage. Visit the manufacturer’s website to download and install the latest drivers.
By following these steps, you can effectively diagnose whether your monitor has power or connectivity issues after a power outage. Remember to check each component thoroughly and consult professional assistance if needed. Resolving these issues promptly will ensure your monitor is up and running again.
Troubleshooting Common Monitor Problems
If your monitor is not working after a power outage, there are a few troubleshooting steps you can try. Check if the power cord is securely connected, as there may be a power board failure or damaged capacitor. Additionally, ensure all cables are correctly connected and consider clearing the CMOS to reset the system.
How To Check And Test Different Monitor Components
When your monitor stops working after a power outage, it can be frustrating and inconvenient. However, before you panic, it’s important to troubleshoot common monitor problems to identify the source of the issue. By checking and testing different monitor components, you can narrow down the potential problem and determine the required solution.
Here are the steps to check and test different monitor components:
- Inspect the Power Cord: Ensure that the power cord is securely connected to both the monitor and the power outlet. Sometimes, the power cord may become loose during a power outage. Unplug and re-plug the power cord to eliminate the possibility of a loose connection.
- Check the Power Board: Examine the power board for any signs of damage, such as leaking capacitors or bulged parts. If you notice any abnormalities, consider replacing the power board.
- Test with a Different Power Outlet: Connect the monitor to a different power outlet to rule out any issues with the current outlet.
- Inspect the Video Cable: Ensure that the video cable (HDMI, VGA, DVI, etc.) is securely connected to both the monitor and the computer’s graphics card. Try using a different video cable to eliminate the possibility of a faulty cable.
- Connect to Another Device: If possible, connect the monitor to another device, such as a laptop or gaming console, to see if it displays any signal. This test can help determine whether the issue lies with the monitor or the computer.
- Check the Graphics Card: If the monitor works with another device, the problem may lie with the computer’s graphics card. Check the graphics card for any signs of damage and consider replacing it if necessary.
Instructions For Clearing Cmos And Checking Internal Connections
If checking and testing the monitor components did not resolve the issue, clearing CMOS and checking internal connections might help in resolving the problem. Here are the steps:
- Power off the computer and unplug it from the power source.
- Locate the CMOS battery on the motherboard. It’s a round lithium battery that is typically silver or black in color.
- Remove the CMOS battery from its socket by gently pushing down on the metal clip that holds it in place.
- Wait for a few minutes before reinserting the CMOS battery back into its socket.
- Ensure that all internal connections, such as data cables and power cables, are securely plugged in. Check the connections between the monitor, graphics card, and motherboard.
- Reconnect the computer to the power source and power it on.
By following these troubleshooting steps and checking different monitor components, you can identify and resolve common monitor problems that occur after a power outage. Remember to always take appropriate safety precautions while working with electronic devices.
Solved: Restoring Monitor Function Post-outage
Having trouble with your monitor not working after a power outage? Look for solutions on forums like Tom’s Hardware or Reddit, where users suggest checking the power cord connection, the power board for any failures, or potential damage caused by voltage spikes.
Remember to unplug your computer during power outages to prevent damage.
Step-by-step Guide To Safely Reboot And Reset The Monitor
When your monitor is not working after a power outage, it can be frustrating. However, there are steps you can take to restore its functionality safely. Here is a step-by-step guide to help you troubleshoot and reboot your monitor:
- Start by turning off your monitor and disconnecting it from the power source. Unplug the power cord from the back of the monitor.
- Next, press and hold the power button on the monitor for about 10 seconds. This will discharge any residual power and help reset the monitor.
- After releasing the power button, wait for a few minutes. During this time, it is advisable to also unplug the power cord from the wall outlet.
- While you wait, check the power cord and ensure there are no visible signs of damage. Look for any frayed wires or loose connections. If you notice any issues, it may be necessary to replace the power cord.
- Once the waiting period is over, plug the power cord back into the wall outlet.
- Now, reconnect the power cord to the monitor and turn it on.
- If the monitor still does not turn on, try connecting it to a different power outlet. Sometimes, power outlets can become faulty during a power outage.
- Finally, if none of the above steps work, you can try connecting the monitor to a different computer or test it with a different video cable. This will help determine if the issue lies with the monitor itself or with the computer/video cable.
Following this step-by-step guide should help you reboot and reset your monitor after a power outage.
When And How To Seek Professional Repairs Or Replacements
If you have followed the above steps and your monitor still does not work after a power outage, it may be time to seek professional repairs or consider replacing the monitor. Here are some indicators of when to seek professional assistance:
- If you notice any physical damage to the monitor, such as a cracked screen or broken ports, it is best to consult a professional repair technician.
- When the monitor does not power on at all, even after following the reboot and reset steps, it could indicate internal hardware failure.
- If the monitor displays distorted or flickering images, it may signify a faulty display panel or other internal components.
- When the monitor emits strange noises or emits a burning smell, it is a clear sign of a serious hardware issue that should be addressed by a professional.
Remember, seeking professional repairs or replacements can help you avoid further damage to your monitor and ensure optimal performance. It is always recommended to consult a qualified technician or contact the manufacturer’s support for guidance in these situations.
Prevention And Protection Strategies
If your monitor is not working after a power outage, there are a few possible causes. It could be a power board failure, a leaking capacitor, or a loose connection. To solve the issue, try playing with the power cord where it connects to the monitor or check for any visible damage.
Best Practices To Safeguard Against Future Power Outage Damage
To prevent monitor issues after a power outage, it’s important to implement best practices to safeguard your equipment. Here are some tips to minimize the risk of damage:- Use Surge Protectors: Investing in high-quality surge protectors is crucial for protecting your monitor from power surges. These devices help regulate the electrical current and prevent it from exceeding safe levels.
- Unplug During Storms: To ensure maximum protection, it is recommended to unplug your monitor during thunderstorms or other severe weather conditions that may lead to power outages. This simple step can prevent the transmission of damaging electrical surges.
- Backup Power Sources: Consider using an uninterruptible power supply (UPS), which provides a backup power source during outages. This can give you ample time to safely shut down your monitor and prevent any abrupt power interruptions.
- Regular Maintenance: Maintain your monitor by regularly cleaning the ports, connectors, and vents. Dust and debris can accumulate over time and interfere with proper functioning, especially after a power outage.
- Avoid Overloading Circuits: It’s important to ensure that your monitor and other electronic devices are not plugged into overloaded electrical circuits. Overloading can cause power fluctuations, which can damage your equipment.
- Inspect Power Cords: Ensure your monitor’s power cords are free from fraying, cuts, or other damage. Faulty cords can increase the risk of power issues and potential damage during power outages.
- Implement Proper Grounding: Proper grounding is essential to protect your monitor from electrical surges. Consult an electrician to ensure that your electrical system is correctly grounded.
Recommendations For Using Surge Protectors And Backup Power Sources
Using surge protectors and backup power sources is crucial in minimizing the risk of monitor damage during power outages. Follow these recommendations to ensure protection:- Choose Surge Protectors with Sufficient Joule Rating: Select surge protectors with a higher joule rating to provide better protection against power surges.
- Consider Surge Protectors with Outlet Control: Surge protectors with outlets that can be individually controlled allow you to turn off power to specific devices when they are not in use, reducing the risk of damage during outages.
- Invest in a UPS with Adequate Capacity: When selecting a UPS, ensure that it has sufficient capacity to handle the power requirements of your monitor and other connected devices.
- Regularly Test and Replace Batteries: For UPS units, regularly test the batteries and replace them as needed to ensure continued backup power availability.
Frequently Asked Questions For Monitor Not Working After Power Outage
Can A Power Outage Damage Your Monitor?
No, a power outage does not typically damage a monitor. However, it is recommended to unplug your computer during an outage and wait until power is restored before re-plugging it.
Why Is My Monitor Getting Power But No Display?
If your monitor is getting power but no display, it could be due to damaged or loose cables, incorrect display configuration, faulty GPU or RAM, incorrect BIOS configuration, faulty peripheral devices, or a damaged power supply. Check and re-connect the cables, ensure correct display settings, and inspect hardware components for any faults.
How Do I Fix An Unresponsive Monitor?
To fix an unresponsive monitor after a power outage, check the power cord connection and look for any physical damage, such as a leaking capacitor or a malfunctioning power board. Also, try clearing the CMOS, reseating all components inside your PC, and ensuring that all cables are properly connected.
If the issue persists, it may be a result of damaged cables, GPU, RAM, BIOS configuration, or PSU.
What To Do If Computer Is On But No Display After Power Outage?
If your computer has power but no display after a power outage, try these steps: 1. Check the power cord connection to the monitor for any issues. 2. Reset the CMOS and reseat all components inside your PC. 3. Make sure all cables are properly connected.
4. Check for any visible damage to the monitor or GPU. 5. Test the monitor with a different device to check if it’s working. If the problem persists, consider seeking professional assistance.
Conclusion
If your monitor is not working after a power outage, there are a few possible reasons for this issue. It could be due to a power board failure, a leaking capacitor, or a loose connection between the power cord and the monitor.
Another reason could be a damaged GPU or RAM, incorrect display configuration, or a faulty PSU. To fix this, you can try playing with the power cord, check the fuse, reset the CPU, and make sure all cables are correctly connected.
If the problem persists, it is best to seek professional help.