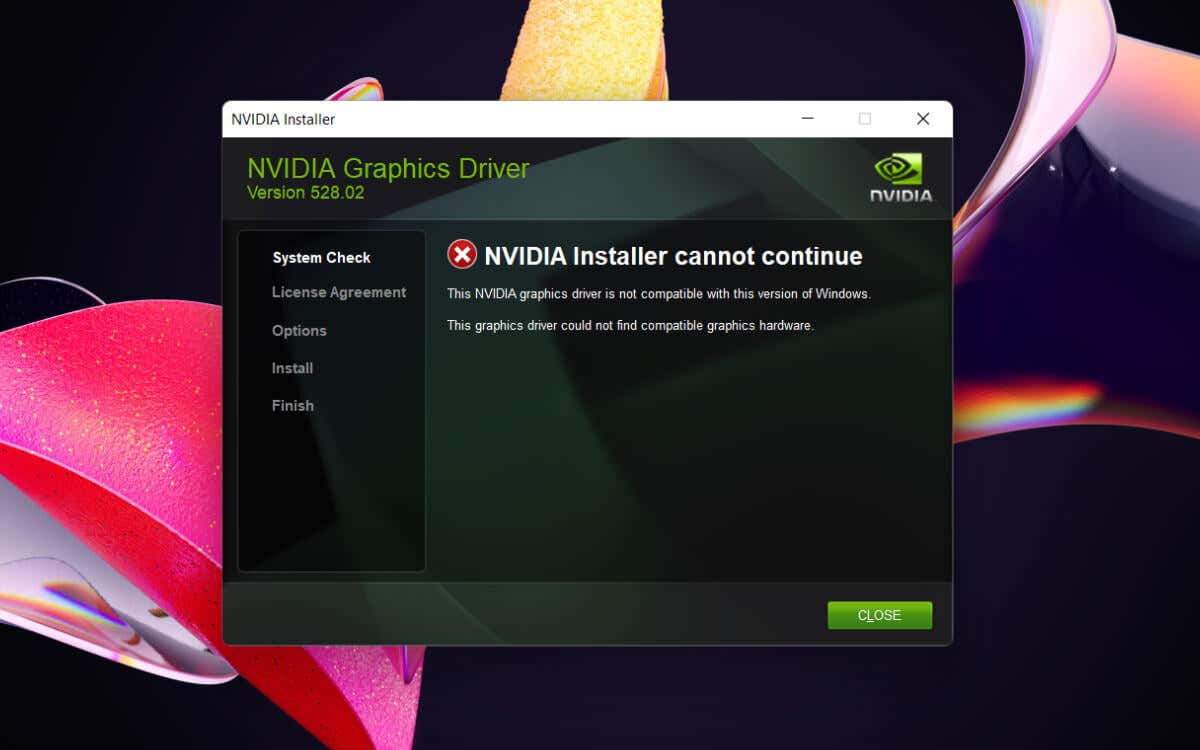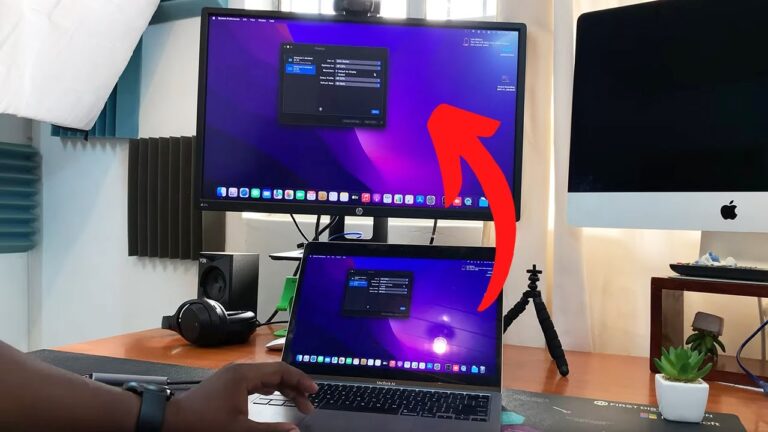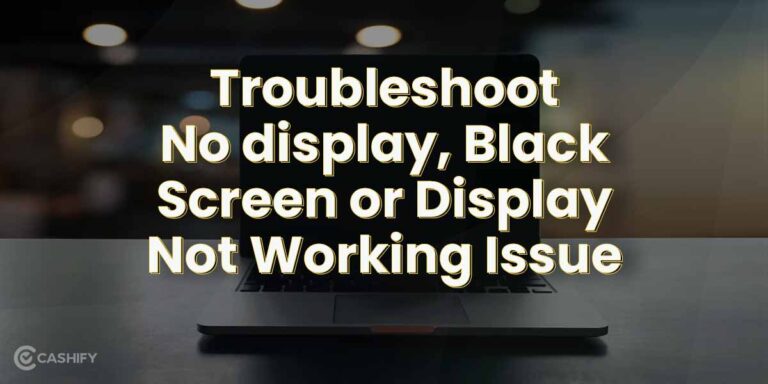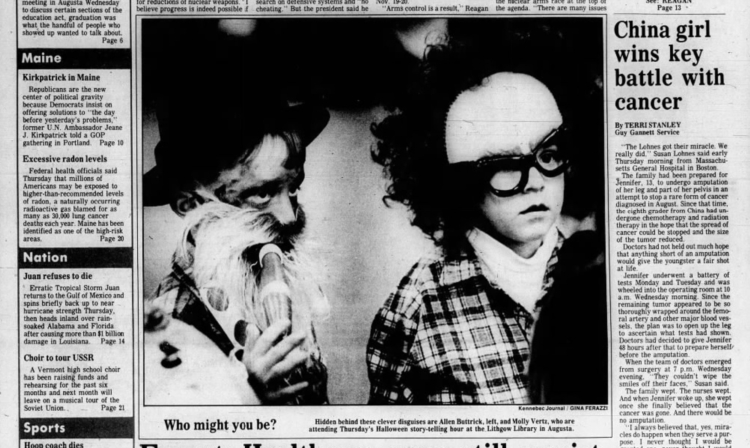Monitor Not Working After Graphics Driver Update: Troubleshooting Guide
If your monitor is not working after updating your graphics driver, you may need to check your dual monitor display settings or roll back your GPU drivers through the device manager.
Monitor Troubles Post Driver Update
Having trouble with your monitor after updating your graphics driver? Don’t worry, you’re not alone. Many users have experienced issues such as black screens or their monitor not being detected after a driver update. Try rolling back your GPU drivers or checking your dual monitor display settings to resolve the problem.
Clarifying The Issue: Monitor Fails To Display
After updating your graphics drivers, you might encounter a common issue where your monitor fails to display anything. This can be extremely frustrating and hinder your productivity. It is important to troubleshoot and identify the root cause of the problem to efficiently resolve it.
Initial Checks And Quick Fixes
Before diving into complex solutions, it is prudent to perform some initial checks and try quick fixes to ensure the problem is not due to a simple configuration error or a loose connection.
Here are some initial checks and quick fixes you can try:
- Check the monitor cables and ensure they are securely connected to both the monitor and the computer.
- Verify if the monitor is receiving power by checking if the power LED is lit.
- Try connecting the monitor to a different port on your graphics card, or if available, try using a different cable.
- Restart your computer to see if the monitor displays anything during the boot process. Sometimes a simple reboot can resolve the issue.
Potential Software Conflicts
Software conflicts can also lead to monitor troubles after a graphics driver update. It is crucial to ensure that there are no conflicting software or settings causing the problem.
Here are some steps you can take to identify and resolve potential software conflicts:
- Boot your computer in Safe Mode to determine if the issue persists. If the problem goes away in Safe Mode, it indicates that a third-party software or driver is causing the conflict.
- Update your graphics driver to the latest version, as outdated or incompatible drivers can lead to display issues.
- Check for any recent software installations or updates that may have coincided with the monitor troubles. Uninstall or disable any recently added software or drivers to see if it resolves the issue.
- Perform a system restore to a previous point in time when the monitor was working properly. This can help revert any system changes that might be causing the problem.
By following these initial checks, quick fixes, and potential software conflict resolutions, you can effectively troubleshoot and resolve the monitor troubles you are experiencing after a graphics driver update.
Recognizing The Graphics Driver Update Dilemma
If your monitor is not working after updating your graphics driver, it could be due to a variety of issues such as changing or enabling dual monitor settings. One solution could be to roll back your GPU drivers in the device manager.
Additionally, you can try reconnecting and reinstalling the monitor and video drivers or ensure that the graphics card is properly seated and connected.
Symptoms Of A Faulty Update
When it comes to updating graphics drivers, encountering monitor issues is not uncommon. This can cause frustration and hinder your productivity. It’s important to recognize the symptoms of a faulty update so that you can take the necessary steps to resolve the issue.
- Black screen after updating display drivers
- Monitor not detecting the PC after a driver update
- Display issues such as flickering, artifacts, or distorted visuals
- No signal on the monitor
If you are experiencing any of these symptoms after updating your graphics driver, it’s likely that the update is causing the problem. However, it is essential to understand the connection between updates and monitor issues before taking any corrective measures.
Understanding The Connection Between Updates And Monitor Issues
When you update your graphics driver, it affects the communication between your graphics card and the operating system. This update is designed to enhance performance, fix bugs, and introduce new features. However, sometimes these updates can result in compatibility issues with your monitor.
The monitor relies on the graphics driver to display images on the screen. If the updated driver is incompatible with your monitor or introduces a bug, it can lead to various problems, including a black screen or failure to detect the display.
To resolve this dilemma, it’s crucial to take appropriate actions based on the symptoms you are experiencing. Troubleshooting steps, such as rolling back the driver or reinstalling the previous version, can help resolve the monitor issue and restore functionality.
By recognizing the symptoms and understanding the relationship between graphics driver updates and monitor issues, you can effectively address the problem and get your monitor functioning properly once again.
Step-by-step Troubleshooting After Update
Having a monitor not working after updating your graphics driver can be a frustrating experience. However, there are several troubleshooting steps you can take to resolve this issue. In this guide, we will walk you through a step-by-step process to diagnose and fix the problem.
Verifying Cable Connections And Monitor Functionality
The first step in troubleshooting a monitor not working after a graphics driver update is to verify the cable connections and monitor functionality. Here’s what you need to do:
- Check that the cables connecting your monitor to the computer are securely plugged in on both ends. Sometimes, a loose connection can cause display problems.
- If you are using an external monitor, make sure it is powered on and set to the correct input source.
- Try using a different cable or port to connect your monitor to the computer. This can help identify if the issue is with the cable or the port.
- If you have access to another computer, connect your monitor to it to see if it works. This will help determine if the monitor itself is the problem.
Accessing Safe Mode For Diagnostics
If verifying the cable connections and monitor functionality did not resolve the issue, the next step is to access Safe Mode for diagnostics. Follow these steps:
- Restart your computer and continuously press the F8 key until you see the Advanced Boot Options menu.
- Using the arrow keys, select “Safe Mode” and press Enter.
- In Safe Mode, your computer will start with a limited set of drivers and services, which can help identify if the issue is related to the graphics driver.
- Once in Safe Mode, check if your monitor is working properly. If it is, the problem may be caused by the graphics driver.
Rolling Back Or Reinstalling Graphics Drivers
If the monitor still does not work in Safe Mode or if you are experiencing other display issues, it may be necessary to roll back or reinstall the graphics drivers. Follow these steps:
- Open the Device Manager by right-clicking on the Start button and selecting “Device Manager” from the menu.
- Expand the “Display adapters” category to see your graphics card.
- Right-click on your graphics card and select “Properties”.
- In the Properties window, go to the “Driver” tab.
- If the Roll Back Driver option is available, click on it to revert to the previous version of the graphics driver.
- If the Roll Back Driver option is not available or if it did not fix the issue, you can try uninstalling the current graphics driver and then reinstalling the latest version from the manufacturer’s website.
By following these step-by-step troubleshooting methods, you should be able to resolve the issue of your monitor not working after a graphics driver update. Remember to test your monitor after each step to check if the problem has been resolved. If the issue persists, it may be advisable to seek further assistance from a professional or contact the manufacturer for support.
Advanced Solutions For Persistent Problems
Encountering a black screen after updating your graphics driver? Don’t worry, this common issue can be resolved by following a few simple steps. Reconnect and restart your computer, reinstall the monitor and video driver, or try uninstalling and rolling back the driver version.
Troubleshooting can help fix the issue and get your monitor up and running again.
Tweaking Display Settings In Control Panel
If you have updated your graphics driver and are experiencing issues with your monitor not working, it may be due to incorrect display settings in the Control Panel. By following the steps below, you can tweak the display settings and potentially resolve the problem:
- Right-click on the desktop and select “Display Settings” from the dropdown menu.
- In the Display Settings window, click on “Advanced Display Settings.”
- Under the Advanced Display Settings, click on “Display Adapter Properties.”
- In the Adapter tab, click on “List All Modes.”
- Select a compatible resolution and refresh rate for your monitor from the list, then click “Apply” and “OK.”
- Restart your computer and check if the issue has been resolved.
Utilizing Manufacturer Software Tools
In some cases, the monitor not working after a graphics driver update can be resolved by utilizing manufacturer-provided software tools. Follow the steps below to utilize these tools:
- Visit the official website of your monitor manufacturer.
- Download and install any available software tools specifically designed for your monitor.
- Run the software tool and follow the on-screen instructions to diagnose and troubleshoot any issues with your monitor.
Considering A Full System Restore
If the above solutions did not resolve the issue, you may need to consider a full system restore. This process will revert your system back to a previous state where the graphics driver was working correctly. Please note that performing a full system restore will remove any files and programs installed after the restore point.
Before proceeding with a full system restore, it is important to back up all important files and data to avoid losing any information. Once you have backed up your data, you can follow the steps below to initiate a system restore:
- Click on the “Start” menu and search for “System Restore.”
- Select “Create a restore point” from the search results.
- In the System Properties window, click on “System Restore.”
- Follow the on-screen instructions to choose a restore point and initiate the restore process.
- Wait for the process to complete and restart your computer.
- Once your computer has restarted, check if the monitor is now working properly.
When To Seek Professional Help
If you’ve updated your graphics driver and your monitor is no longer working, it can be a frustrating experience. While there are steps you can take to troubleshoot the issue on your own, there may come a point where seeking professional help is necessary. Here are some signs that indicate hardware may be at fault and resources for professional assistance.
H3signs That Hardware May Be At Fault/h3
When your monitor stops working after a graphics driver update, it can be difficult to determine whether the problem lies with the software or the hardware. However, there are certain signs that can indicate hardware issues. Keep an eye out for the following:
- Physical damage to the monitor, such as cracks or loose cables.
- Unresponsive monitor buttons or controls.
- Flickering or distorted display.
- Monitor not turning on at all.
- Connection issues, such as the monitor not being detected by the computer.
If you notice any of these signs, it’s likely that the hardware itself is causing the problem. In such cases, it’s advisable to seek professional assistance to diagnose and repair the issue.
H3resources For Professional Assistance/h3
If you’ve determined that your monitor issue requires professional help, there are several resources you can turn to:
- Manufacturer support: Contacting the manufacturer of your monitor can be a good first step. They can provide guidance and advice specific to your monitor model.
- Local computer repair services: Look for reputable computer repair shops in your area that specialize in hardware troubleshooting and repairs. They may have the expertise to diagnose and fix your monitor issue.
- Online technical forums: Participating in active technical forums can be beneficial as well. Many forums have knowledgeable users who can offer advice and suggestions based on their own experiences.
- Online support channels: Check the manufacturer’s website or online communities for any support channels they may provide. This could include live chat support, email support, or FAQs that may address your specific issue.
Remember to provide as much detail as possible when seeking professional assistance. Clear and concise information about the problem can help experts diagnose and resolve the issue more efficiently.

Credit: www.drivereasy.com
Frequently Asked Questions Of Monitor Not Working After Graphics Driver Update
How Do I Fix A Black Screen After Graphics Driver Update?
To fix a black screen after a graphics driver update, try these steps: 1. Restart your computer and reconnect the monitor. 2. Reinstall the monitor and video driver. 3. Uninstall the graphics driver and restart your computer. 4. If using an Nvidia GPU, rollback the driver in device manager.
5. Ensure that the graphics card is properly seated and all cables are plugged in correctly. If the problem persists, it could be a hardware issue. Seek further assistance from a professional.
Why Is My Display Not Working After An Update?
If your display is not working after an update, it could be due to changed or disabled dual monitor settings. To fix this, follow these steps: check and enable dual monitor display settings. If you still have video signal, go to device manager, right-click on the GPU, select properties, driver, and click on roll back driver.
Reboot your computer and avoid installing any new drivers.
Why Are My Monitors Not Being Detected After Update?
If your monitors are not being detected after an update, it could be due to changes in your dual monitor display settings. To resolve this, follow these steps: 1. Check and enable your dual monitor display settings. 2. If you can see a video signal, go to Device Manager and rollback your GPU drivers.
Why Is My Monitor Black After Installing New Gpu?
If your monitor is black after installing a new GPU, ensure the GPU is properly seated in the PCIe slot, check the PCIe power connectors, and confirm the monitor cable is correctly plugged in. Try using a different cable if available.
If the screen remains black, there may be an issue with the GPU.
Conclusion
If your monitor is not working after a graphics driver update, there are a few potential solutions you can try. One option is to check your dual monitor display settings and ensure they are properly enabled. Another option is to rollback your GPU drivers through the device manager if your PC shows a video signal.
In some cases, a black screen after updating display drivers can be resolved by reconnecting the monitor, reinstalling the video driver, or using a different cable. Remember to check that your graphics card is properly seated in the PCIe slot and that all connections are secure.