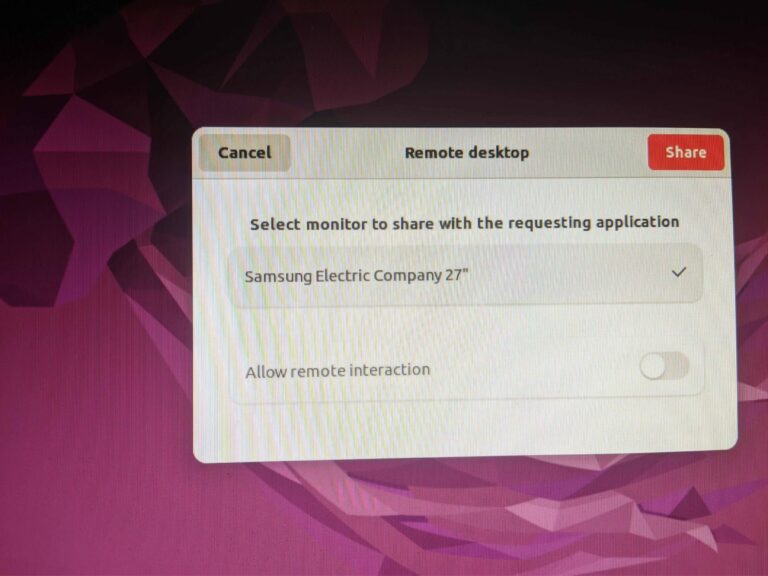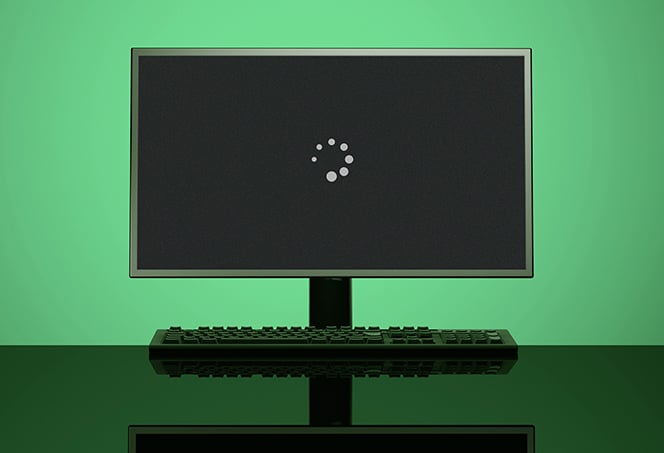Fix Your Monitor: Troubleshooting Tips for Power Save Issues
A monitor not waking up from power save can occur due to incompatible settings or faulty connections. Are you experiencing the frustrating issue of your monitor not waking up from power save mode?
This problem can be quite common and can occur for various reasons. Whether you’re using a desktop or a laptop, it can be caused by incompatible power settings, faulty connections, or outdated graphics drivers. We will delve into the causes of this issue and explore some effective solutions to help you troubleshoot and fix the problem.
So, let’s get started and get your monitor back up and running in no time.
Signs Your Monitor Is Stuck In Power Save
Power saving mode is a useful feature that helps conserve energy by putting your monitor into a low-power state when it is inactive for a certain period. However, there are instances where your monitor may get stuck in power save, causing frustration and hindering your productivity. In this article, we will explore three common signs that indicate your monitor is stuck in power save and provide some possible solutions to help you resolve this issue.
Screen Is Black With Power Light Blinking
One of the most apparent signs that your monitor is stuck in power save is when the screen remains black with the power light blinking. This typically happens when your monitor fails to receive a signal from your computer or when it detects an issue with the input source. Whether it’s a loose cable connection, a faulty graphics card, or a misconfigured display setting, this situation can leave you staring at a blank screen, unsure of how to proceed.
Monitor Powers Off After Startup
Another sign that your monitor is stuck in power save is when it powers off automatically shortly after startup. In this scenario, you might notice that your monitor briefly turns on with the display showing, but it quickly enters power save mode and shuts down. This behavior can be frustrating, as it disrupts your workflow and makes it difficult to troubleshoot the underlying cause. You may need to delve into your computer’s power management settings or check for conflicting hardware drivers to rectify this issue.
No Display Despite Computer Being On
A particularly perplexing sign that your monitor is stuck in power save is when there is no display despite your computer being powered on and running. In this situation, your computer may be functioning correctly, but the monitor fails to show any visuals. This can occur due to a variety of reasons, such as incompatible display settings, a faulty monitor cable, or even a malfunctioning monitor. It is essential to double-check the connections, update drivers, or consider connecting your computer to a different monitor to diagnose and resolve the problem.
Experiencing issues with your monitor stuck in power save can be incredibly frustrating, especially when you rely on it for work or entertainment purposes. By being aware of the signs discussed above, you can promptly identify the problem and take the necessary steps to resolve it. Remember to check your hardware connections, update drivers, and adjust display settings as needed. Hopefully, by troubleshooting these issues with your monitor, you will be able to regain control and enjoy a seamless visual experience once again.
Assessing Cable Connections
When your monitor refuses to wake up from power save mode, one common culprit can be loose or faulty cable connections. In this section, we’ll explore two essential steps to help you troubleshoot and resolve this issue.
Checking For Loose Cables
A simple first step is to ensure that all cables connecting your monitor to the computer are securely attached. Loose connections can lead to power-saving problems. Follow these easy steps to check:
- Start by powering off your monitor and computer to avoid any potential electrical mishaps.
- Inspect the cable connecting your monitor to the computer’s video output. This is usually a VGA, DVI, HDMI, or DisplayPort cable.
- Gently disconnect and then reconnect the cable at both ends, ensuring a snug fit.
- Repeat the process for any other cables connected to your monitor, such as power cords or USB cables.
- Once all connections are secured, power on your monitor and computer to see if the issue persists.
Testing With Alternative Cables
If checking for loose cables did not resolve the issue, the next step is to test with alternative cables. Follow these steps to assess the functionality of your existing cables:
- Obtain an alternative cable of the same type as the one currently connecting your monitor to the computer.
- Disconnect the existing cable and replace it with the alternative cable.
- Ensure both ends of the alternative cable are firmly connected.
- Power on your monitor and computer to see if the issue persists.
- If the problem is resolved with the alternative cable, it indicates that the original cable may be faulty.
- Consider replacing the original cable with a new one to prevent any future power-saving issues.
By carefully assessing your cable connections and testing with alternative cables, you can troubleshoot and address the issue of your monitor not waking up from power save mode. Remember to check for loose cables and consider replacing faulty ones, ensuring a smooth and uninterrupted display experience.
Video Card And Driver Checkup
One of the common reasons why a monitor does not wake up from power save mode is due to issues with the graphics card or its drivers. The graphics card is responsible for rendering images and videos on your computer and ensuring that it communicates properly with your monitor. If there are problems with the video card installation or outdated drivers, it can result in the monitor not waking up from power save mode. In this section, we will explore two essential steps to resolve these issues: updating graphics card drivers and ensuring proper video card installation.
Updating Graphics Card Drivers
Outdated graphics card drivers are a frequent culprit when it comes to monitor power save issues. It is crucial to keep your graphics card drivers up to date to avoid compatibility issues and ensure optimal performance. To update your graphics card drivers, follow these simple steps:
- Identify your graphics card model: Open your computer’s Device Manager (usually accessible through the Control Panel) and expand the “Display Adapters” category. Note down the exact model of your graphics card.
- Visit the manufacturer’s website: Go to the official website of your graphics card manufacturer. Look for the “Driver Downloads” or “Support” section.
- Search for updated drivers: Enter your graphics card model in the search bar or navigate to the appropriate product page to find the latest drivers for your specific card.
- Download and install the drivers: Download the latest driver version compatible with your operating system. Follow the on-screen instructions to install the drivers. Restart your computer after the installation is complete.
Ensuring Proper Video Card Installation
Another potential cause of monitor not waking up from power save mode is an improperly installed video card. Incorrect installation or loose connections can lead to communication errors between the graphics card and the monitor. To ensure proper installation, consider the following steps:
- Power off your computer: Before working on your computer’s internal components, always turn off the power and unplug the machine.
- Open the computer case: Depending on your computer model, you may need to remove screws or use a latch to open the case. Refer to your computer’s manual for specific instructions.
- Locate the graphics card: Identify the graphics card slot on the motherboard. It is usually a long, horizontal slot where the video card should be inserted.
- Insert the graphics card: Gently insert the graphics card into the appropriate slot. Ensure that it is fully seated and secure.
- Connect the power cables (if applicable): Some high-performance graphics cards require additional power connections. If needed, connect the power cables from your power supply to the graphics card.
- Close the computer case and power on: Once the graphics card is properly installed, close the computer case, plug in the power, and power on your computer.
Adjust Power Settings On Your Pc
To fix the issue of a monitor not waking up from power save mode, adjust the power settings on your PC. This will help ensure that the display remains active and prevents it from going into sleep mode unnecessarily.
Adjust Power Settings on Your PC When your monitor fails to wake up from power save mode, it can be frustrating and disruptive. However, by adjusting the power settings on your PC, you can ensure that your monitor remains awake and ready for use. In this section, we will explore how to access power options in the Control Panel and customize the power plan to prevent sleep mode.Accessing Power Options In Control Panel
To adjust the power settings on your PC, you need to access the power options in the Control Panel. Follow the steps below:- Click on the “Start” menu located at the bottom left corner of your screen.
- Search for “Control Panel” and click on it from the search results.
- In the Control Panel, click on “System and Security”.
- Next, click on “Power Options”.
Customizing Power Plan To Prevent Sleep Mode
Once you have accessed the Power Options screen, you can customize the power plan to prevent sleep mode. Follow the steps below:- Click on the dropdown menu next to “Show additional plans” to expand the list of available power plans.
- Select the power plan that is currently active on your PC.
- Click on “Change plan settings” next to the selected power plan.
- In the next screen, click on “Change advanced power settings”.
Bios Settings Tweaks
One of the frustrating issues that computer users may encounter is when their monitor fails to wake up from power save mode. This can be especially bothersome when you need to use your computer and are faced with a blank, unresponsive screen. Fortunately, there are several BIOS settings tweaks that you can try to resolve this problem. In this article, we will explore two key tweaks that may help your monitor wake up from power save mode: restarting your computer to enter BIOS and modifying relevant power management settings.
Restarting Computer To Enter Bios
If you are encountering the issue of your monitor not waking up from power save mode, a simple and effective step to take is to restart your computer and enter the BIOS settings. The BIOS, or Basic Input/Output System, is a firmware that initializes hardware components and starts the operating system. By accessing the BIOS, you can make changes to various settings that may be affecting your monitor’s wake-up process.
To restart your computer and enter the BIOS, follow these steps:
- Save any open files and close all applications.
- Click on the “Start” menu and select “Restart”.
- As your computer starts up, look for a message that indicates which key to press to enter the BIOS. It is often the “Delete” or “F2” key, but it can vary depending on your computer’s manufacturer.
- Press the indicated key repeatedly until the BIOS setup utility appears on your screen.
Modifying Relevant Power Management Settings
Once you have successfully accessed the BIOS settings, you can proceed to modify the relevant power management settings that may be causing your monitor not to wake up from power save mode. Here are a few key settings to consider:
| Setting | Description |
|---|---|
| Power On By PCI-E | Enables or disables the option to power on the computer using a PCI-E device. If your monitor is connected via PCI-E, ensure this setting is enabled. |
| Power On By Keyboard | Allows the computer to be powered on using a keyboard command. Enable this setting if you prefer to use your keyboard to wake up your computer. |
| Power On By Mouse | Enables or disables the option to power on the computer by moving the mouse. If you want to wake up your computer by moving your mouse, make sure this setting is enabled. |
Remember to save your changes before exiting the BIOS setup utility. Once you have made these modifications, restart your computer and check if your monitor wakes up from power save mode successfully.
By following these BIOS settings tweaks, you can increase the chances of resolving the issue of your monitor not waking up from power save mode. If you continue to experience difficulties, it may be necessary to consult your computer’s manual or seek professional technical support.
External Devices And Interference
If your monitor is not waking up from power save mode, it could be due to external device interference. Check for any connected devices or cables that may be causing signal disruptions or conflicts.
Removing Or Replacing Connected Usb Devices
If your monitor is not waking up from power save mode, one possible cause could be external devices connected to your computer. USB devices, in particular, can sometimes interfere with the communication between your computer and monitor. To troubleshoot this issue, you can try removing or replacing the connected USB devices.
Start by unplugging all USB devices from your computer, including external hard drives, keyboards, mice, and any other peripherals. Once all the devices are disconnected, try turning on your monitor again. If the monitor wakes up and displays the expected content, then you’ve successfully identified the culprit.
If your monitor still doesn’t wake up, you can proceed to the next step of troubleshooting. Carefully reconnect one USB device at a time, ensuring that you wait for your monitor to wake up before connecting the next device. This will help you identify whether a specific USB device is causing the issue.
Once you’ve identified a problematic USB device, you can try replacing it with a different device or using a different USB port on your computer. Ensure that you use high-quality USB cables and devices that are compatible with your computer and monitor.
Identifying And Eliminating Electrical Interferences
Electrical interferences can also prevent your monitor from waking up from power save mode. These interferences can be caused by various sources, such as power surges, faulty wiring, or nearby electronic devices.
To identify and eliminate electrical interferences, follow these steps:
- Check for any loose or damaged power cables connected to your computer and monitor. Ensure that the cables are securely plugged in and free from any visible damages.
- Move your monitor and computer away from potential sources of electrical interference. These can include other electronic devices like speakers, routers, or fluorescent lights.
- If possible, try connecting your monitor to a different power outlet in your home or office. This can help determine whether the issue is due to a faulty outlet or power supply.
- You can also consider using a surge protector or an uninterruptible power supply (UPS) to protect your computer and monitor from electrical fluctuations.
- If the above steps don’t resolve the issue, it may be helpful to consult a professional electrician or IT technician to assess the electrical setup of your workspace.
By following these troubleshooting steps, you can effectively tackle the issue of your monitor not waking up from power save mode. Remember to approach each step carefully and patiently, ensuring that you implement the necessary measures to maintain a stable connection between your computer and monitor.
Monitor Factory Reset
Has your monitor suddenly stopped waking up from power save mode? Don’t panic just yet. One effective troubleshooting step you can try is performing a monitor factory reset. This can help resolve any software or configuration issues that may be preventing your monitor from powering back on. In this blog post, we will guide you through the steps to safely perform a monitor reset and also discuss when it may be necessary to seek professional repair.
Steps To Safely Perform A Monitor Reset
Performing a monitor factory reset is a straightforward process that can usually be done within a few minutes. Here’s how:
- Power off the monitor: Start by switching off the power to the monitor. Look for the power button, usually located on the front or side panel of the monitor, and press it to turn off the device.
- Disconnect power and cables: To ensure a complete reset, disconnect both the power cable from the monitor and the cable connecting it to your computer. Remove any other peripherals that may be attached, such as USB devices or speakers.
- Press and hold the monitor’s power button: While the monitor is unplugged and disconnected, press and hold the power button for about 10-15 seconds. This will discharge any residual power and initiate the reset process.
- Reconnect the cables and power: After releasing the power button, reconnect the power cable and the cable to your computer. Make sure all connections are secure.
- Power on the monitor: Now, press the power button once again to turn on the monitor. Wait for it to boot up and check if the issue has been resolved.
When To Consider A Professional Repair
In some cases, a monitor reset may not solve the issue of your monitor not waking up from power save mode. If you have followed the steps above and the problem persists, it may be time to consider seeking professional repair. Here are a few situations where professional assistance could be necessary:
- If your monitor is still under warranty, contacting the manufacturer or authorized service center is highly recommended. They can provide guidance or arrange for a repair or replacement.
- If the issue occurs consistently and affects multiple devices or computers, it might indicate a compatibility problem or a more complex hardware issue that requires specialized expertise.
- If you have already tried multiple reset attempts or other troubleshooting methods without success, a professional technician can further diagnose the problem and provide appropriate solutions.
Remember, a monitor factory reset is a simple and effective troubleshooting step that can often resolve issues with power save mode. However, if the problem persists, don’t hesitate to reach out for professional assistance. They have the knowledge and tools to identify and fix more complex problems, ensuring your monitor is up and running smoothly once again.
Analyzing Cost-benefit Of Repair Vs. Replacement
If your monitor is not waking up from power save mode, you might be wondering whether it’s worth repairing or if it’s time to invest in a new one. Evaluating the cost-benefit of repair versus replacement can help you make an informed decision. In this article, we will discuss two key factors to consider: evaluating the age of your monitor and considering upgrades for better power efficiency.
Evaluating The Age Of Your Monitor
The age of your monitor plays a significant role in determining whether a repair is feasible or if it’s time for an upgrade. Older monitors may not be compatible with the latest hardware and software advancements, which could potentially limit their lifespan and performance. Additionally, older models might not have access to necessary replacement parts, making repairs more difficult and expensive.
Before making a decision, take a moment to assess the age of your monitor. Look for the manufacturer’s information on the back or bottom of the device, which usually includes the manufacturing year. If your monitor is more than five years old, it may be more cost-effective to replace it with a newer model. Newer monitors offer improved picture quality, higher resolutions, and enhanced features that can greatly enhance your computing experience.
Considering Upgrades For Better Power Efficiency
Another factor to consider is the power efficiency of your monitor. Older models tend to be less energy-efficient compared to newer ones, which could result in increased electricity costs over time. Upgrading to a more energy-efficient monitor can not only save you money on your electricity bill but also contribute to environmental sustainability.
When considering an upgrade, look for monitors that are ENERGY STAR certified. These monitors meet strict energy efficiency guidelines set by the Environmental Protection Agency (EPA) and Department of Energy (DOE). ENERGY STAR monitors consume less power during active use and have advanced power-saving features that automatically put the monitor into sleep mode when not in use for a specified period.
Upgrading to a more power-efficient monitor not only saves you money but also ensures that your device aligns with the latest technological advancements. With improved energy efficiency, you can enjoy a more reliable and durable monitor while contributing to a greener future.
In conclusion, evaluating the cost-benefit of repair versus replacement is crucial when dealing with a monitor not waking up from power save mode. Factors such as the age of your monitor and considering upgrades for better power efficiency can significantly impact your decision-making process. By assessing these aspects, you can make an informed choice that optimizes both your budget and the performance of your setup.
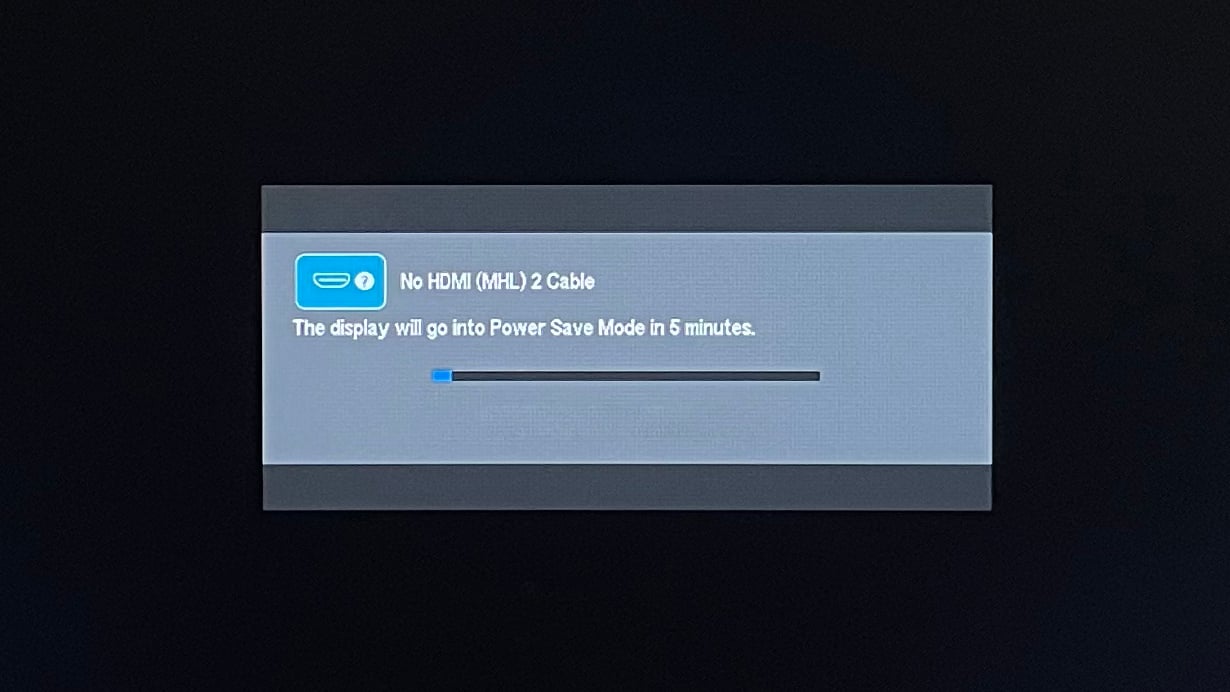
Credit: www.cgdirector.com
Frequently Asked Questions On Monitor Not Waking Up From Power Save
How Do I Fix My Monitor Not Waking Up From Power Save Mode?
To fix this issue, first check if the power cable is securely connected to both the monitor and the power outlet. Secondly, try pressing any key on your keyboard or moving your mouse to wake up the monitor. If this doesn’t work, you may need to adjust your computer’s power settings or update your graphics driver.
Why Does My Monitor Keep Going Into Power Save Mode?
There are several reasons why your monitor keeps going into power save mode. It could be due to a faulty or loose connection, an issue with your power settings, outdated drivers, or a problem with your graphics card. Checking these factors and troubleshooting the issue can help resolve the problem.
How Can I Prevent My Monitor From Going Into Power Save Mode?
To prevent your monitor from entering power save mode, you can adjust your computer’s power settings. Open the Control Panel and select “Power Options. ” From there, choose a power plan that suits your needs and adjust the settings to your preference.
Additionally, ensure that your graphics driver is up to date and there are no loose connections between your monitor and computer.
Conclusion
To sum up, overcoming the issue of a monitor not waking up from power save mode can be achieved by following these simple troubleshooting steps. Start by checking the cables and connections, then adjust the power saving settings. Updating drivers and ensuring compatibility with the operating system can also resolve the problem.
Additionally, a firmware update for the monitor might be necessary. By addressing these factors, users can enjoy a hassle-free experience and a consistently functioning monitor.