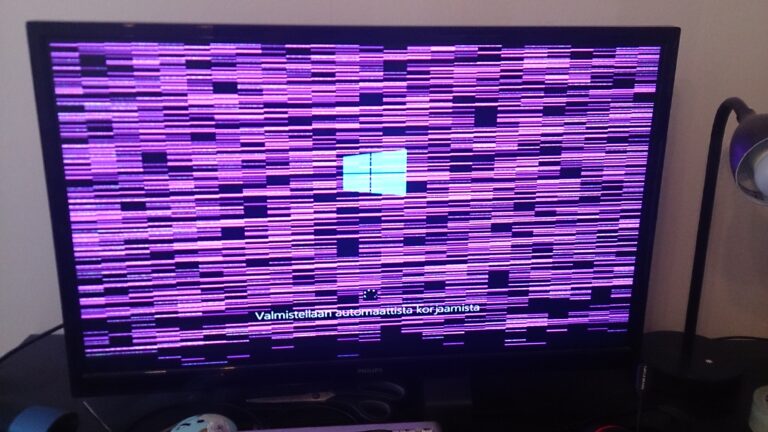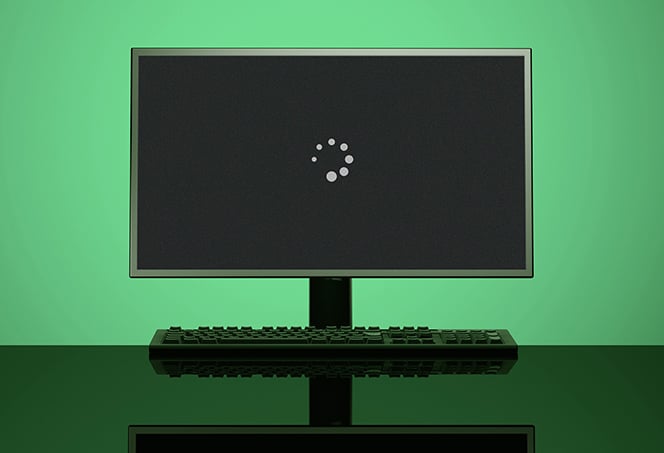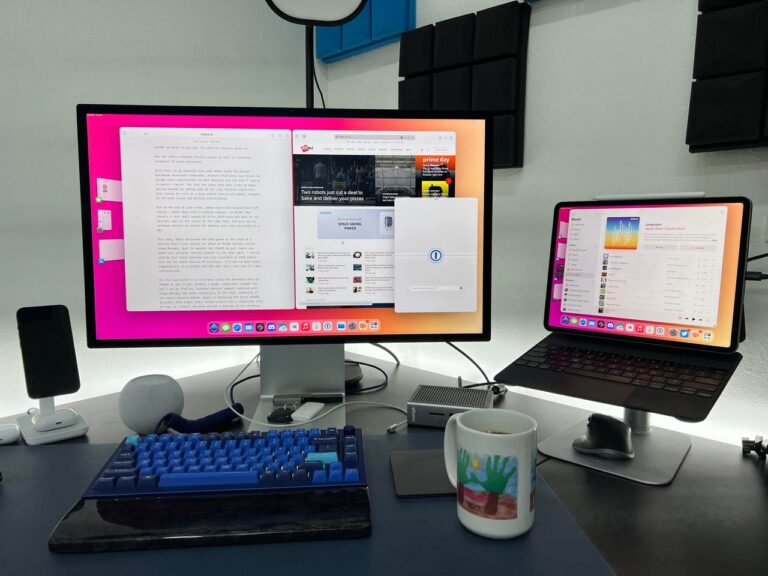Monitor Not Turning on After Sleep: Troubleshooting Guide for a Quick Fix!
If your monitor is not turning on after sleep mode, try moving the mouse or pressing any key on the keyboard to wake up the computer. If this doesn’t work, press the power button to wake up the computer.
Additionally, check the cable connection between your monitor and computer to ensure it is secure and undamaged.
Quick Fix Monitor Sleep Troubles
Having trouble with your monitor not turning on after sleep? Try these troubleshooting steps: 1. Move the mouse or press any key on the keyboard to wake up the computer. 2. Check the power button to ensure it is turned on.
3. Disable “Monitor Deep Sleep” in the monitor’s On-Screen Display settings. Still having issues? Run the Power troubleshooter or check cable connections between the monitor and computer.
Understanding Why Monitors Don’t Turn On After Sleep
There can be several reasons why your monitor may not turn on after being in sleep mode. Understanding these reasons can help you troubleshoot the issue more effectively. One common cause is an interrupted video signal between the computer and the monitor. This can happen if the cable connection is loose or damaged. Another possibility is that the monitor’s power settings may need to be adjusted. Sleep or standby mode settings that are incompatible with your computer’s power settings can prevent the monitor from turning on properly. Additionally, outdated or incompatible display drivers can also cause this problem. Keeping your drivers up-to-date is essential for smooth performance.Recognizing The Symptoms And Common Issues
To diagnose why your monitor is not turning on after sleep, it is important to recognize the symptoms and common issues associated with this problem. One obvious symptom is a black screen when you try to wake up your computer. You may hear the computer running and see other signs of activity, but the monitor remains unresponsive. Another common issue is a monitor entering a deep sleep mode, from which it fails to wake up. This can often be resolved by disabling the deep sleep mode in the monitor’s settings. Some monitors may also have specific power-saving features that need to be adjusted. If you are using dual monitors, it is possible that only one monitor wakes up while the other remains unresponsive. This can be an issue with your graphics card drivers or the connection between the unresponsive monitor and the computer. In some cases, the monitor may briefly display an error message before going black. This can indicate a specific problem that needs to be addressed. By recognizing these symptoms and common issues, you can narrow down the possible causes and find a solution to the problem quickly.Ensuring Each H3 Heading Adheres To Html Syntax
Monitor Not Turning On: Initial Checks
If your monitor is not turning on after sleep mode, there are a few initial checks you can do. First, try moving the mouse or pressing any key on the keyboard to wake up the computer. If that doesn’t work, press the power button to wake it up.
You can also check the cable connections between the monitor and computer to ensure they are firmly attached. If necessary, switch out any worn or damaged cables.
Ensuring All Cables Are Secure And Undamaged
To fix a monitor not turning on after sleep, one of the initial checks you can perform is to ensure that all cables are secure and undamaged. It is possible that the monitor isn’t turning on due to a loose or damaged cable connection between your monitor and computer. Carefully check that all connectors are firmly attached. If any look worn or damaged, switch them out for new cables.
Verifying Power Supply Integrity
Another important check to make is to verify the integrity of the power supply. Start by ensuring that the power cord is securely plugged into both the monitor and the power outlet. It is also recommended to test the power outlet with another device to confirm that it is functioning properly. If the power cord or outlet is found to be faulty, replace them accordingly. Additionally, if your monitor has a power brick or an external power supply, ensure that it is functioning correctly and not damaged.
Assessing Monitor’s Power Settings
The power settings of your monitor can also impact its ability to turn on after sleep mode. To assess and adjust these settings:
- Open the Power Options settings on your computer. This can usually be accessed through the Control Panel or by right-clicking on the desktop and selecting “Power Options”.
- Click on “Change plan settings” next to the power plan you are currently using.
- In the new window, click on “Change advanced power settings”.
- A dialog box will appear with various power settings. Look for the “Sleep” or “Hibernate” options and expand them.
- Make sure that the settings are configured to allow the monitor to wake up from sleep mode. Adjust the settings if necessary.
- Click “OK” to save the changes.
By ensuring all cables are secure and undamaged, verifying power supply integrity, and assessing the monitor’s power settings, you can troubleshoot and potentially resolve the issue of a monitor not turning on after sleep.
Step-by-step Troubleshooting Guide
If your monitor is not turning on after sleep, there are a few troubleshooting steps you can try. First, move your mouse or press any key on the keyboard to wake up the computer. If that doesn’t work, press the power button to wake it up.
You can also check the power settings in the control panel or run the power troubleshooter to resolve the issue.
Running Power Troubleshooter On Windows
If your monitor is not turning on after sleep mode, one of the first steps you can take is to run the Power troubleshooter on your Windows computer. This built-in tool can help identify and fix any power-related issues that may be preventing your monitor from waking up properly.
To run the Power troubleshooter, follow these steps:
- Press the Windows key on your keyboard to launch the Start screen.
- Type “Power troubleshooter” and select the matching result.
- Click on “Next” to begin the troubleshooting process.
- Follow the on-screen instructions and allow the troubleshooter to scan your system for any power-related problems.
- If any issues are found, the troubleshooter will attempt to fix them automatically.
- Once the troubleshooting process is complete, restart your computer and check if the monitor turns on after sleep mode.
Checking For Monitor Deep Sleep Settings
Another possible cause for a monitor not turning on after sleep mode is the “Deep Sleep” setting. This feature is designed to conserve power by putting the monitor into a deep sleep state when it’s not being used.
To check and disable the Deep Sleep setting on your monitor, follow these steps:
- Turn on the monitor and access the On-Screen Display (OSD) menu.
- Select the “Others” or similar option, depending on your monitor model.
- Look for the “Monitor Deep Sleep” option and disable it.
- Save the changes and exit the OSD menu.
By disabling the Deep Sleep setting, you ensure that your monitor remains active and responsive even after waking up from sleep mode.
Updating Or Rolling Back Graphics Drivers
Outdated or incompatible graphics drivers can also cause issues with your monitor not turning on after sleep mode. To resolve this, it’s recommended to update or roll back the graphics drivers on your computer.
To update the graphics drivers, follow these steps:
- Right-click on the Windows Start button and select “Device Manager” from the context menu.
- In the Device Manager window, expand the “Display adapters” category.
- Right-click on your graphics card driver and select “Update driver.”
- Choose the option to search automatically for updated driver software.
- Follow the on-screen instructions to complete the driver update process.
If updating the graphics drivers doesn’t resolve the issue, you can try rolling back to a previous version. Here’s how:
- Open the Device Manager as mentioned earlier.
- Right-click on your graphics card driver and select “Properties.”
- In the Properties window, go to the “Driver” tab.
- Click on “Roll Back Driver” and follow the instructions provided.
After rolling back the graphics driver, restart your computer and check if the monitor turns on properly after sleep mode.
Wake Without Woes: Advanced Tactics
If you’re experiencing the frustrating issue of your monitor not turning on after sleep mode, there are a few advanced tactics you can employ to resolve the problem. These tactics involve configuring power options in the control panel, resolving signal issues between the monitor and PC, and conducting a BIOS checkup and potential updates. Let’s delve into each of these tactics to help you wake your monitor without any woes.
Configuring Power Options In The Control Panel
One of the first steps you can take to wake your monitor from sleep mode is to configure the power options in the control panel. Here’s how you can do it:
- Open the control panel on your computer.
- Navigate to the power options.
- Click on “Change plan settings” next to your selected power plan.
- Then, click on “Change advanced power settings.”
- Expand the “Hard disk” option and set the “Turn off hard disk after” setting to a suitable time or disable it entirely.
By adjusting these power options, you can prevent your monitor from going into deep sleep mode and ensure it wakes up when your computer does.
Resolving Signal Issues Between The Monitor And Pc
Signal issues between your monitor and PC can also cause the monitor not to turn on after sleep mode. Follow these steps to resolve these issues:
- Check that the cable connections between your monitor and computer are firmly attached.
- If any cables look worn or damaged, replace them with new ones.
- Ensure that the input source on your monitor is correctly selected.
Addressing these signal issues can help establish a stable connection and allow the monitor to wake up properly.
Bios Checkup And Potential Updates
Your computer’s BIOS (Basic Input/Output System) plays a crucial role in the startup process and can affect the functioning of your monitor after sleep mode. Here’s what you can do:
- Access your computer’s BIOS settings by restarting your computer and pressing the designated key (e.g., F2, Del) during the bootup process.
- Once in the BIOS settings, navigate to the section related to power management or sleep settings.
- Check if there are any available BIOS updates for your computer manufacturer and model.
- If updates are available, download and install them according to the manufacturer’s instructions.
Performing a BIOS checkup and updating it, if necessary, can resolve compatibility issues and help the monitor wake up smoothly.
By applying these advanced tactics of configuring power options, resolving signal issues, and conducting a BIOS checkup, you can effectively troubleshoot and fix the problem of your monitor not turning on after sleep mode. Implement these tactics step by step to wake your monitor without any worries and get back to a smooth computing experience.
In-depth Display Settings Review
If your monitor is not turning on after sleep mode, there are a few troubleshooting steps you can try. First, try moving the mouse or pressing any key on the keyboard to wake up the computer. If that doesn’t work, press the power button to wake it up.
You can also check the monitor’s display settings and disable “Monitor Deep Sleep” if it is enabled. Additionally, make sure all cable connections are secure and replace any worn or damaged cables.
Inspecting Sleep Mode Configurations On Windows
If you’re facing the issue of your monitor not turning on after sleep mode on your Windows computer, it’s important to inspect your sleep mode configurations. Windows offers various options for sleep mode settings that could be causing the problem. To inspect these settings, follow these steps:- Click on the Start button and type “Power Options”.
- Select “Power Options” from the search results.
- In the Power Options window, locate and click on “Change plan settings” next to your selected power plan.
- On the next screen, click on “Change advanced power settings”.
Analyzing Dual Monitor Settings And Issues After Sleep
If you have a dual monitor setup and are experiencing issues with one or both monitors not turning on after sleep mode, there might be specific settings causing the problem. To analyze and troubleshoot these settings, follow these steps:- Right-click on the desktop and select “Display settings”.
- In the Display settings window, scroll down to the “Multiple displays” section.
- Ensure that the “Extend these displays” option is selected if you want to use both monitors.
- Click on “Advanced display settings” at the bottom of the window.
- In the Advanced display settings window, you can review and modify various settings related to your dual monitor setup.
Exploring Potential Software Conflicts
In some cases, software conflicts can interfere with the proper functioning of your monitor after it wakes up from sleep mode. These conflicts might be caused by incompatible or outdated software, driver issues, or conflicting settings. To explore potential software conflicts and resolve them, consider the following steps:- Ensure your operating system and drivers are up to date. Check for updates from the manufacturer’s website or by using a reputable driver update tool.
- Disable unnecessary startup programs that might be causing conflicts. You can do this through the Task Manager by right-clicking on the taskbar and selecting “Task Manager”.
- Check for any recently installed software or updates that might be causing the issue. Uninstalling or rolling back these software changes can help identify and resolve conflicts.
- If you suspect a particular software or driver is causing the issue, try reinstalling or updating it from the manufacturer’s website.
Monitor Maintenance For Sleep Recovery
If your monitor is not turning on after sleep mode, there are a few troubleshooting steps you can take. First, try moving the mouse or pressing any key on the keyboard to wake up the computer. If that doesn’t work, press the power button to wake it up.
You can also check the power settings and cables to ensure everything is properly connected.
Routine Checks For Long-term Functioning
To ensure the long-term functioning of your monitor and avoid issues with it not turning on after sleep mode, it is essential to perform routine checks. These checks will help you identify any underlying problems and take appropriate action. Here are some routine checks you can perform:- Check power connections: Verify that the power cable is securely connected to both the monitor and the power outlet. If the cable appears worn or damaged, consider replacing it with a new one.
- Test different power outlets: Sometimes, the power outlet itself may be faulty. Plug your monitor into a different outlet to see if it turns on after sleep mode.
- Inspect video cables: Ensure that the video cables connecting your monitor to the computer are properly connected and undamaged. If you notice any loose or damaged cables, replace them with new ones.
- Update graphics drivers: Outdated or faulty graphics drivers can prevent the monitor from turning on after sleep mode. Visit the manufacturer’s website or use a driver update tool to check for and install the latest graphics drivers.
- Reset monitor settings: Access the monitor’s on-screen display and navigate to the settings menu. Look for an option like “Monitor Deep Sleep” or “Power Saving Mode” and make sure it is disabled.
When To Consider Professional Repair Or Replacement
If your monitor still fails to turn on after performing the routine checks mentioned above, it may be time to consider professional repair or replacement. Here are some signs that indicate it might be necessary:- Persistent issue: If the monitor consistently fails to turn on after sleep mode despite troubleshooting attempts, it suggests a more complex problem that requires professional intervention.
- Physical damage: If you notice any physical damage to your monitor, such as cracks, malfunctioning buttons, or flickering screens, it is best to consult a professional technician for repair or consider replacing the monitor altogether.
- Outdated technology: If your monitor is several years old and lacks modern features or compatibility with newer devices, it might be more cost-effective to invest in a new monitor instead of repairing it.
Tips For Preventing Future Sleep Mode Issues
- Keep software updated: Regularly update your computer’s operating system, graphics drivers, and other relevant software to ensure compatibility and optimize performance.
- Disable power-saving features: Adjust your computer’s power settings to disable features like “Sleep” or “Hibernate.” This prevents the monitor from entering deep sleep mode and potentially causing issues when waking up.
- Avoid abrupt power interruptions: When turning off your computer, make sure to properly shut it down instead of unplugging it directly from the power source. Abrupt power interruptions can lead to system errors and monitor issues.
- Invest in surge protectors: Power surges can damage electronic components, including monitors. Consider using surge protectors to safeguard your monitor and other devices against electrical spikes.
- Regularly clean your monitor: Dust and dirt buildup can affect the functioning of your monitor. Use a soft, lint-free cloth to wipe the screen and monitor casing regularly.

Credit: www.avg.com
Frequently Asked Questions On Monitor Not Turning On After Sleep
How Do I Fix My Black Screen After Sleeping?
To fix a black screen after sleeping, try these steps: 1. Move the mouse or press any key to wake up the computer. 2. If that doesn’t work, press the power button to wake it up. 3. Check the cable connections between your monitor and computer, ensuring they are secure and not damaged.
4. Refresh the connection by turning the computer off and on. 5. Open the monitor’s built-in controls and select the correct input port. 6. Check the signal cable connection between the display and the graphics card.
Why Wont My Monitor Turn Back On?
If your monitor won’t turn back on, check the cable connection between your monitor and computer. Make sure all connectors are firmly attached, and replace any worn or damaged cables. If the issue persists, try refreshing the connection by turning the computer off and on.
You can also check the input port on your monitor’s built-in controls and ensure the signal cable is properly connected.
Why Did My Monitor Go Black And Won’t Turn On?
A black screen may occur if there is a loose or damaged cable connection between the monitor and computer. Check that all connectors are firmly attached and switch out worn or damaged cables. It could also be due to an interrupted connection between the computer and display monitor.
Ensure the cable is properly inserted in the correct ports on the computer case and monitor. Check the monitor’s power, refresh the computer connection, and choose the correct input port.
Why Is My Monitor Not Being Detected?
If your monitor is not being detected, try these steps: 1. Check if the monitor is powered on. 2. Turn off and on the computer to refresh the connection. 3. Open the monitor’s built-in controls and select the correct input port.
4. Verify the signal cable connection between the display and the graphics card. If the issue persists, consider checking the cable connection and replacing any worn or damaged cables.
Conclusion
If you are experiencing issues with your monitor not turning on after sleep mode, there are a few troubleshooting steps you can try. First, make sure to move the mouse or press any key on the keyboard to wake up the computer.
If that doesn’t work, you can also try pressing the power button to wake up the computer. Additionally, check the connection between your monitor and computer to ensure it is secure and not damaged. By following these steps, you should be able to resolve the issue and get your monitor to turn on after sleep mode.