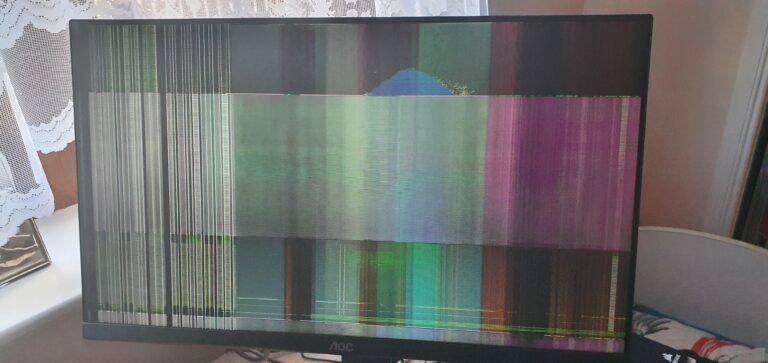Monitor Not Receiving Signal from Laptop: Troubleshooting Guide
A faulty or loose cable in the HDMI or display port can cause the monitor to not receive a signal from the laptop. Additionally, hinge issues with the laptop can also lead to a black screen with no display.
To resolve this issue, try reconnecting the HDMI cable or replacing it if it is damaged. Make sure the cable is securely plugged in both the laptop and the monitor. Taking these steps should help fix the problem and allow the monitor to receive a signal from the laptop.
Unraveling Monitor Connection Woes
If you’ve ever encountered the frustrating issue of your monitor not receiving a signal from your laptop, you’re not alone. This common problem can leave you wondering why you’re unable to see anything on your screen. In this blog post, we’ll delve into the key factors affecting monitor signal reception and help you recognize common laptop to monitor connection types.
Key Factors Affecting Monitor Signal Reception
When it comes to a monitor not receiving a signal from your laptop, several factors can be at play. Identifying these factors can help troubleshoot and find a solution to the issue quickly. Here are some key factors to consider:
- Defective or loose cables: One of the most frequent causes of a monitor reporting no signal is a defective, malfunctioning, loose, or incorrectly placed cable. Ensure that all the cables connecting your laptop and monitor are securely plugged in and not damaged.
- Display port or HDMI issues: Faulty or loose cables in the HDMI or display port can also prevent your monitor from starting. If you’re using these connection types, it’s essential to check the cables and ensure they are properly connected. Consider replacing the cable if it is damaged.
- Hinge issues: Sometimes, the problem lies not with the cables but with the laptop itself. If the laptop’s hinge is causing issues, it may prevent the display screen from turning on. Reconnecting the HDMI cable and checking for any visible damage can help identify this problem.
Recognizing Common Laptop To Monitor Connection Types
Understanding the different laptop to monitor connection types is crucial in troubleshooting signal reception issues. Here are some commonly used connection types:
| Connection Type | Description |
|---|---|
| HDMI | A widely used digital audio/video interface that provides high-quality transmission of both video and audio signals. |
| VGA | A legacy analog connection type that can transmit video signals from a laptop to a monitor. |
| DVI | Digital Visual Interface allows for the transmission of high-quality video signals. |
| DisplayPort | A digital display interface commonly found on newer laptops, providing a high-bandwidth connection for video and audio transmission. |
Ensuring that you’re using the correct cable and connection type based on your laptop and monitor’s compatibility is essential for a successful and stable connection.
By understanding the key factors affecting monitor signal reception and recognizing common laptop to monitor connection types, you can troubleshoot and resolve issues efficiently. Remember to check your cables, ensure they are properly connected, and consider replacing any damaged ones. With these steps, you’ll be well on your way to resolving the monitor not receiving a signal from the laptop problem.
Monitor Not Receiving Signal: Initial Checks
If you’ve encountered the frustrating issue of your monitor not receiving a signal from your laptop, there are a few initial checks you can perform to troubleshoot the problem before seeking further assistance. Taking the time to ensure proper cable connections and verify the power source and outlet can often resolve the issue and get your display up and running in no time.
Ensuring Proper Cable Connections
One of the most common causes of a monitor not receiving a signal is a faulty or loose cable connection. To rectify this issue, follow these steps:
- Start by examining the cable connecting your laptop to the monitor. Check for any visible damage or frayed wires. If you notice any, it’s recommended to replace the cable.
- If the cable appears to be in good condition, unplug it from both the laptop and the monitor.
- Carefully reconnect the cable to both the laptop and the monitor, ensuring a secure and snug connection. Ensure that the cable is inserted fully into the HDMI or display port.
- Once the connections are reestablished, power on your laptop and monitor to see if the display signal is received.
Power Source And Outlet Verifications
In some cases, a monitor not receiving a signal can be attributed to power source or outlet issues. To eliminate these possibilities, try the following:
- Check the power source for both your laptop and the monitor. Ensure that they are connected to functional power outlets.
- If you are using a power strip or surge protector, verify that it is working properly by plugging in other devices and confirming their functionality.
- If possible, try connecting your laptop and monitor directly to a wall outlet to rule out any power supply issues.
- Consider testing different power cables or adapters to determine if the issue lies with the power source.
By performing these simple initial checks, you can often identify and resolve the issue causing your monitor not to receive a signal from your laptop. Remember to double-check all cable connections and ensure that the power source and outlet are functioning correctly. If the problem persists, further troubleshooting may be necessary.
Diagnostics Quick Start
When your monitor is not receiving a signal from your laptop, it can be frustrating and problematic. However, by following a few quick diagnostics steps, you can identify and potentially resolve the issue. In this section, we will guide you through the essential checks to verify your laptop’s output settings and confirm your monitor’s input source, helping you troubleshoot the problem efficiently.
Laptop’s Output Settings Verification
To begin the diagnostics, start by examining your laptop’s output settings. Sometimes, the problem lies in the configuration of your laptop’s display output. Follow these steps:
- Check the display settings: Open your laptop’s settings and navigate to the display options. Ensure that the correct display output is selected.
- Adjust the display resolution: Sometimes, incompatible display resolutions can result in a “no signal” error. Try changing the display resolution to a compatible setting and see if the monitor receives the signal.
- Function key combination: Many laptops have function key combinations that can toggle the display output between laptop screen and external monitor. Press the designated function key, usually labeled with a monitor icon, along with the “Fn” key to switch the display output.
Monitor’s Input Source Confirmation
If you have verified your laptop’s output settings and the issue persists, it’s time to confirm the input source on your monitor. Follow these steps:
- Check the input source: On your monitor, locate the input source button or menu, usually labeled “Input” or “Source.” Press it to cycle through the available input sources and ensure that the correct one is selected.
- Inspect the cables: Ensure that the cables connecting your laptop and monitor are securely plugged in. A faulty or loose cable can prevent the monitor from receiving a signal. Consider replacing the cable if it is damaged or try reconnecting it.
- Test with a different device: Connect your monitor to a different device, such as another laptop or gaming console, to verify if the issue lies with the monitor itself. If the monitor receives a signal from the alternate device, the problem may be with your laptop’s output or configuration.
By performing these quick diagnostics, you can narrow down the potential causes of your monitor not receiving a signal from your laptop. If the issue persists, it may be necessary to seek further assistance or consult a professional technician. Stay tuned for more troubleshooting tips and solutions in our upcoming blog posts.

Credit: www.dell.com
Advanced Troubleshooting Techniques
If your monitor is not receiving a signal from your laptop, it could be due to a faulty or loose cable in the HDMI or display port. Check and reconnect the cable, or replace it if necessary. This issue can also be caused by hinge problems, so make sure to address any hinge issues as well.
Updating Or Reinstalling Graphics Drivers
If your monitor is not receiving a signal from your laptop, one of the possible causes could be outdated or faulty graphics drivers. Updating or reinstalling your graphics drivers can help resolve this issue.
To update your graphics drivers, follow these steps:
- Right-click on the Start button and select “Device Manager.”
- Expand the “Display adapters” section.
- Right-click on your graphics card and select “Update driver.”
- Choose the option to search automatically for updated driver software.
- If an update is found, follow the on-screen instructions to install it.
If updating the drivers doesn’t solve the problem, you can try reinstalling them:
- Follow the first two steps mentioned above to access the Device Manager.
- Right-click on your graphics card and select “Uninstall device.”
- Restart your laptop.
- After the restart, Windows will automatically reinstall the graphics drivers.
Laptop Hardware Diagnostics
Performing hardware diagnostics on your laptop can help identify and fix any hardware issues causing the monitor not to receive a signal.
To run hardware diagnostics, you can follow these steps:
- Shut down your laptop and disconnect all external devices.
- Restart your laptop and press the designated key (usually F2 or Del) to enter the BIOS setup.
- Look for the option to run hardware diagnostics (it may differ depending on your laptop’s manufacturer).
- Follow the on-screen instructions to start the diagnostics.
- If any issues are found, consult your laptop’s user manual or contact the manufacturer for further assistance.
Alternative Solutions To Consider
If you are experiencing the frustrating issue of your monitor not receiving a signal from your laptop, there are a few alternative solutions you can try before seeking professional help. By exploring these options, you may be able to identify and resolve the problem on your own.
Using Different Cables Or Adapters
A faulty or loose cable can often be the culprit behind your monitor not receiving a signal. Begin by examining the cables connecting your laptop to the monitor and ensure they are securely plugged in. If you notice any damage or wear and tear on the cables, it may be necessary to replace them.
| Steps to try: | Details: |
| 1. | Unplug the cable running from your monitor to your laptop. |
| 2. | Inspect the cable for any signs of damage. |
| 3. | Reconnect the cable, ensuring a secure connection. |
| 4. | If the cable is damaged, consider replacing it with a new one. |
External Hardware Or Docking Station Use
In some cases, using external hardware or a docking station can help resolve the issue of your monitor not receiving a signal from your laptop. These additional devices can provide alternative connection options and ensure a stable connection between your laptop and monitor.
- Check if your laptop supports external hardware or docking station connectivity.
- If supported, consider connecting your laptop to a compatible docking station or using external hardware to establish a connection with your monitor.
- Ensure that the docking station or external hardware is properly configured and connected to both your laptop and monitor.
- If the issue persists, try connecting your laptop to a different monitor using the external hardware or docking station to determine if the problem lies with your laptop or original monitor.
By exploring these alternative solutions, you can increase your chances of resolving the issue of your monitor not receiving a signal from your laptop. Remember to always check for loose or damaged cables and consider using external hardware or a docking station for a stable connection. If these steps do not resolve the issue, it may be necessary to consult a professional for further assistance.
When To Seek Professional Help
If your monitor is not receiving a signal from your laptop, it could be due to a faulty or loose cable in the HDMI or display port. Check and reconnect the cable, or replace it if necessary. This can often solve the issue of a black screen or a “no signal” message on your monitor.
o my monitor? There can be several reasons why your monitor is not receiving a signal from your laptop, such as faulty cables, loose connections, or configuration issues. However, if you have tried troubleshooting the problem and the issue persists, it may be time to seek professional help. Let’s take a look at some signs that indicate a deeper issue and the recommended professional services for repair. ## Signs that indicate a deeper issue If you are experiencing any of the following signs, it is advisable to seek professional help: 1. Persistent “No Signal” Message: If your monitor consistently displays a “No Signal” message even after checking all the connections and cables, it could indicate a deeper issue that requires professional expertise. 2. Black Screen: A black screen on your laptop even though it’s turned on could be a sign of a more serious problem. This could be caused by hardware malfunctions or software conflicts that need professional attention. 3. Flickering or Distorted Display: If your monitor is constantly flickering, showing distorted colors, or displaying unusual patterns, it indicates a potential hardware issue that needs professional diagnosis and repair. 4. Unresponsive Keyboard or Mouse: If your monitor is not receiving a signal and both your keyboard and mouse are unresponsive, it may suggest a more complex problem, such as a faulty graphics card or motherboard, which requires professional expertise for resolution. ## Recommended professional services for repair When you encounter these signs, it is recommended to seek professional help from reputable repair services. Here are some services that can assist in diagnosing and resolving the issue: 1. Computer Repair Shops: Local computer repair shops often have experienced technicians who specialize in troubleshooting and repairing monitor issues. They can diagnose the problem and provide you with the necessary repairs or component replacements. 2. Authorized Service Centers: If your laptop is still under warranty, contacting the authorized service center is the best option. They have skilled technicians who are trained to handle specific laptop models and can provide the necessary repairs or replacements. 3. Online Technical Support: Many companies provide online technical support services that can assist you remotely. They can guide you through troubleshooting steps and help determine whether the problem can be resolved remotely or if you need to seek additional professional help. Remember, seeking professional help ensures that the issue is properly diagnosed and resolved by experts, thus saving you time and effort. It is always advisable to consult professionals when dealing with complex hardware or software problems to avoid further damage to your devices. By recognizing the signs that indicate a deeper issue and choosing the appropriate professional services for repair, you can effectively resolve the problem of your monitor not receiving a signal from your laptop.Frequently Asked Questions On Monitor Not Receiving Signal From Laptop
Why Does My Monitor Say No Signal When Connected To My Laptop?
A loose or faulty cable may be the reason why your monitor shows “no signal” when connected to your laptop. Check and reconnect the HDMI or display port cable, and replace it if it’s damaged. This is a common cause for the issue.
Why Is My Monitor On But No Display?
A faulty or loose cable in the HDMI or display port can cause your monitor to have no display. Check and reconnect the cables, and replace them if necessary. Also, hinge issues on your laptop can lead to a black screen.
Ensure proper connection and address any hinge problems.
Why Is My Graphics Card Not Sending Signal To My Monitor?
A faulty or loose cable in the HDMI or display port can prevent your graphics card from sending a signal to the monitor. Reconnect or replace the cable if necessary. Additionally, check and secure cable connections, update graphics drivers, and inspect the graphics card for damage.
Why Is There No Signal On My Dvi Cable?
A faulty or loose cable in the DVI port can cause a “no signal” issue. Check the cable and connections, make sure they are securely connected to both the monitor and the graphics card. Try unplugging and re-plugging the DVI cable to ensure a snug fit.
Conclusion
To conclude, if your monitor is not receiving a signal from your laptop, it is likely due to a faulty or loose cable in the HDMI or display port. Reconnecting or replacing the cable can help resolve this issue. Additionally, it is important to check for any loose connections or faulty peripheral devices.
By taking these steps, you can troubleshoot and fix the “no signal” problem and ensure a seamless connection between your laptop and monitor.