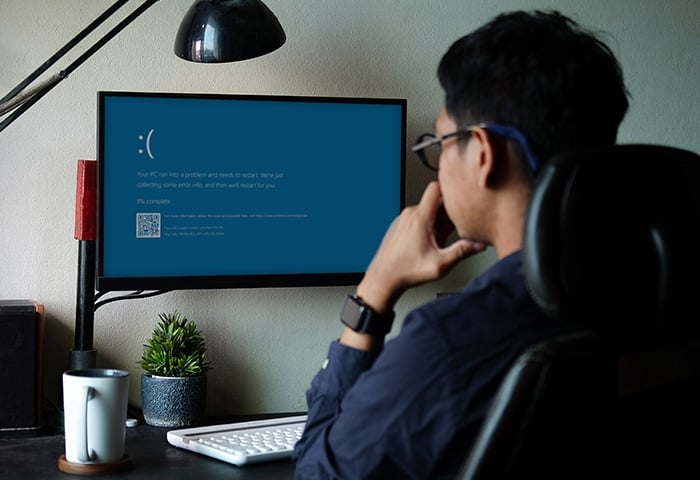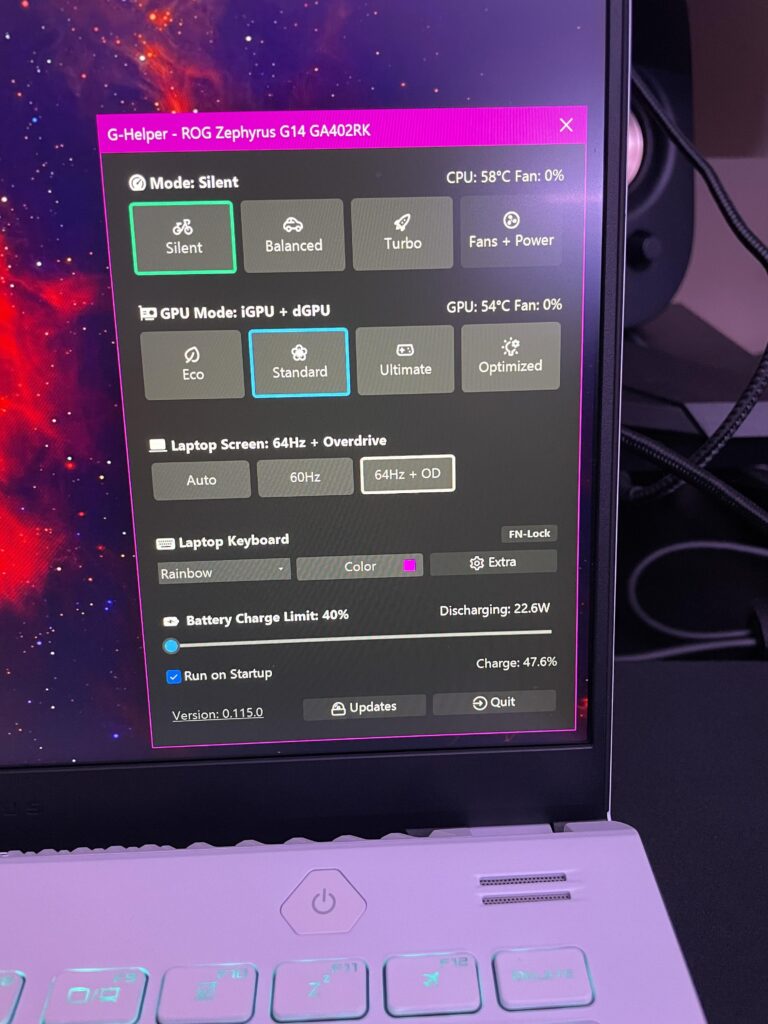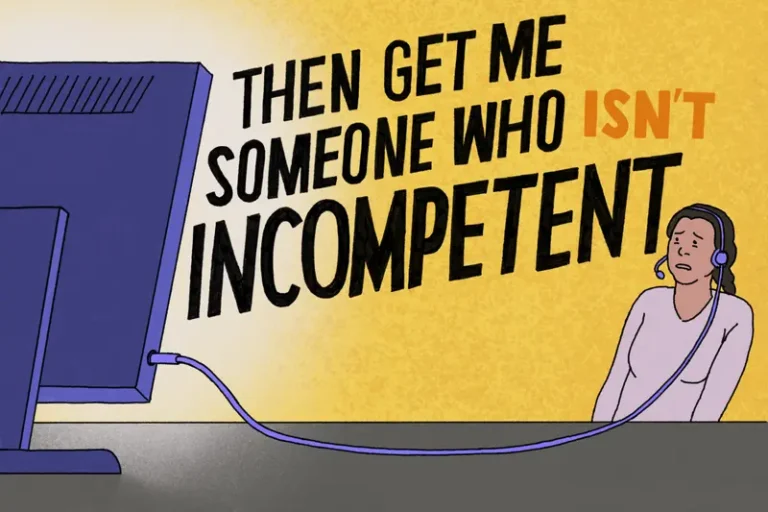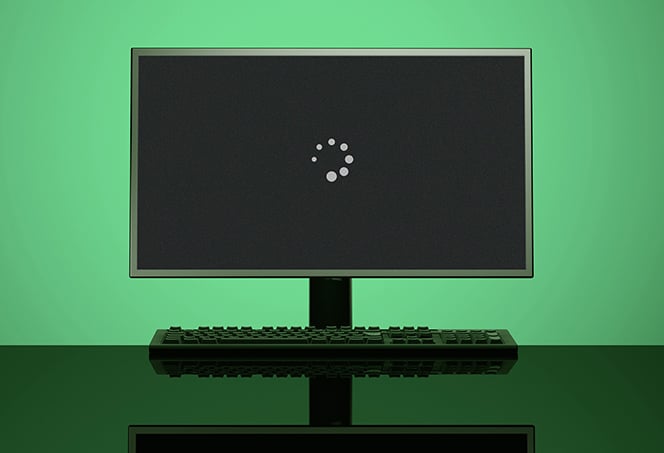Monitor Not Picking Up Signal from PC: Troubleshooting Guide
If your monitor is not picking up a signal from your PC, ensure that both the PC and monitor are powered on. This issue can often be caused by a defective or incorrectly placed cable, so make sure all cables are securely connected and in the correct ports.
Plugging and unplugging the cable may also help establish a firm connection. Additionally, check for any loose or damaged components, such as the video card, and reseat them if necessary. If these troubleshooting steps do not resolve the issue, it may be worth considering testing with a different monitor or seeking professional assistance.
Initial Checks For Monitor Signal Issues
When your monitor is not picking up a signal from your PC, it can be frustrating and hinder your productivity. Before panicking and assuming the worst, there are some initial checks you can perform to troubleshoot the issue. By following these steps, you can potentially identify and resolve the problem without the need for extensive technical knowledge or assistance.
Ensure Power Supply To Both Pc And Monitor
The first step is to ensure that both your PC and monitor are receiving power. Check that the power cables are securely connected to their respective devices and are plugged into functioning power outlets. It is not uncommon for cables to become loose over time, especially with accidental tugs or movements that can disrupt the power supply. Verify that the power indicator lights on both the PC and monitor are illuminated. If not, disconnect and reconnect the power cables, ensuring a snug fit. If the power indicator lights still do not turn on, try using different power outlets or power cables to rule out any issues related to power supply.
Confirm Secure Cable Connections
Another common cause of a monitor not receiving a signal is a faulty or loose cable connection. Confirm that all video cables, such as HDMI, DVI, or VGA, are securely plugged into both the PC’s video output port and the corresponding input port on the monitor. It’s essential to check both ends of the cable for a proper connection. Sometimes, cables can appear to be plugged in fully but may not be inserted all the way. Gently remove and reinsert the cables, ensuring a firm connection. Additionally, check for any visible damage or bent pins, which could indicate a faulty cable. If you suspect a faulty cable, try using a different cable to see if the issue persists.
Select The Correct Input Source On Monitor
Modern monitors often come equipped with multiple input sources, such as HDMI, DVI, or VGA. Ensure that the correct input source is selected on your monitor. To do this, use the display menu options on your monitor, typically accessible through buttons or a control panel. Navigate to the input source settings and choose the corresponding input that matches the cable connected to your PC. Sometimes, monitors can automatically switch to a different input source if multiple devices are connected. By manually selecting the correct input source, you can ensure that your monitor is receiving the signal from your PC.
By going through these initial checks for monitor signal issues, you can troubleshoot common problems that may prevent your monitor from picking up a signal from your PC. Remember to check the power supply, confirm secure cable connections, and select the correct input source on your monitor. In most cases, these simple steps can resolve the issue and get your monitor back up and running.
Common Causes For Monitor Not Picking Up Signal
If your monitor is not picking up a signal from your PC, it could be due to a faulty or incorrectly placed cable. Check that the cables between your computer and monitor are securely connected and in the correct ports.
Additionally, try using a different cable or port to see if that resolves the issue.
Inspect For Faulty Or Loose Cables
One of the most common reasons for a monitor to display “no signal” is due to a faulty, loose, or incorrectly placed cable. It is essential to inspect all the cable connections to ensure they are secure and properly connected.
To check for faulty or loose cables, follow these steps:
- Turn off your PC and monitor.
- Unplug the cable running from your monitor to your PC.
- Inspect both ends of the cable for any visible damage or loose connections.
- Reconnect the cable firmly to both the monitor and the PC.
- Ensure the cable is securely plugged into the correct ports on both devices.
By completing these simple steps, you can eliminate any cable-related issues that may be causing the monitor to not pick up a signal from the PC.
Cable And Adapter Compatibility Check
Another important factor to consider when troubleshooting a monitor not picking up a signal is the compatibility between the cable and adapter.
Follow these steps to ensure cable and adapter compatibility:
- Check the specifications of both your monitor and PC to determine the correct type of cable needed.
- Inspect the cable and adapter to ensure they are compatible with each other and support the required resolution and refresh rate.
- If necessary, try using a different cable or adapter that is known to be compatible with your devices.
- Ensure the cable and adapter are securely connected to both the monitor and the PC.
Performing a cable and adapter compatibility check can help identify any issues related to incompatible or faulty hardware that may be causing the monitor not to receive a signal from the PC.
Troubleshooting Graphics Card And Drivers
When your monitor is not picking up a signal from your PC, it can be quite frustrating. One of the common reasons behind this issue is a problem with your graphics card or drivers. In this section, we will discuss two important troubleshooting steps to resolve this problem: examining the graphics card installation and updating or reinstalling the graphics drivers.
Examine The Graphics Card Installation
One of the frequent causes of a monitor not picking up a signal is a defective, malfunctioning, loose, or incorrectly placed graphics card. To check if your graphics card installation is causing the issue, please follow these steps:
- Turn off your PC and unplug the power cord.
- Open your PC case and locate the graphics card. It is usually inserted into a PCI-Express slot.
- Ensure that the graphics card is properly seated in its slot. Gently press it down to make sure it is firmly connected.
- Inspect the connections between the graphics card and the monitor. Check for any loose or damaged cables.
- If you suspect any issues with the graphics card itself, try inserting it into a different PCI-Express slot to rule out slot-related problems.
- Once you have checked and corrected any potential issues with the graphics card installation, close your PC case and reconnect the power cord.
- Turn on your PC and check if the monitor is picking up the signal now.
Update Or Reinstall Graphics Drivers
If the graphics card installation seems fine but the monitor is still not picking up the signal, updating or reinstalling the graphics drivers may help. Follow these steps to perform this troubleshooting action:
- Visit the website of your graphics card manufacturer to download the latest graphics drivers compatible with your operating system.
- Once downloaded, open the file and follow the on-screen instructions to update or reinstall the drivers.
- After the installation is complete, restart your PC and check if the monitor is now receiving the signal.
Remember to restart your PC and reconnect the power cord after performing these troubleshooting steps. Hopefully, one of these methods will resolve the issue of your monitor not picking up a signal from your PC, allowing you to continue using your computer seamlessly.
Monitor Signal Troubleshooting Guide
If your monitor is not picking up a signal from your PC, there are a few troubleshooting steps you can try. First, ensure that both the PC and monitor are turned on with the power supply. Check the cable connections to make sure they are secure and properly plugged in.
If the issue persists, it could be a problem with the graphics card or a malfunctioning cable.
Step-by-step Cable Connection Review
If your monitor is not picking up a signal from your PC, the first step is to review and check all cable connections. A faulty, loose, or incorrectly placed cable is one of the most common reasons for a monitor showing ‘no signal’.
Follow these steps to perform a cable connection review:
- Check that both ends of the video cable are securely plugged into the video card port on your PC and the corresponding port on the monitor.
- If the cable is new, it’s possible that the ports may be tight. Make sure to push the cable in firmly to ensure a proper connection.
- You can also try using a different video cable to rule out any potential issues with the cable itself.
- If you have multiple video ports on your PC and monitor, ensure that the cable is connected to the correct ports. Sometimes, selecting the incorrect input source can result in a ‘no signal’ error.
Testing With Alternative Monitor Or Pc
If the cable connection review does not resolve the issue, the next step is to test with an alternative monitor or PC. This will help determine whether the problem lies with the monitor or the PC itself.
Follow these steps to test with an alternative monitor or PC:
- If possible, connect your current monitor to another PC or laptop using a known working video cable. If the monitor receives a signal and displays properly, it indicates that the issue may be with your PC.
- Alternatively, connect a known working monitor to your PC using the same video cable. If the alternative monitor receives a signal and displays properly, it suggests that the problem lies with your original monitor.
By following these troubleshooting steps, you can narrow down the cause of the ‘no signal’ issue and take appropriate action to resolve it. Remember to ensure all cable connections are secure and to test with alternative devices if needed.
Resolving Pc Boot And Signal Issues
Ensure that all cables are properly connected, both on the computer and the monitor. If the issue persists, try using a different cable or port. Additionally, make sure your graphics card is functioning correctly.
Verify Pc Boot Process Completion
If your monitor is not picking up a signal from your PC, it could be due to an incomplete boot process. Sometimes, the PC may have powered on, but the boot process might not have completed successfully. Here are a few steps to verify the completion of the boot process:
- Check if the power supply is turned on for both the PC and the monitor.
- Ensure that all cables connecting the PC and the monitor are securely plugged in.
- Restart the PC and monitor to see if the signal is detected after a fresh boot.
- Try connecting the monitor to a different video output port on the PC to rule out any issues with the graphics card.
Bios/uefi Settings And Hardware Checks
If the PC boot process is completed, but the monitor is still not picking up a signal, it might be necessary to check the BIOS/UEFI settings and perform some hardware checks. Follow the steps below:
- Access the BIOS/UEFI settings by pressing the designated key during the boot process (usually Del or F2).
- Verify that the graphics card settings are correctly configured in the BIOS/UEFI.
- Check if the primary video output is set to the correct option (e.g., PCIE or Integrated Graphics).
- Ensure that there are no hardware conflicts or compatibility issues with the graphics card.
- Inspect the video cable for any signs of damage or loose connections, and replace it if necessary.
By following these troubleshooting steps, you can resolve boot and signal issues between your PC and monitor. Remember to double-check all the connections, settings, and hardware components to ensure a proper signal transmission. If the problem persists, consider seeking further assistance from a professional technician.
Advanced Solutions For Persistent Problems
If your monitor is not picking up a signal from your PC, there are a few possible causes. Check that both devices are turned on and connected properly. The issue may also be due to a defective or loose cable, so make sure all connections are secure.
Additionally, try using a different cable or port to see if that resolves the problem.
Motherboard And Power Supply Examination
If your monitor is not picking up a signal from your PC, it may be due to issues with the motherboard or power supply. Sometimes, a faulty or loose cable connection can lead to this problem.
First, make sure that both your PC and monitor are turned on, and check the power supply connections. Ensure all cables are firmly plugged in, including the power cables for both the PC and monitor.
If the issue persists, you can perform a thorough examination of the motherboard and power supply. Start by opening your PC case and visually inspecting the connections. Look for any loose cables or components.
Make sure the video card is properly seated in its slot. If possible, remove the card and reinsert it firmly, ensuring it is securely in place. This can help resolve any issues related to a loose or incorrectly placed video card.
Consulting Manufacturer Support And Forums
If the problem with your monitor not picking up a signal from your PC persists, it is advisable to consult the manufacturer’s support or community forums. These resources are often filled with valuable information and troubleshooting steps specific to your hardware.
Visit the manufacturer’s website for your PC, motherboard, or video card and search for their support section. Look for FAQs, knowledge bases, or forums where you can find solutions related to your specific issue.
Engage with the community by posting your problem on their forums or using their live chat support. Be detailed in describing your issue, including any error messages or specific symptoms you are experiencing. The manufacturer’s support team or other users may be able to provide you with step-by-step solutions.
Summary
In conclusion, when facing issues with your monitor not picking up a signal from your PC, advanced solutions may be required. Examining the motherboard and power supply connections can help resolve loose cable or component issues. Consulting the manufacturer’s support and community forums can provide valuable insights and troubleshooting steps.
Remember to always double-check your cable connections, ensuring they are firmly plugged in. By following these advanced solutions and seeking support from the manufacturer, you can troubleshoot and resolve persistent problems with your monitor and PC connection.
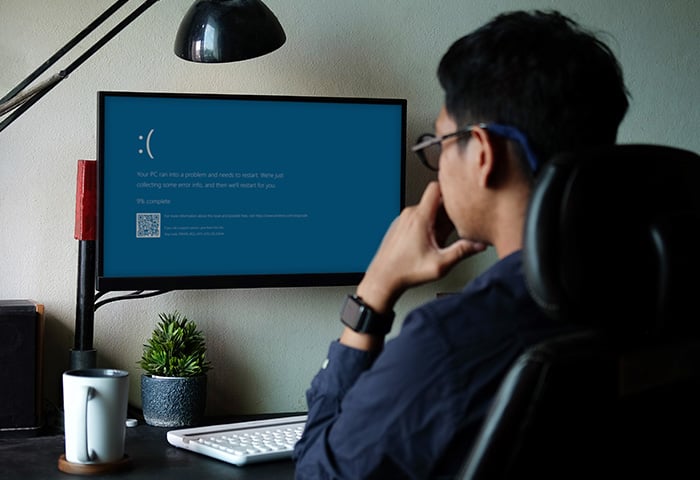
Credit: www.avg.com
Frequently Asked Questions Of Monitor Not Picking Up Signal From Pc
Why Is My Computer Showing No Signal To My Monitor?
If your computer is showing no signal to your monitor, it could be due to a faulty or loose cable connection. Make sure the cable is securely plugged into both your computer and monitor. You can also try using a different cable or port to troubleshoot the issue.
Updating or reinstalling graphics drivers may also help resolve the problem.
Why Is My Pc On But Not Connecting To My Monitor?
If your PC is on but not connecting to your monitor, there might be an issue with the cable connections. Try using a different cable or connecting to a different USB port. It could also be a problem with your graphics card, so check for any damage and update the drivers.
Why Is My Graphics Card Not Sending Signal To My Monitor?
Troubleshoot the issue by checking cable connections, testing with a different monitor, and reseating the graphics card. Update or reinstall graphics drivers to fix the problem.
Why Is My Monitor Not Picking Up A Signal From My Pc?
There can be several reasons why your monitor is not receiving a signal from your PC. It could be due to a faulty or loose cable connection, incorrect input source selection, or a malfunctioning video card. Make sure to check these factors to troubleshoot the issue.
Conclusion
Nothing more frustrating than when your monitor fails to pick up a signal from your PC. But fear not, there are several possible fixes to this issue. It could be as simple as checking your cable connections and ensuring they are securely plugged in.
Perhaps trying a different cable or port could solve the problem. Additionally, examining your graphics card and drivers might also offer a solution. Don’t let a “no signal” message discourage you. With a few troubleshooting steps, you’ll have your monitor back up and running in no time.