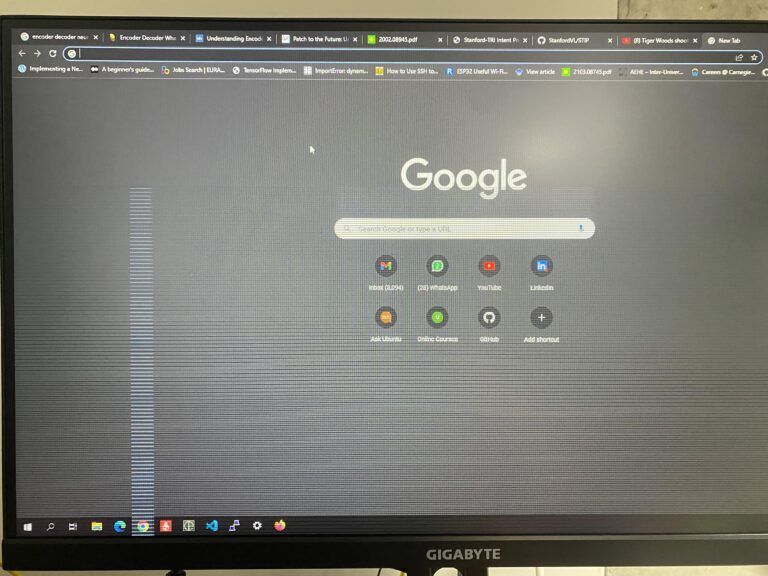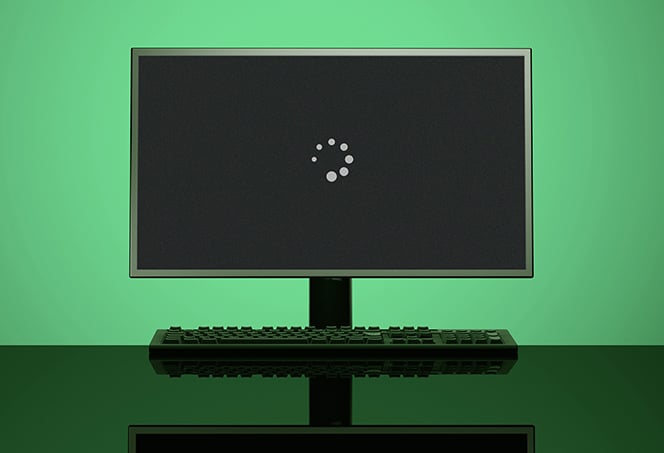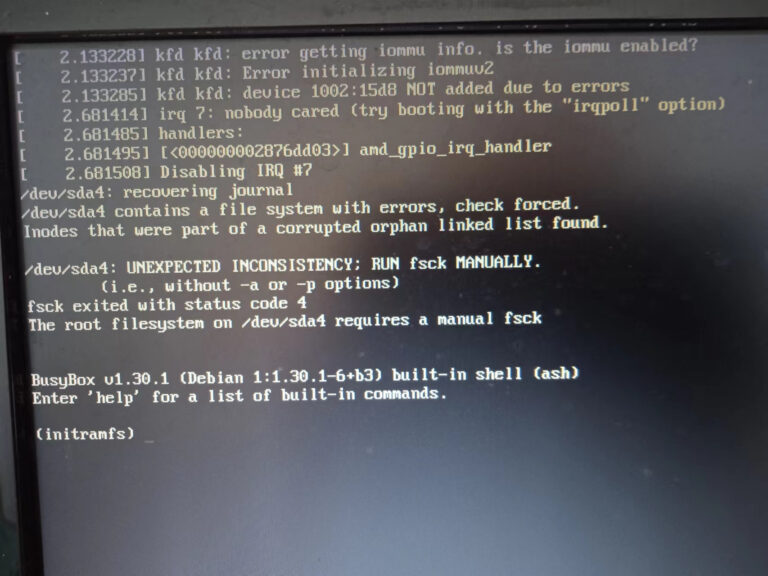Troubleshooting Monitor Not Going to Sleep: Fix the Issue in Minutes
To fix the issue of a monitor not going to sleep, check for any running background apps that may prevent it from entering standby mode. Restarting the application usually resolves the problem.
Additionally, unplug any connected devices and update the latest drivers. Restart the computer to see if it sleeps and the monitor turns off using default settings. If it does, you can tweak the power settings as needed. You can also try going into Advanced Power Settings and disabling Allow Wake Timers under Sleep settings.
Another option is checking the Power & Sleep settings in the Control Panel and adjusting them accordingly. To immediately put the monitor to sleep, press the “Power” button on the computer or the “Sleep” button on the keyboard.
When Monitors Refuse To Sleep
Have you ever encountered the frustrating issue of your monitor not going to sleep? It can be quite annoying, especially when you’re trying to conserve energy or prevent screen burn-in. In this blog post, we’ll explore the common causes behind sleep mode failures and provide solutions to help you resolve this issue. Let’s dive in!
Assess Initial Symptoms And User Complaints
When your monitor refuses to sleep, it’s essential to assess the initial symptoms and user complaints to diagnose the problem accurately. Common symptoms include the monitor staying on indefinitely, even when the computer is idle, or the screen flickering while trying to enter sleep mode.
Identify Common Causes For Sleep Mode Failures
There can be several reasons behind your monitor’s refusal to enter sleep mode, and by identifying these common causes, you can take the necessary steps to fix the issue. Let’s explore some possible culprits:
- Background Applications: Check for any applications running in the background that might prevent the monitor from going to sleep. You can search through your computer’s Task Manager or Activity Monitor to identify and close these apps. Restarting the application typically resolves the problem.
- Connected Devices: Unplug any devices connected to your computer, such as external hard drives or USB devices. Sometimes, certain devices can interfere with the sleep mode functionality.
- Outdated Drivers: Ensure that you have the latest drivers for your monitor installed. Outdated drivers can lead to compatibility issues and prevent the monitor from entering sleep mode. Visit the manufacturer’s website to download and install the updated drivers.
- Power Settings: Check your computer’s power settings to ensure they are properly configured. In the Power & Sleep settings, make sure the option for screen sleep is not set to “Never.” Adjust the settings as per your preference, both for when your laptop is on battery power and when it’s plugged in.
Remember, these are just a few common causes, and there could be other factors specific to your system setup. By following these steps, you should be able to resolve most sleep mode failures and enjoy the convenience of a monitor that goes to sleep when you want it to. Happy sleeping!
Checking Power And Sleep Settings
When your monitor refuses to go to sleep, it can be quite frustrating. The constant glow of the screen not only disrupts your sleep patterns but also wastes energy. Fortunately, there are a few steps you can take to troubleshoot this issue. One of the first things you should do is check your power and sleep settings. By accessing the system preferences and reviewing and modifying the sleep settings, you can potentially resolve the problem. Let’s dive into the process, step by step.
Accessing System Preferences
To begin troubleshooting, you need to access your system preferences. This can typically be done through the control panel or settings menu on your computer. Once you are in the system preferences, locate the “Power & sleep” or “Power Options” section. This is where you can adjust the settings related to your computer’s power and sleep behavior.
Reviewing And Modifying Sleep Settings
Now that you have accessed the system preferences, it’s time to review and modify the sleep settings. Look for the “Screen” section within the power options. Here, you will find the settings that determine when your monitor goes to sleep. Check if the options are set to “Never.” If they are, you will need to readjust them accordingly. You can customize the sleep behavior for when your laptop is on battery power and when it is plugged in. Set the appropriate time intervals to allow the monitor to enter sleep mode when idle.
If your monitor still refuses to go to sleep after adjusting the settings, there may be other factors at play. Consider checking for any apps or programs running in the background that might be preventing the monitor from entering sleep mode. Restarting these applications often resolves the issue. Additionally, make sure that your computer has the latest drivers installed, as outdated drivers can sometimes interfere with sleep functionality.
Remember, keeping your monitor in sleep mode not only saves energy but also prolongs its lifespan. By taking a few moments to check and adjust your power and sleep settings, you can enjoy a well-deserved break for your monitor and improve your overall energy efficiency.
Advanced System Checks
When dealing with the issue of your monitor not going to sleep, it’s important to perform advanced system checks to identify any underlying causes. By exploring power-saving options in the control panel and inspecting the system for wake-up triggers, you can troubleshoot and resolve the problem effectively.
Explore Power-saving Options In Control Panel
To start troubleshooting the issue, it is crucial to explore the power-saving options available in the control panel. By adjusting these settings, you can ensure that your monitor goes to sleep when it’s supposed to. Here’s how you can do it:
- Open the control panel on your computer.
- Select the “Power & sleep” option.
- Check the “Screen” section under the power settings.
- If the options are set to “Never,” make sure to readjust them accordingly.
- Adjust the power options for both when your laptop is on battery power and when it’s plugged in.
By properly configuring these power-saving options, you can ensure that your monitor goes asleep according to your preferences, saving energy in the process.
Inspect System For Wake-up Triggers
In some cases, the monitor not going to sleep can be triggered by applications or devices in the background. It’s important to investigate and identify these wake-up triggers to resolve the issue. Here are some steps you can take:
- Restart the applications that might be preventing the monitor from going to sleep.
- Unplug any devices connected to your computer, as they may be causing interruptions.
- Ensure that you have the latest drivers installed for all your hardware components.
Performing these system checks can often fix the problem and prevent your monitor from staying awake unnecessarily. By taking these steps, you can optimize your power settings and enjoy a well-deserved rest for your monitor, while also conserving energy.
Troubleshooting Monitor Not Going To Sleep: Fix The Issue
Having trouble with your monitor not going to sleep? It can be frustrating when you want to conserve power or protect your screen, but the monitor refuses to enter standby mode. Fortunately, there are a few troubleshooting steps you can take to resolve this issue. In this article, we will explore two common solutions: unplugging extraneous devices and updating or rolling back drivers. Let’s dive in!
H3unplug Extraneous Devices/h3
One possible reason why your monitor is not going to sleep might be due to extraneous devices connected to your computer. These devices, such as USB peripherals, external hard drives, or even game controllers, can sometimes interfere with the sleep mode of your monitor. To troubleshoot this issue, follow these steps:
- Disconnect all external devices from your computer, including USB cables, HDMI cables, and other peripherals.
- Restart your computer to see if the monitor now goes to sleep mode.
- If the monitor successfully enters standby mode after disconnecting the devices, then you can gradually plug in the devices one by one, checking if the issue persists. This way, you can identify the specific device that is preventing the monitor from going to sleep.
- If you find that a particular device is causing the problem, consider updating its drivers or seeking further assistance from the manufacturer.
H3update Or Rollback Drivers/h3
Outdated or incompatible drivers can also be a common reason why your monitor is not going to sleep. To ensure that your drivers are up to date and compatible with your system, follow these troubleshooting steps:
- Open the Device Manager on your computer by pressing the Windows key + X and selecting “Device Manager” from the menu.
- In the Device Manager window, expand the “Display adapters” category to view the graphics card driver.
- Right-click on the graphics card driver and select “Update driver” to check for any available updates. Follow the on-screen instructions to install the latest driver.
- If updating the driver does not resolve the issue, you can try rolling back the driver to a previous version. Right-click on the graphics card driver again and select “Properties.” In the Properties window, navigate to the “Driver” tab and click on “Roll Back Driver” if available.
- After rolling back or updating the driver, restart your computer and observe if the monitor now goes to sleep mode.
By following the troubleshooting steps mentioned above, you can resolve the issue of your monitor not going to sleep. Remember to unplug extraneous devices and update or rollback drivers as necessary. If the problem persists, it might be beneficial to seek assistance from a professional or consult the online community for further troubleshooting options.
Remedial Measures And Tweaks
If you’re experiencing issues with your monitor not going to sleep, try checking for background apps that could be preventing it. Restarting the application may fix the problem, and updating your drivers or adjusting power settings could also help. Ensure that none of your devices are connected and try disabling wake timers and adjusting multimedia settings in the power options.
Modify Multimedia And Wake Timer Settings
If you’re experiencing the issue of your monitor not going to sleep, one possible cause could be the multimedia and wake timer settings on your computer. By adjusting these settings, you can potentially resolve the problem and allow your monitor to enter sleep mode as intended. Here are some steps you can take:
- Go to the Control Panel on your computer.
- Select Power Options to access the power settings.
- In the Power Options window, click on Change plan settings next to the power plan you are currently using.
- Under the Advanced settings tab, locate the Multimedia settings and expand it.
- Find the When sharing media option and make sure it’s set to Allow the computer to sleep.
- Next, move down to the Sleep section and expand it.
- Look for the Allow wake timers option and set it to Disable.
- Finally, click Apply and OK to save your changes.
Restarting Apps And Devices
Another effective measure to tackle the issue of your monitor not going to sleep is to restart the applications and devices that may be preventing it from entering sleep mode. Follow these steps:
- First, open the Task Manager by pressing Ctrl + Shift + Esc.
- In the Processes tab, look for any applications that might be running in the background and consuming resources.
- End these processes by right-clicking on them and selecting End Task.
- Additionally, unplug any devices that are connected to your computer, such as USB peripherals or external displays, and then plug them back in after a few seconds.
- Now, restart your computer to ensure that any lingering background processes are terminated.
By modifying the multimedia and wake timer settings and restarting apps and devices, you can troubleshoot and resolve the issue of your monitor not going to sleep. These remedial measures and tweaks will help ensure that your computer and monitor are properly configured to enter sleep mode, conserving energy and preventing unnecessary screen time. Implement these steps, and enjoy uninterrupted rest for your monitor.

Credit: hbr.org
Frequently Asked Questions On Monitor Not Going To Sleep
Why Wont My Computer Monitor Go To Sleep?
If your computer monitor won’t go to sleep, try checking for background apps that may be preventing it. Restarting the application could fix the issue. Also, unplug any connected devices and update your drivers. Adjust the power settings in the Power & sleep menu to ensure the screen isn’t set to never sleep.
Press the power or sleep button to force the monitor to sleep.
Why Is My Monitor Not Turning Off?
To resolve the issue of your monitor not turning off, check for background apps, restart them if needed. Unplug connected devices, update drivers, and adjust power settings to allow sleep mode. Press the power button or sleep button on your computer or keyboard to force monitor sleep.
For more help, search online forums or tech communities.
How Do You Force A Monitor To Sleep?
To force a monitor to sleep, press the “Power” button on your computer or the “Sleep” button on your keyboard. Check your Power & Sleep Settings to ensure they are not set to “Never. ” Adjust the settings according to whether your laptop is on battery power or plugged in.
Why Is My Monitor Not Going To Sleep Windows 11?
To fix the issue of your monitor not going to sleep in Windows 11, check for background apps that are preventing it. Restarting the application might solve the problem. Unplug any connected devices and update drivers. Also, adjust the Power & Sleep Settings to ensure the screen is set to sleep after a specified time.
Conclusion
If your monitor is not going to sleep, there are several troubleshooting steps you can take. First, check for any apps running in the background that may be preventing the monitor from going to sleep. Restarting the application might solve the issue.
Additionally, unplug any devices connected to your computer and update your drivers to ensure everything is working properly. Remember to also adjust your power settings, ensuring that the screen section is not set to “Never”. By following these steps, you can resolve the issue and ensure your monitor goes into sleep mode when needed.