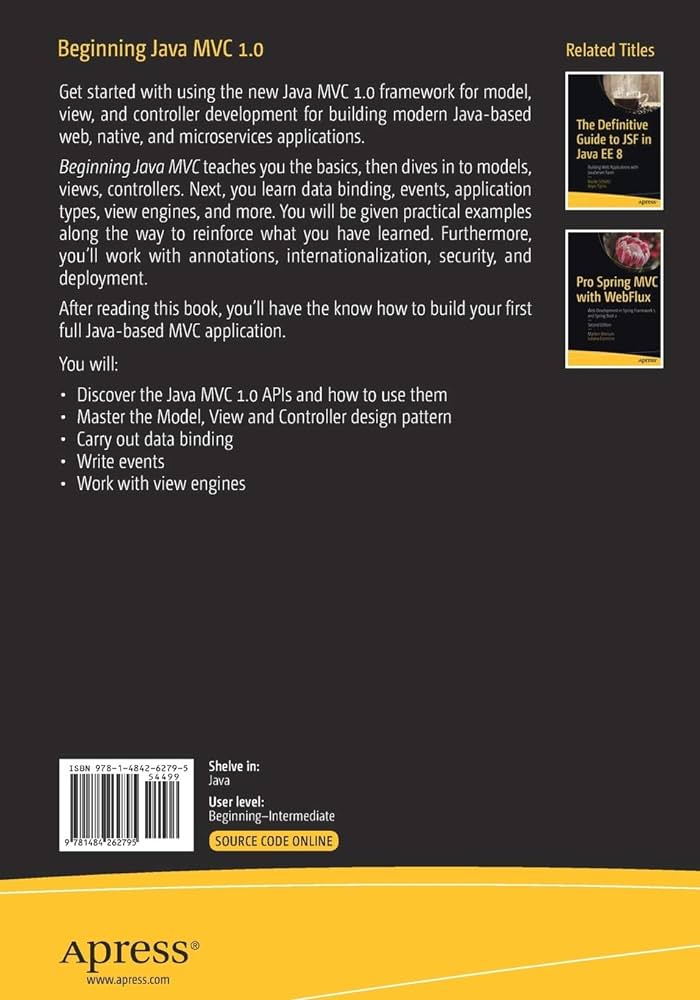Monitor Not Getting Signal from Mac: Troubleshooting Tips for Display Connectivity
If your monitor is not getting a signal from your Mac, try the following steps: Unplug the display and plug it back in, ensure that the cable is securely connected to the correct port, and confirm that you are using the correct cable for your display. Having trouble connecting your Mac to an external monitor?
Don’t worry, we’ve got you covered. We’ll discuss some troubleshooting tips to fix the issue of your monitor not receiving a signal from your Mac. Whether it’s a cable problem or a display configuration issue, we’ll guide you through the steps to get your monitor working seamlessly with your Mac.
So, let’s dive in and resolve this issue once and for all.

Credit: helpdeskgeek.com
Unraveling Display Connectivity Issues
Encountering display connectivity issues can be frustrating, especially when your monitor is not receiving a signal from your Mac. This predicament can disrupt your workflow and hinder your productivity. In this article, we will address the common scenarios for signal failure and emphasize the importance of proper diagnostics to resolve these issues effectively.
Common Scenarios For Signal Failure
When your monitor fails to receive a signal from your Mac, there could be several reasons behind it. Here are the most common scenarios for signal failures:
- The display cable is not securely connected to the Mac’s port.
- You may be using an incorrect cable to connect your monitor and Mac.
- The cable itself may be defective or damaged.
- There might be an issue with the display settings on your Mac.
- Your Mac’s graphics card or drivers might need updates.
Importance Of Proper Diagnostics
Proper diagnostics play a crucial role in identifying and resolving display connectivity issues. It allows you to pinpoint the root cause of the problem and apply the appropriate solution. By following the steps below, you can effectively diagnose and troubleshoot the signal failure:
- Unplug the display cable from your Mac and securely reconnect it to ensure a stable connection.
- Make sure you are using the correct cable for your specific monitor and Mac model.
- Inspect the cable for any signs of damage or wear and consider replacing it if necessary.
- Verify that the display settings on your Mac are configured correctly by navigating to System Preferences > Displays.
- Check for any available updates for your Mac’s graphics card or drivers and install them if needed.
- If the issue persists, you can try starting your Mac in Safe Mode to isolate software-related problems.
- Resetting the NVRAM on your Mac can also resolve some instances of signal failure.
By diligently following these diagnostic steps, you can effectively troubleshoot display connectivity issues and restore the signal between your Mac and monitor.
Monitor Not Getting Signal: Basics
When your monitor is not receiving a signal from your Mac, it can be frustrating and hinder your productivity. However, there are some basic troubleshooting steps you can take to resolve the issue. In this article, we will explore two important aspects that you need to consider: verifying cable intactness and connection, as well as ensuring compatibility of cables and ports.
Verify Cable Intactness And Connection
One common reason why your monitor may not be getting a signal from your Mac is due to a faulty cable or a loose connection. To troubleshoot this issue, follow these steps:
- First, ensure that the cable you are using to connect the monitor to your Mac is intact. Inspect the cable for any visible signs of damage, such as frayed wires or bent connectors. If the cable appears to be damaged, consider replacing it with a new one.
- Next, check if the cable is securely connected to the correct port on both your Mac and the monitor. Sometimes, a loose connection can prevent the signal from being transmitted properly. Disconnect the cable from both ends, then reinsert it firmly to ensure a secure connection.
- If you are using an adapter or converter to connect the cable to your Mac, make sure that it is properly plugged in and functioning correctly. Sometimes, a faulty adapter can cause signal issues.
Ensure Compatibility Of Cables And Ports
Another factor that can affect the signal between your Mac and the monitor is the compatibility of the cables and ports involved. Here’s what you need to check:
- Confirm that you are using the correct cable to connect your Mac and the monitor. Different monitors may require different types of cables, such as HDMI, DisplayPort, or USB-C. Refer to the user manual of your monitor to determine the appropriate cable.
- Check if both your Mac and the monitor have compatible ports. For example, if your Mac has a Thunderbolt 3 port and your monitor only has HDMI ports, you will need an adapter or converter to bridge the connection.
- If you are using an adapter or converter, make sure that it supports the necessary specifications, such as resolution and refresh rate, to ensure a proper signal transmission.
By verifying the intactness and connection of your cables, as well as ensuring the compatibility of cables and ports, you can resolve most signal issues between your Mac and the monitor. However, if the problem persists, it may indicate a more complex hardware or software problem that requires further investigation.
Initial Troubleshooting Steps
When it comes to troubleshooting a monitor that is not getting a signal from a Mac, there are several initial steps you can take to resolve the issue. These steps will help you identify and fix any common problems that may be causing the lack of signal. In this section, we will walk you through the initial troubleshooting steps, including power cycling your Mac and checking the display settings on your Mac.
Power Cycling Your Mac And Monitor
The first step you can take is to power cycle your Mac and monitor. Power cycling involves turning off the devices completely, then turning them back on. This process can help clear any temporary glitches or software issues that may be causing the signal problem.
To power cycle your Mac, follow these steps:
- Shut down your Mac by clicking on the Apple menu in the top left corner of the screen and selecting “Shut Down”.
- Once your Mac is completely powered off, unplug the power cord from the back of your Mac.
- Wait for at least 30 seconds before plugging the power cord back in.
- Turn on your Mac by pressing the power button.
- Press the power button on your monitor to turn it off.
- Unplug the power cable from the back of your monitor.
- Wait for at least 30 seconds before plugging the power cable back in.
- Press the power button on your monitor to turn it on.
By power cycling both your Mac and monitor, you are giving them a fresh start and allowing them to establish a new connection.
Checking Mac’s Display Settings
If power cycling didn’t resolve the issue, the next step is to check the display settings on your Mac. Sometimes, the problem can be as simple as incorrect display settings.
Follow these steps to check and adjust the display settings on your Mac:
- Click on the Apple menu in the top left corner of the screen and select “System Preferences”.
- In the System Preferences window, click on “Displays”.
- Make sure you are on the “Display” tab.
- Check the “Resolution” settings and ensure they are set correctly for your monitor.
- If necessary, adjust the resolution by selecting another option from the drop-down menu.
- Click on the “Arrangement” tab and make sure the “Mirror Displays” option is unchecked if you are using an external monitor.
By checking and adjusting the display settings on your Mac, you can ensure that they are properly configured to send the signal to your monitor.
Following these initial troubleshooting steps can help you identify and fix the issue of a monitor not getting a signal from your Mac. If the problem persists, there may be other underlying causes that require further investigation or professional assistance.
Display Preferences And Arrangement
If your monitor is not receiving a signal from your Mac, there are a few troubleshooting steps you can try. First, unplug the display from your Mac and plug it back in to ensure a secure connection. Make sure you are using the correct cable and that it is connected to the correct port.
If the issue persists, you can also try starting up your Mac in Safe Mode or resetting the NVRAM. Additionally, checking the power and connections of your external monitor is also important.
Advanced Troubleshooting Techniques
If your monitor is not receiving a signal from your Mac, it can be frustrating. However, with some advanced troubleshooting techniques, you can quickly identify and resolve the issue. In this section, we will discuss two commonly used troubleshooting techniques to fix signal issues: PRAM and SMC resets and potential software conflicts.
Pram And Smc Resets For Signal Issues
Resetting the PRAM (Parameter Random Access Memory) and SMC (System Management Controller) can help resolve signal issues between your Mac and the monitor.
To perform a PRAM reset, follow these steps:
- Shut down your Mac completely.
- Press the power button and immediately hold down the Command + Option + P + R keys together.
- Keep holding the keys until you hear the startup sound for the second time.
- Release the keys and let your Mac start up normally.
To perform an SMC reset, follow these steps:
- Shut down your Mac.
- Connect your Mac to the power adapter.
- Press and hold the Shift + Control + Option keys along with the power button for about 10 seconds.
- Release all the keys and turn on your Mac.
Performing these resets can often resolve signal issues between your Mac and the monitor.
Potential Software Conflicts
In some cases, software conflicts can prevent your monitor from receiving a signal from your Mac. To troubleshoot potential software conflicts, follow these steps:
- Disconnect any external devices connected to your Mac, such as printers, external hard drives, or USB hubs.
- Restart your Mac.
- Try connecting your monitor to your Mac again and check if the signal is recognized.
- If the issue persists, boot your Mac into Safe Mode by pressing the Power button + Shift key together during startup.
- In Safe Mode, go to the Apple Menu and select System Preferences.
- Choose Displays from the Views menu.
- Select another display option, such as scaling or resolution.
- Restart your Mac and check if the monitor now receives a signal.
| PRO TIP: | If you are using an external monitor with a USB-C to HDMI cable, ensure that the cable is properly manufactured and not faulty. Faulty cables can sometimes cause signal issues. |
|---|
By performing PRAM and SMC resets and troubleshooting potential software conflicts, you can often resolve monitor signal issues with your Mac.
When Hardware Is Suspected
If your monitor is not receiving a signal from your Mac, there are a few things you can try. First, make sure the cable is securely connected to the correct port on both the monitor and the Mac. Also, check if you are using the correct cable for your display.
If the issue persists, try unplugging the display from your Mac and plugging it back in.
If you’re facing the issue of your monitor not getting a signal from your Mac, there’s a possibility that the problem lies with the hardware. In such cases, you can try the following steps to troubleshoot the issue and get your monitor working again.Testing With Alternative Displays And Cables
One way to determine if the problem is with your Mac or the display itself is by testing with alternative displays and cables. Here’s what you can do:- Unplug the display from your Mac and plug it back in. Sometimes, a loose connection can cause the signal issue, and this simple step can resolve it.
- Make sure the cable you are using is securely connected to the correct port. Check both ends of the cable for any physical damage or loose connections. If possible, try using a different cable to see if the issue persists.
- Ensure that you are using the correct cable to connect your display. Depending on the model of your Mac and the display, you may need a specific type of cable (such as HDMI, DisplayPort, or Thunderbolt). Refer to the user manual or the manufacturer’s website for the recommended cable.
- If you have access to another display, such as a TV or another computer monitor, connect it to your Mac using a compatible cable. This will help you determine if the issue is with the display itself or with your Mac.
Seeking Professional Service And Support
If the above steps do not resolve the issue, it might be time to seek professional service and support. Consider the following options:- Contact the manufacturer of your display or your Mac for technical support. They will be able to provide specific troubleshooting steps or advise on whether your devices need to be repaired or replaced.
- Visit an authorized service center or a certified technician who specializes in Mac and display repairs. They will have the expertise and resources to diagnose and fix hardware-related issues.
Frequently Asked Questions For Monitor Not Getting Signal From Mac
Why Isn’t My Mac Detecting My Monitor?
If your Mac isn’t detecting your monitor, try these steps: 1. Unplug and re-plug the display. 2. Make sure the cable is securely connected to the correct port. 3. Check if you’re using the correct cable for your display. 4.
Start your Mac in Safe Mode. 5. Reset the NVRAM. 6. Check the power and connection of your monitor. 7. Try using different adapters or docks if necessary.
How Do I Get My Mac To Work With My Monitor?
To get your Mac to work with your monitor: 1. Unplug the display from your Mac, then plug it back in. 2. Ensure the cable is securely connected to the correct port. 3. Use the correct cable to connect your display.
4. Restart your Mac and monitor. 5. Check the power and connections of your monitor. If the issue persists, search online for additional troubleshooting methods.
Why Is My External Monitor Not Detected?
To troubleshoot why your external monitor is not detected on your Mac: 1. Unplug the display and plug it back in. 2. Ensure the cable is securely connected to the correct port. 3. Make sure you are using the correct cable for your display.
4. Check the power of the monitor and refresh the connection by restarting your computer. 5. Access the monitor’s controls to select the correct input port. 6. Verify the signal cable connection between the display and the graphics card. If your MacBook Pro screen is black while working with an external monitor, check the power and connections of the external monitor, including any adapters or docks being used.
Why Is My Macbook Pro Screen Black But Working With An External Monitor?
If your MacBook Pro screen is black but the external monitor is working, check your connections. Ensure the power is on for the external monitor and check the connections. MacBook Pros typically use Thunderbolt/USB-C connectors, so check if you need an adapter or dock for a different connection.
Find solutions for a black screen on a MacBook Pro in Creative Bloq’s article.
Conclusion
If you’re experiencing the frustrating issue of your monitor not getting a signal from your Mac, there are several troubleshooting steps you can try. First, ensure that the display cable is securely connected to the correct port and that you’re using the appropriate cable for your display.
Try unplugging and replugging the display from your Mac. If these steps don’t work, it may be helpful to start your Mac in Safe Mode or reset the NVRAM. Remember to always check if your monitor is powered on and that the correct input port is selected.
By following these steps, you can hopefully resolve the issue and get your monitor working with your Mac once again.