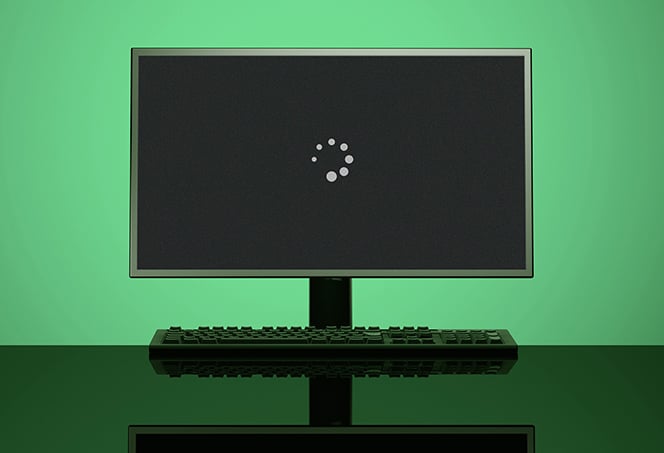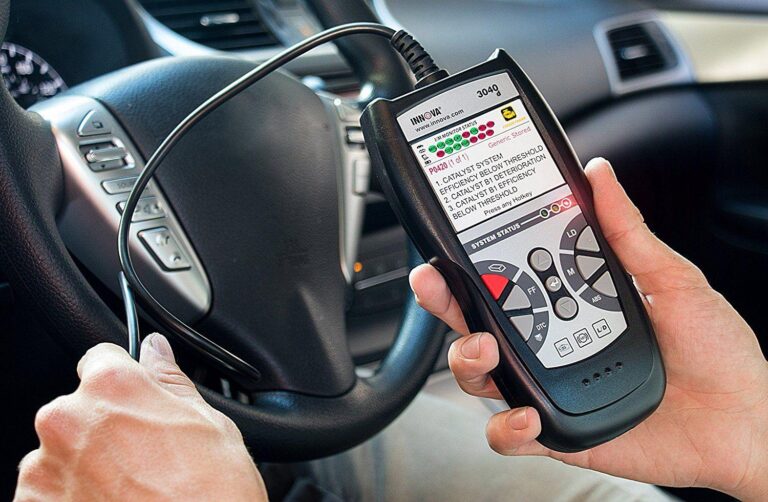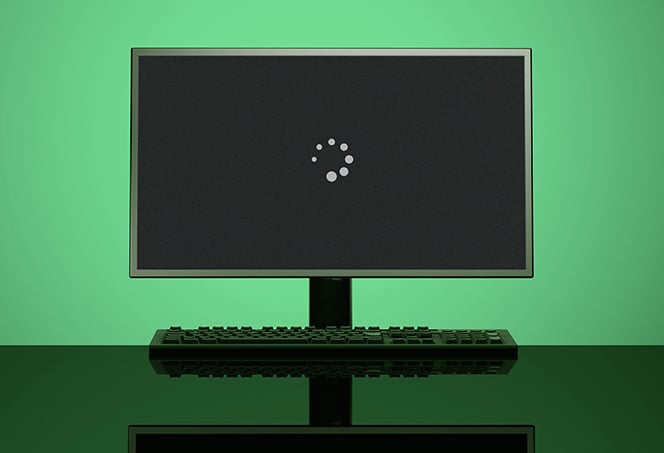Monitor Not Getting Signal from Laptop: Troubleshooting Tips
If your monitor is not receiving a signal from your laptop, it could be due to a faulty or loose cable in the HDMI or display port. You can try reconnecting the HDMI cable or replacing it if it is damaged.
Confirming Cable Connections
If you’re experiencing the frustrating issue of your monitor not receiving a signal from your laptop, it’s essential to start by confirming the integrity and compatibility of your cable connections. Faulty or loose cables, as well as cables that are damaged or incompatible with your laptop and monitor, can often be the culprit behind this problem.
Inspect Cable Integrity; Look For Damage
Begin your troubleshooting process by inspecting the integrity of your cable. Look closely for any signs of damage, such as frayed or exposed wires, bent pins, or dents in the connectors. A damaged cable can lead to a weak or no signal transmission between your laptop and monitor, resulting in a blank or black display.
Check For Secure Cable Connections
Once you have ensured that your cable is free from any visible damage, it’s crucial to check if the connections are secure. Loose cable connections can prevent the proper transmission of signals, leading to a lack of display on your monitor. Make sure to firmly plug in the cable connectors into both your laptop and monitor, ensuring a tight and secure connection.
Verify Compatibility Of Cable With Laptop And Monitor
Not all cables are created equal, and using the wrong cable can result in compatibility issues between your laptop and monitor. Check the specifications of your laptop and monitor to determine the type of cable required for optimal signal transmission. Ensure that the cable you are using is compatible with both devices, whether it’s HDMI, display port, or any other type of cable.
By systematically inspecting cable integrity, ensuring secure connections, and verifying compatibility, you can address any potential issues related to your cable connections. This step is a crucial starting point in troubleshooting and getting your monitor to receive a signal from your laptop.
Monitor And Laptop Power Status
When your monitor is not receiving a signal from your laptop, it can be quite frustrating. One of the common causes of this issue is the power status of both your monitor and laptop. In this section, we will explore the steps to ensure that your monitor and laptop are properly powered on and not in sleep or hibernation mode.
Ensure Monitor Is Powered On
First and foremost, you need to make sure that your monitor is powered on. It may sound simple, but sometimes a loose power cable or a switched-off monitor can easily go unnoticed. Follow these steps to check the power status of your monitor:
- Inspect the power cable connected to your monitor and ensure it is securely plugged into a power outlet.
- Verify that the power switch on the monitor is in the “on” position. You may need to consult the user manual for your specific monitor model to locate the power switch.
- If your monitor has a separate power adapter, ensure that it is properly connected to both the monitor and the power outlet.
- Check if there are any indicator lights on your monitor that indicate its power status. If the light is off, try pressing the power button to turn it on.
Confirm Laptop Is Not In Sleep Or Hibernation Mode
In some cases, your laptop might be in sleep or hibernation mode, causing the monitor to not receive a signal. Follow these steps to confirm that your laptop is awake and active:
- Press any key on your laptop’s keyboard or move the mouse to wake it up from sleep mode.
- If your laptop has a physical power button, press it once to bring it out of hibernation mode.
- Make sure that the power indicator lights on your laptop are on, indicating that it is powered on and active.
Check For Any Power Supply Issues With Both Devices
In some cases, power supply issues can prevent the monitor from receiving a signal from the laptop. Follow these steps to ensure that both your monitor and laptop are receiving proper power:
- Inspect the cables connecting your laptop to the power source and make sure they are securely plugged in.
- Check if there are any loose connections or damaged cables that may be causing power supply issues.
- If your laptop has a removable battery, make sure it is properly seated and charged.
- Try connecting your laptop to a different power outlet to rule out any issues with the current power source.
In conclusion, when your monitor is not receiving a signal from your laptop, it is essential to check the power status of both devices. Ensure that your monitor is properly powered on, confirm that your laptop is not in sleep or hibernation mode, and check for any power supply issues with both devices. By following these steps, you can troubleshoot and resolve the issue of your monitor not getting a signal from your laptop.
Examining Graphics Card Functionality
When your monitor is not getting a signal from your laptop, one of the possible culprits could be an issue with the graphics card. The graphics card is responsible for sending visual data from your laptop to the monitor. If this card is not functioning properly, it can result in a lack of signal and a black screen.
Check For Proper Seating Of Graphics Card
The first step in examining the functionality of your graphics card is to ensure that it is properly seated in its slot. Sometimes, due to vibrations or movement, the card may become loose and lose connection with the motherboard. To check for proper seating, follow these steps:
- Shut down your laptop and unplug it from the power source.
- Open the casing of your laptop to access the internal components.
- Locate the graphics card and gently push it down to ensure it is firmly seated in its slot.
- Close the casing of your laptop and plug it back into the power source.
- Turn on your laptop and check if the monitor is receiving a signal.
Update Or Reinstall Graphics Card Drivers
If the seating of the graphics card does not solve the issue, the next step is to update or reinstall the graphics card drivers. Outdated or corrupted drivers can cause compatibility issues and prevent the monitor from receiving a signal. To update or reinstall your graphics card drivers, follow these steps:
- Go to the official website of your laptop’s manufacturer or the graphics card manufacturer.
- Search for the latest drivers available for your specific graphics card model.
- Download and install the drivers according to the instructions provided.
- Restart your laptop and check if the monitor is now receiving a signal.
Test With An Alternate Display Or Monitor
If the above steps do not resolve the issue, it is recommended to test your laptop with an alternate display or monitor. This will help determine whether the problem lies with the graphics card or the monitor itself. To test with an alternate display, follow these steps:
- Disconnect your current monitor from your laptop.
- Connect an alternate monitor or display to your laptop using the appropriate cables.
- Turn on your laptop and check if the alternate monitor is receiving a signal.
- If the alternate monitor receives a signal, it indicates that the issue lies with your original monitor.
- If the alternate monitor also does not receive a signal, it suggests a problem with the graphics card.
By following these steps, you can effectively examine the functionality of your graphics card and troubleshoot the issue of your monitor not receiving a signal from your laptop.
Laptop Output Selection
If your monitor is not receiving a signal from your laptop, it could be due to a faulty or loose cable in the HDMI or display port. Try reconnecting or replacing the cable to fix the issue.
Use Laptop Function Keys To Select Display Output
When your monitor is not getting a signal from your laptop, one of the possible causes could be the incorrect selection of display output on your laptop. Many laptops have dedicated function keys that allow you to easily switch between different display outputs. By using these function keys, you can select the appropriate display output and ensure that the signal is being sent to your monitor.
To use the function keys to select display output on your laptop, follow these steps:
- Identify the function key on your laptop’s keyboard that is labeled with a display icon, usually an “F” key combined with a monitor symbol.
- Press and hold the Function (Fn) key on your keyboard.
- While holding the Fn key, press the display output function key.
- Release both keys and wait for a few seconds to see if the signal is now being sent to your monitor.
If the monitor is still not receiving a signal, try repeating the steps above or proceed to the next troubleshooting methods.
Adjust Display Settings Within Operating System
If using the function keys did not resolve the issue, you can try adjusting the display settings within your laptop’s operating system. By making sure the correct display output is selected and adjusting the resolution settings, you can potentially fix the problem of your monitor not receiving a signal.
To adjust the display settings within your operating system, follow these steps:
- Right-click on your desktop and select Display Settings (Windows) or System Preferences > Displays (Mac).
- In the Display Settings or Displays window, check if your monitor is detected and recognized.
- If your monitor is not detected, click on the Detect or Detect Displays button.
- If your monitor is detected but not receiving a signal, scroll down to the Display Resolution or Resolution section.
- Select a lower resolution and click Apply or OK.
- Wait for a few seconds to see if the monitor now receives a signal. If not, repeat the steps above with different resolution settings.
Consider Potential Issues With Laptop Display Settings
If you have tried the above methods and your monitor is still not getting a signal from your laptop, there might be potential issues with your laptop’s display settings. It’s important to take a closer look at these settings to ensure they are configured correctly.
Consider the following steps to troubleshoot the laptop display settings:
- Open the Control Panel (Windows) or System Preferences (Mac).
- Look for the Display or Display Settings option.
- Click on the Display or Display Settings option.
- Check if the multiple display option is enabled or disabled.
- If multiple display option is disabled, enable it and select the appropriate display configuration.
- If multiple display option is already enabled, try disabling it and then enabling it again.
- Restart your laptop and wait for it to boot up.
- Check if the monitor is now receiving a signal.
By going through these troubleshooting methods for laptop output selection, you can increase the chances of resolving the issue of your monitor not getting a signal from your laptop.
Assessing Display And System Settings
If your monitor is not receiving a signal from your laptop, it could be due to a faulty or loose cable in the HDMI or display port. Try reconnecting or replacing the cable if it is damaged. Additionally, make sure the HDMI cable is firmly connected to both your laptop and monitor to ensure proper signal transmission.
Review Monitor’s Input Source Selection
One of the first steps to take when your monitor is not receiving a signal from your laptop is to review the monitor’s input source selection. Here’s how you can do it:
- Check the physical buttons or menu settings on your monitor.
- Make sure that the input source selected on your monitor matches the output port on your laptop (HDMI, DisplayPort, VGA, etc.).
- If the input source is set correctly but still no signal, try selecting a different input source and then switch back to the desired one to refresh the connection.
Check For Enabled Dual Monitor Setup In Settings
In some cases, your laptop may be set up for dual monitors, causing the signal to not display on your primary monitor. Follow these steps to check for enabled dual monitor setup:
- Right-click on your laptop’s desktop and select “Display settings” or “Screen resolution”.
- Scroll down to the “Multiple displays” section.
- If the “Extend these displays” or “Duplicate these displays” option is selected, it indicates that your laptop is set up for dual monitors.
- Change the setting to “Show only on 1” or “Screen 1” to redirect the signal to your primary monitor.
Restore System Settings To Default Where Applicable
If the previous steps did not resolve the issue, restoring your system settings to default may help. Here’s what you can do:
- Open your laptop’s settings or control panel.
- Look for the “System” or “Display” settings.
- Locate the option to restore settings to default or factory settings.
- Select the option and confirm the restoration process.
Restoring your system settings to default can help resolve any misconfigured display settings that might be causing the no signal issue.

Credit: helpdeskgeek.com
Hardware Diagnostics And Repairs
If your monitor is not receiving a signal from your laptop, it can be a frustrating situation. However, there are a few steps you can take to diagnose and potentially fix the issue. In this section, we will explore some hardware diagnostics and repairs that you can try to get your monitor working again.
Test Monitor With Another Computer Or Laptop
One of the first things you can do is to test your monitor with another computer or laptop. This will help you determine whether the issue lies with your laptop or with the monitor itself. Here’s how you can perform this test:
- Disconnect the HDMI or display port cable from your laptop.
- Connect the cable to another computer or laptop.
- Power on the other device and check if the monitor receives a signal.
If the monitor works fine with the other device, then the problem may be with your laptop’s hardware or settings. If the monitor still does not receive a signal, the issue is likely with the monitor itself.
Inspect Internal Laptop Connectors If Accessible
If the issue is with your laptop, you may need to inspect the internal connectors. Here’s how you can do this:
- Consult your laptop’s user manual to determine if the connectors are accessible.
- If the connectors are accessible, power off your laptop and remove its battery.
- Carefully open the laptop’s casing to expose the internal components.
- Inspect the cables and connectors that are responsible for sending the video signal to the monitor.
- Ensure that these cables and connectors are securely connected and not damaged or loose.
If you notice any loose or damaged connectors, try reconnecting them or replacing them if necessary. Be cautious and refer to professional repair services if you are unsure about opening your laptop.
Possibility Of Seeking Professional Repair Services
If you have tried the above steps and your monitor is still not receiving a signal, it may be time to consider seeking professional repair services. A technician will have the expertise and tools to diagnose and fix the issue.
Before contacting a professional, make sure to provide them with all the relevant details about the problem, any troubleshooting steps you have already taken, and any error messages you have encountered.
Remember to backup your data and make necessary arrangements if your laptop needs to be sent in for repair. Research reputable repair services in your area and read reviews to ensure you choose a reliable and trustworthy provider.
By following these hardware diagnostics and repair steps, you will be able to identify and, in some cases, fix the issue of your monitor not receiving a signal from your laptop. Whether it’s a simple cable connection problem or a more complex internal issue, taking the time to troubleshoot and seek professional help if needed can help you get back to work or entertainment with a functioning monitor.
Ensuring Stable Connections
When your monitor is not receiving a signal from your laptop, it can be frustrating and hinder your productivity. However, there are several steps you can take to troubleshoot the issue and ensure stable connections. By securing and maintaining cable connections, regularly updating hardware drivers, and using high-quality cables and hardware, you can resolve the problem and get your monitor back up and running smoothly.
Securing And Maintaining Cable Connections
- Check for any loose or damaged cables connecting your laptop to the monitor.
- Reconnect the HDMI or display port cable firmly to both your laptop and monitor.
- If the cable is damaged, replace it with a new one to ensure a stable connection.
- Inspect the cable for any bends or kinks that might affect the signal transmission, and straighten it if necessary.
Regular Updates For Hardware Drivers
Outdated or incompatible hardware drivers can cause issues with your laptop’s display output. To ensure stable connections:
- Visit the manufacturer’s website for your laptop and download the latest display drivers for your specific model.
- Install the updated drivers and restart your laptop to apply the changes.
- Regularly check for driver updates to keep your hardware up to date and prevent any compatibility issues.
Recommendations For Using High-quality Cables And Hardware
The quality of the cables and hardware you use can significantly impact the stability of your monitor’s signal. To ensure a strong and stable connection:
- Invest in high-quality HDMI or display port cables that are designed for reliable signal transmission.
- Avoid using cheap or generic cables that may be prone to signal interference or damage.
- Consider using cable management solutions to prevent cable tangling or accidental disconnection.
- Regularly inspect and clean the connectors on both your laptop and monitor to remove any dust or debris that can hinder the connection.
By following these steps and ensuring stable connections, you can resolve the issue of your monitor not getting a signal from your laptop. Remember to check and secure cable connections, update hardware drivers regularly, and invest in high-quality cables and hardware for a reliable and uninterrupted display experience.
Frequently Asked Questions For Monitor Not Getting Signal From Laptop
Why Is My Monitor Not Getting A Signal From My Computer?
A faulty or loose cable in the HDMI or display port can cause your monitor to not receive a signal from your computer. Check and reconnect the cable, or replace it if damaged. Other potential reasons include hinge issues and incorrect display configuration.
Why Is There No Hdmi Signal From My Laptop To Monitor?
There could be multiple reasons for no HDMI signal from your laptop to the monitor. Check if the cable is loose or damaged and try reconnecting or replacing it. Faulty or incorrectly placed cables are common causes.
Why Is My Monitor On But No Display?
The primary reasons for a monitor being on but displaying no image are loose or damaged cables, incorrect display configuration, faulty GPU or RAM, incorrect BIOS settings, faulty peripheral devices, or a damaged power supply. Check and reconnect cables, ensure correct display settings, and troubleshoot hardware components if needed.
Why Is My Graphics Card Not Sending Signal To My Monitor?
A faulty or loose cable in the HDMI or display port can prevent your graphics card from sending a signal to your monitor. Check and reconnect the cable or replace it if it is damaged.
Conclusion
To troubleshoot the issue of a monitor not getting a signal from a laptop, it is important to check the cables connecting the two devices. A faulty or loose cable in the HDMI or display port can prevent the monitor from starting.
Additionally, hinge issues in the laptop can cause a black screen. Reconnecting or replacing the HDMI cable may resolve the problem. It is also worth examining the cables for any damage or loose connections. Troubleshooting steps like checking the input source and graphics settings can help in resolving the issue as well.
By following these steps, you can fix the “no signal” problem between your laptop and monitor.