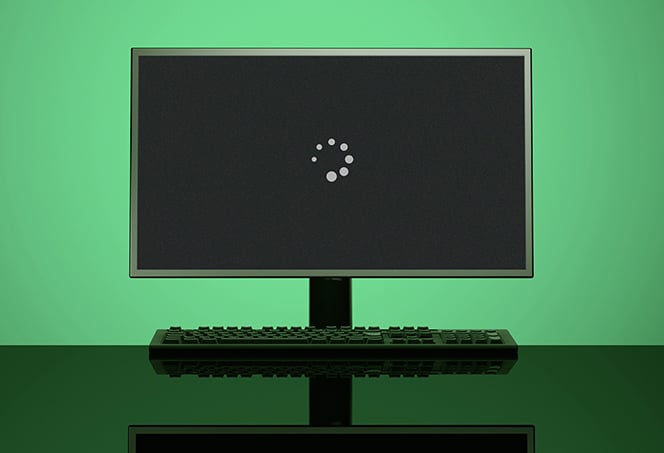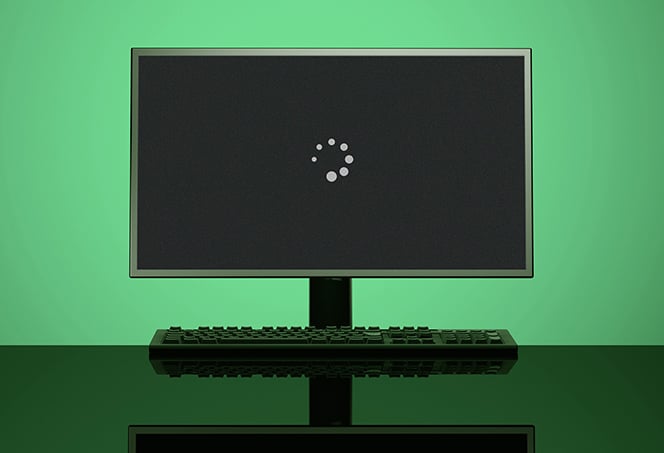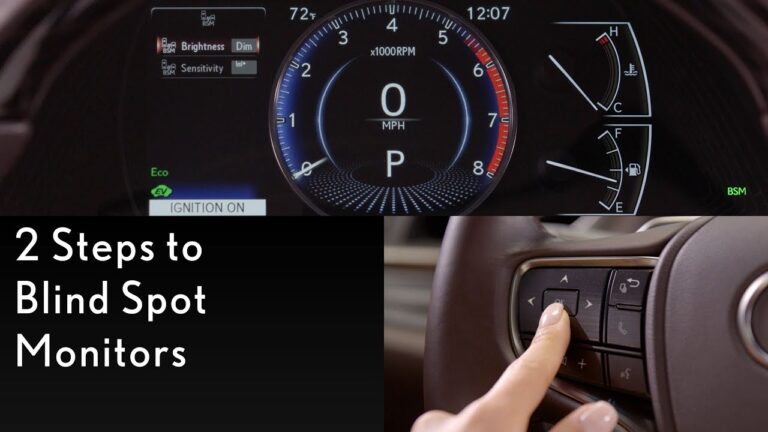Monitor Not Getting Signal from Computer: Troubleshooting Tips to Fix the Issue
When your monitor is not getting a signal from your computer, start by ensuring that the cable connecting the two devices is securely plugged in. If the connection is loose, it can cause the monitor to show a “no signal” error.
Moreover, a faulty or incorrectly placed cable is one of the most common causes of this issue. Therefore, check the cable carefully and reattach it firmly to both the computer and the monitor. If the problem persists, you can try using a different cable or testing the monitor with another system to determine if it’s a hardware or software issue.
Updating or reinstalling graphics drivers can also help resolve the problem.
Common Causes For Signal Problems
When your monitor does not receive a signal from your computer, it can be a frustrating experience. Understanding the common causes for signal problems can help you troubleshoot and resolve the issue quickly. In this section, we will explore the following common causes in detail:
Faulty Or Loose Cables
A faulty or loosely connected cable is one of the most frequent causes of a monitor reporting no signal. Before trying anything else, start by examining your monitor cables closely. Make sure they are properly connected and securely plugged into both your computer and monitor. If the cables are new, they might be tight, so ensure they are firmly inserted. Reattaching the cable running from your monitor to your computer can often resolve the issue.
Incorrect Input Source Selection
Another possible cause for signal problems is incorrect input source selection. Sometimes, your computer may be sending a signal to a different input than the one you have selected on your monitor. Double-check that the input source on your monitor matches the port you are using to connect your computer. Use the monitor’s menu or input source buttons to navigate and select the correct input source.
Graphics Card Issues
If your monitor is not receiving a signal, it could indicate graphics card issues. Start by checking your graphics card connection to ensure it is securely seated in its slot. If you have an integrated graphics card, you can try plugging the monitor/video cable into your motherboard to see if you get an output. If you do, it may suggest a problem with your dedicated graphics card. In such cases, updating the graphics card driver or seeking professional assistance might be necessary.
Power Supply Interruptions
Power supply interruptions can also lead to signal problems between your computer and monitor. Ensure that both your computer and monitor are receiving adequate power supply. Check the power cables, power outlets, and surge protectors to rule out any power-related issues. Connect your computer and monitor directly to a reliable power source to prevent any potential interruptions.
Overheating And Hardware Faults
Overheating and hardware faults can cause signal problems as well. If your computer or graphics card is overheating, it may affect the signal output to your monitor. Ensure that your computer’s cooling system is functioning properly and that the internal components are clean and free of dust. Hardware faults, such as a defective graphics card or faulty motherboard, can also result in a loss of signal. In such cases, consulting a professional technician for diagnosis and repair may be necessary.
By understanding these common causes for signal problems, you can effectively troubleshoot and resolve any issues. Remember to check the cables, input source selection, graphics card, power supply, and watch out for any overheating or hardware faults. By addressing these common causes, you can ensure a stable and uninterrupted signal between your computer and monitor.
Initial Troubleshooting Steps
When your monitor is not receiving a signal from your computer, it can be frustrating and inconvenient. However, there are some initial troubleshooting steps you can take to resolve the issue and get your monitor working again. In this section, we will discuss the important steps you should follow to ensure a secure cable connection, verify power to both the computer and monitor, and select the correct input source.
Ensure Cable Connections Are Secure
One of the most common causes of a monitor not receiving a signal is a faulty or loose cable connection. To check this, follow these steps:
- Turn off your computer and monitor.
- Locate the cable connecting your computer to the monitor.
- Unplug the cable from both the computer and the monitor.
- Inspect the cable for any visible damage or loose connections.
- Reconnect the cable securely to both the computer and the monitor.
If the cable appears to be damaged or the connection is still not secure, consider using a different cable to rule out any potential cable issues.
Verify Power To Both Computer And Monitor
Another possible reason for your monitor not receiving a signal is a lack of power. To ensure power is reaching both your computer and monitor, follow these steps:
- Check that the power cable is securely connected to both your computer and monitor.
- Confirm that both the computer and monitor are plugged into a working power outlet.
- If possible, try using a different power cable or power outlet to eliminate the possibility of a faulty power source.
Ensuring a stable power supply is essential for your monitor to receive a signal from your computer.
Select The Correct Input Source
Sometimes, your monitor may not be receiving a signal because the input source is not correctly selected. To verify and adjust the input source settings, follow these steps:
- Press the menu button on your monitor.
- Navigate to the input source or input select option using the control buttons on your monitor.
- Select the appropriate input source, such as HDMI or VGA, that matches the cable connection to your computer.
- Saving the changes and exit the menu.
By selecting the correct input source, you ensure that the monitor is receiving the signal from your computer.
Advanced Troubleshooting Techniques
When your monitor is not getting a signal from your computer, it can be frustrating and disruptive to your work or entertainment. However, there are several advanced troubleshooting techniques that you can try to resolve this issue. By following these steps, you can identify and fix the root cause of the problem, ensuring that you get your monitor working again.
Re-seating Or Replacing Cables
A faulty, loose, or incorrectly placed cable is often the culprit behind a monitor not receiving a signal from the computer. To address this issue:
- Unplug the cable running from your monitor to your PC.
- Inspect the cable closely for any signs of damage or wear. If you notice any issues, consider replacing the cable with a new one.
- Reattach the cable firmly, ensuring that it is securely connected to both the monitor and the PC.
By reseating or replacing the cables, you can eliminate any potential issues caused by a faulty connection or damaged cable.
Testing With An Alternative Monitor Or Cable
If the cable reseating or replacement does not rectify the problem, the issue might lie with the monitor itself. To determine this, try the following:
- Connect an alternative monitor to your computer using a different cable.
- If the alternative monitor receives the signal and functions properly, it indicates that the original monitor may be faulty.
- In this case, consider having the original monitor repaired or replaced.
- If the alternative monitor also does not receive a signal, the problem may lie elsewhere in the computer system.
Testing with an alternative monitor and cable allows you to pinpoint whether the issue lies with the monitor or a different component of your computer system.
Checking For Graphics Card Functionality
In some cases, the lack of signal could be due to a malfunctioning graphics card. To check if the graphics card is the culprit:
- Shut down your computer and unplug it from the power source.
- Carefully remove the graphics card from its slot and reinsert it firmly.
- Make sure that the card is securely attached and that no connections are loose.
- Reconnect the power supply and turn on your computer.
If the monitor still does not receive a signal, it could indicate a problem with the graphics card. In such cases, consulting a professional or contacting the manufacturer for assistance may be necessary.
Bios/uefi Settings Checks
In certain instances, incorrect BIOS/UEFI settings can prevent the monitor from receiving a signal. To troubleshoot this:
- Restart your computer and access the BIOS/UEFI settings by pressing the designated key during startup.
- Ensure that the display settings are correctly configured to match the specifications of your monitor.
- Save any changes made to the settings and restart your computer.
By checking and adjusting the BIOS/UEFI settings, you can ensure that the monitor receives the appropriate signal from the computer.
By following these advanced troubleshooting techniques, you can effectively diagnose and resolve the issue of a monitor not receiving a signal from the computer. Remember to systematically test each component and make any necessary repairs or replacements to restore your monitor’s functionality.
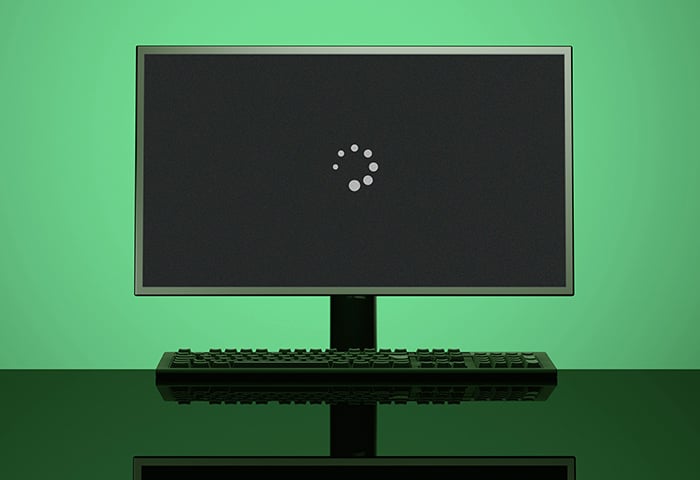
Credit: www.avg.com
Solving Monitor Not Getting Signal From Computer
When your monitor is not getting a signal from your computer, it can be frustrating and limit your productivity. However, there are simple steps you can follow to troubleshoot and resolve this issue. Here is a step-by-step guide to fix common signal issues:
- Start by checking the cables connecting your computer to the monitor. Ensure they are securely plugged in and properly seated in their respective ports on both the computer and the monitor.
- If you are using an HDMI or DisplayPort cable, try using a different cable to rule out any potential cable faults.
- Check the power supply to the monitor. Ensure that it is properly plugged in and receiving power.
- Restart your computer and monitor. Sometimes a simple restart can resolve connectivity issues.
- Test your monitor on a different computer or laptop to determine if the issue lies with the monitor or the computer.
- If none of the above steps work, proceed to the next troubleshooting method.
If you have a dedicated graphics card installed on your computer, switching to the onboard graphics can help you determine if the issue is related to your graphics card or not. Here’s how to switch to onboard graphics for testing:
- Shut down your computer and disconnect the power supply.
- Locate the video cable connecting your monitor to the dedicated graphics card.
- Disconnect the video cable from the dedicated graphics card.
- Connect the video cable to the onboard graphics port on your motherboard.
- Power on your computer and monitor.
- If the monitor receives a signal with the onboard graphics, it indicates that the issue might be with your dedicated graphics card.
- If the issue persists, continue to the next troubleshooting method.
Outdated or conflicting graphics card drivers can also cause signal issues between your computer and monitor. Follow these steps to manage driver updates and conflicts:
- Access the device manager on your computer.
- Expand the ‘Display Adapters’ section.
- Right-click on your graphics card and select ‘Update Driver’.
- Choose the option to search automatically for updated driver software.
- If an update is found, follow the on-screen instructions to install it.
- If no update is found or if the issue persists after updating, consider uninstalling the current graphics card drivers.
- Restart your computer and let Windows automatically reinstall the drivers.
If all else fails, performing a hardware reset and clearing the CMOS (Complementary Metal-Oxide-Semiconductor) can help resolve monitor signal issues:
- Power off your computer and unplug the power cord.
- Open the computer case and locate the CMOS battery on the motherboard.
- Remove the CMOS battery carefully, ensuring not to damage it or any other components.
- Wait for approximately 5 minutes and then reinsert the CMOS battery.
- Close the computer case and reconnect the power cord.
- Power on your computer and monitor to check if the issue is resolved.
- If the issue persists, it might be necessary to seek professional assistance or consider replacing your graphics card or monitor.
By following these troubleshooting steps, you should be able to resolve the issue of your monitor not receiving a signal from your computer. Remember to double-check all cable connections, test with different cables, switch to onboard graphics for testing, manage driver updates, and try hardware reset methods. If the issue persists, it may require further investigation or professional assistance.
Troubleshooting Tips To Fix The Issue
If you’re encountering the frustrating problem of your monitor not getting a signal from your computer, don’t panic just yet. This can be a common issue faced by many computer users, but the good news is that there are several troubleshooting tips you can try to resolve the problem. In this section, we will explore expert tips on identifying the signal loss cause, harnessing user forums and official support channels, and the importance of regular maintenance.
Expert Tips On Identifying The Signal Loss Cause
When your monitor displays a “no signal” message, it can be quite perplexing. However, with some expert tips, you can easily identify the cause behind this signal loss. Here are a few things you can try:
- Check if the cable connecting your computer to the monitor is securely plugged in and not loose. A loose cable is one of the most common causes of signal loss.
- Inspect the video card and make sure it is firmly seated in its slot. Sometimes, a loose video card can result in a poor connection and no signal.
- Ensure that both the computer and monitor are powered on. It may seem obvious, but double-checking the power status is essential.
- Test your monitor on another computer or use a different monitor on your computer. This will help you determine if the issue lies with the monitor itself or the computer.
Harnessing User Forums And Official Support Channels
When troubleshooting technical issues, it’s always helpful to tap into the collective knowledge of user forums and official support channels. Here’s how you can benefit from these resources:
- Visit online user forums specifically dedicated to computer hardware and related issues. These forums are treasure troves of information where users share their experiences and solutions to common problems.
- Check the official website or support page of your monitor’s manufacturer. Browse through their FAQs or technical support section to see if they have a guide specific to signal loss issues.
- Consider reaching out to customer support for personalized assistance. They may provide you with step-by-step instructions or even recommend a repair service if necessary.
Importance Of Regular Maintenance
Regular maintenance of your computer and its components is crucial not only for preventing signal loss but also for ensuring the overall performance and longevity of your system. Here are some key maintenance tasks you should adopt:
- Keep your computer and monitor clean by regularly dusting them off with a soft, lint-free cloth. Accumulated dust can interfere with the connections and lead to signal loss.
- Update your graphics card drivers to the latest version. Outdated drivers can cause compatibility issues and result in signal problems.
- Periodically check for software updates for your operating system. These updates often include bug fixes and improvements that can address signal loss-related issues.
- Consider using diagnostic tools and software specifically designed for troubleshooting hardware problems. These programs can help identify and fix issues related to signal loss efficiently.
By following these troubleshooting tips, harnessing the knowledge of others in user forums and official support channels, and performing regular maintenance, you can resolve the issue of your monitor not getting a signal from your computer. Remember, patience and persistence are key when troubleshooting technical problems. Happy computing!
Frequently Asked Questions On Monitor Not Getting Signal From Computer
Why Is My Monitor Not Getting A Signal From My Computer?
If your monitor is not getting a signal from your computer, there are a few possible reasons. Firstly, check that the cable connecting your monitor to your computer is securely plugged in. If the cable is loose or faulty, it can cause this issue.
You can also try using a different cable or connecting the monitor to a different system to troubleshoot. Additionally, make sure your graphics card is properly seated and check for any driver updates.
Why Isn’t My Computer Connecting To My Monitor?
The most common reason for a computer not connecting to a monitor is a loose or faulty cable. Make sure the cable is securely plugged into both the computer and the monitor. You can also try using a different cable or connecting the monitor to a different system to troubleshoot the issue.
Additionally, check the graphics card and update or reinstall the drivers if necessary.
Why Is My Graphics Card Not Sending Signal To My Monitor?
Check cable connections, test with a different monitor, re-seat graphics card, update/reinstall drivers.
Q: Why Is My Monitor Not Getting A Signal From My Computer?
A: The most common cause of this error is a loose cable. Turn off your computer, unplug the cable running from your monitor to your PC, and plug it back in, making sure the connection is firm.
Conclusion
To troubleshoot a monitor not getting a signal from a computer, start by checking the cable connections. Ensure that the cable is securely plugged into both the computer and the monitor. If the issue persists, try using a different cable or connecting the monitor to a different system to determine if the problem lies with the cable or the computer.
Additionally, check and update graphics drivers if necessary. By following these steps, you can resolve the “no signal” issue and get your monitor working properly again.