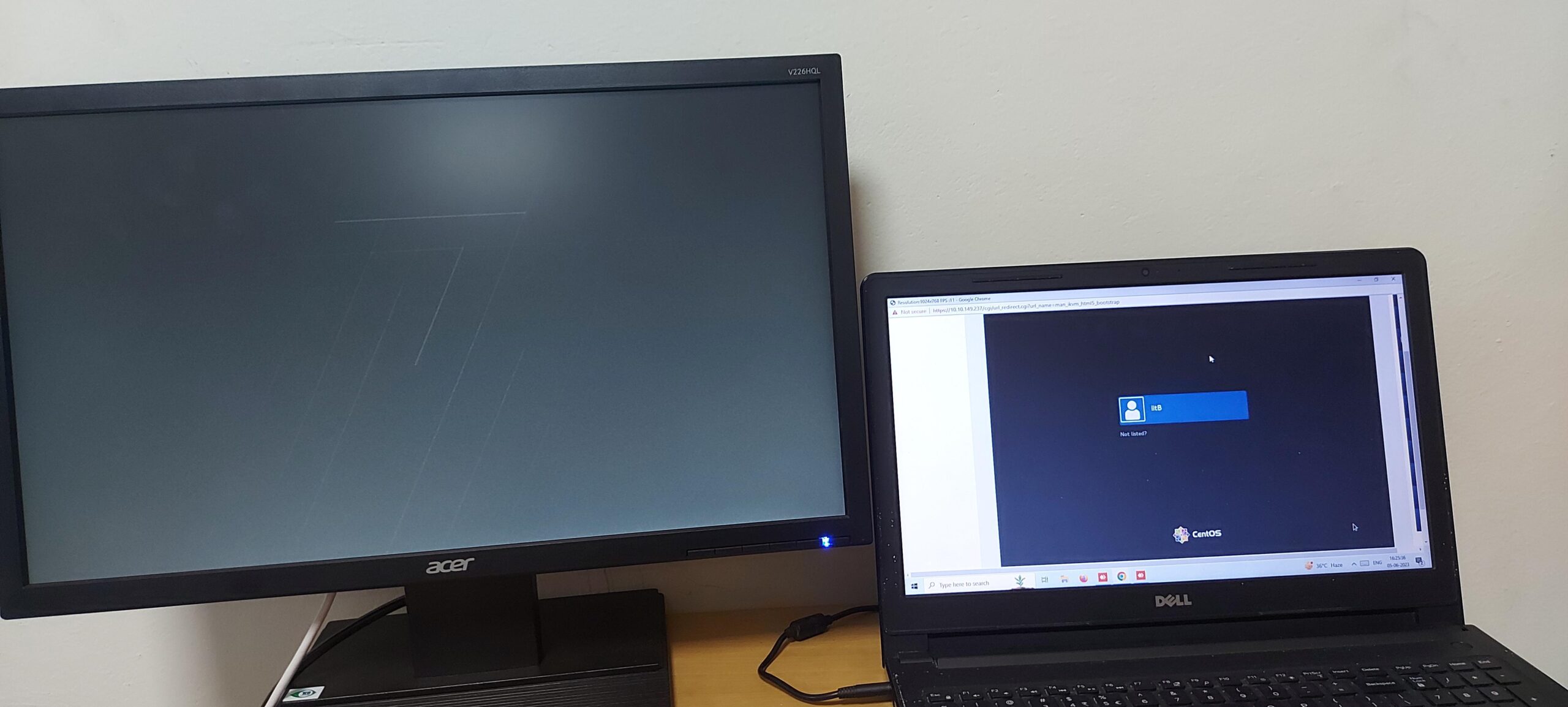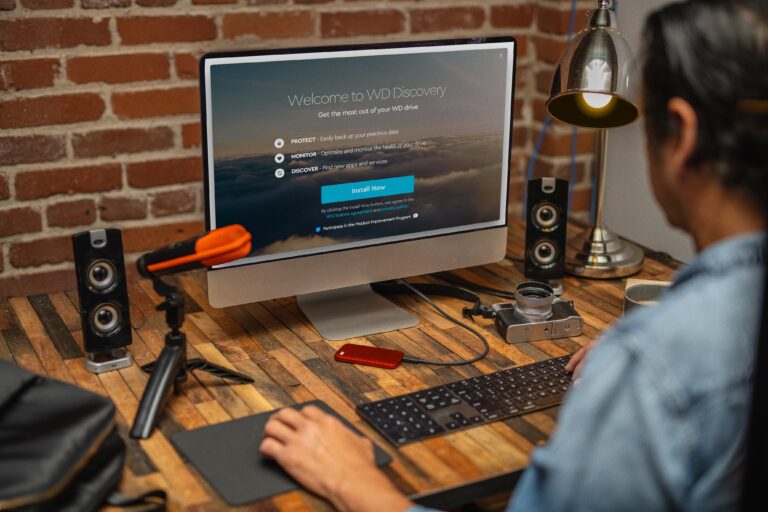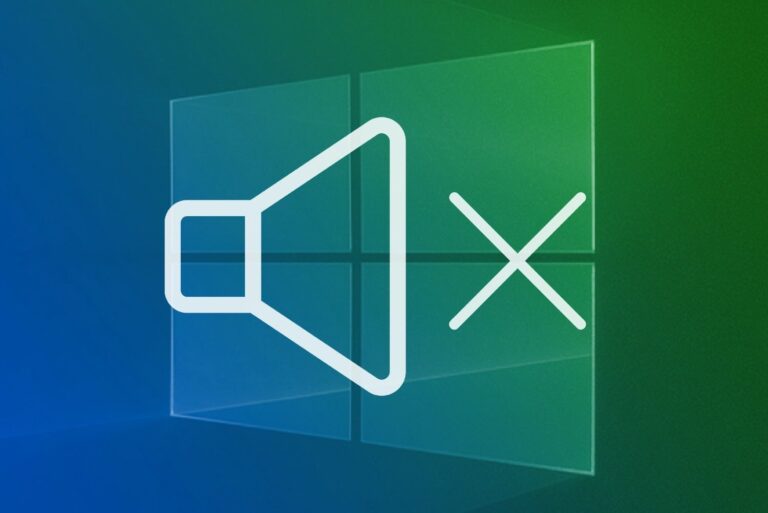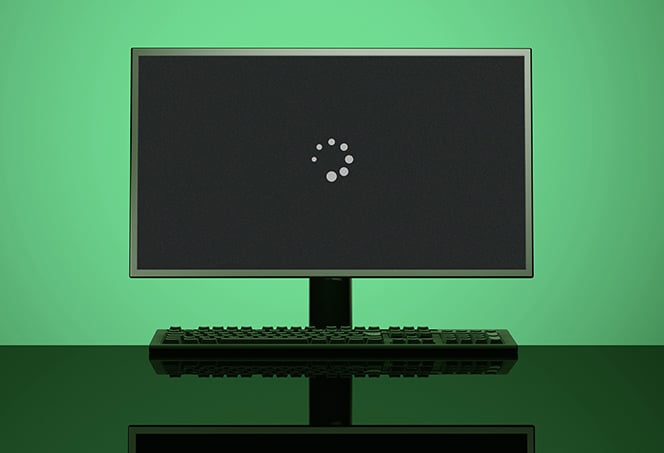Monitor Not Displaying Anything: Troubleshooting Tips and Solutions
If your monitor is not displaying anything, check the cables for any damage and try using different cables or input sources. If the issue persists, it could be a problem with the monitor itself.
Troubleshoot by checking for loose connections, trying a different monitor or display cord, and restarting your computer. The screen may also remain black if there is a corrupted graphics driver or a problem with the LCD display backlight. To test the display, connect an external monitor and restart your computer to determine if the issue is with the monitor or the computer.
Confirm Monitor Power Supply
When your monitor fails to display anything, it can be quite frustrating. Before jumping to conclusions and assuming that there is a major issue with your computer, it is essential to check the power supply of your monitor first. Oftentimes, the problem lies in something as simple as a loose cable or a faulty power outlet. In this section, we will explore three important steps to confirm your monitor power supply and ensure that it is not the root cause of the problem.
Ensure The Monitor Is Powered On
The first step in confirming the monitor power supply is to ensure that it is powered on. It may seem obvious, but sometimes a monitor can be accidentally switched off, leading to a blank screen. Check the power button or switch on your monitor to make sure it is turned on. Look for any indicator lights or signs of power to confirm that the monitor is receiving electricity.
Check Power Cables For Any Damage
The next step is to examine the power cables connected to your monitor. Over time, cables can become worn out or damaged, leading to a loss of power supply. Inspect the power cables for any signs of fraying, cuts, or other physical damage. If you notice any issues, it is recommended to replace the cables with new ones. Additionally, ensure that the power cables are securely plugged into both the monitor and the power outlet to establish a proper connection.
Verify Power Outlet Is Functioning
Lastly, check the power outlet that your monitor is connected to. Sometimes, power outlets can become faulty or stop functioning altogether. To confirm if this is the case, try plugging another electronic device into the same power outlet and check if it powers on. If the device does not work, then the power outlet is likely the problem. In that scenario, try connecting your monitor to a different power outlet that you know is working.
By following these three steps – ensuring the monitor is powered on, checking power cables for any damage, and verifying the power outlet is functioning – you can confirm the power supply of your monitor. By ruling out any power-related issues, you can then explore other potential causes for your monitor not displaying anything.
Examine Cable Connections
When your monitor is not displaying anything, it can be quite frustrating. However, before assuming that your monitor is faulty, it’s important to examine the cable connections. Loose or disconnected cables are a common issue that can prevent your monitor from displaying anything.
Inspect For Loose Or Disconnected Cables
The first step is to inspect all the cables connected to your monitor. Ensure that they are securely plugged into the appropriate ports. Sometimes, cables can loosen over time due to movement or accidental nudges. So, it’s worth checking if any of the cables are loose.
If you find any loose cables, make sure to firmly reconnect them. Use a gentle but firm hand to plug the cables back in, ensuring they are fully inserted into their respective ports. This simple step might solve the issue and get your monitor back up and running.
Test With Alternative Cables If Possible
If inspecting the cables didn’t resolve the problem, the next course of action is to test with alternative cables. This step helps you identify if the issue lies with the cables themselves.
If you have access to alternative cables, such as HDMI or VGA cables, try swapping out the existing ones with the alternative set. Be sure to power off your monitor before disconnecting and reconnecting the cables.
If the monitor now displays properly with the alternative cables, it means that the original cables were faulty. In this case, it’s advisable to replace the faulty cables with new ones to ensure a stable and reliable connection.
Check For Correct Input Source Selection
Another common issue that can cause your monitor not to display anything is an incorrect input source selection. Monitors often have multiple input sources, such as HDMI, VGA, or DisplayPort. If you have multiple devices connected to your monitor, it’s essential to select the correct input source for the device you are currently using.
Consult your monitor’s manual or on-screen display options to locate the input source selection. Use the monitor’s menu buttons to navigate through the options and select the appropriate input source. Confirm that the input source matches the device you are trying to display on the monitor.
By carefully examining the cable connections, testing with alternative cables if possible, and checking for correct input source selection, you can troubleshoot and resolve common issues that prevent your monitor from displaying anything. These steps will help ensure a strong and uninterrupted connection between your computer and monitor, allowing you to enjoy a smooth and hassle-free user experience.
Investigate Graphics Hardware
When your monitor is not displaying anything, one potential cause could be an issue with your graphics hardware. Investigating the graphics hardware involves confirming the proper seating of the graphics card, trying onboard graphics if available, and testing with a different graphics card.
Confirm Proper Seating Of Graphics Card
First, you need to ensure that the graphics card is properly seated in its slot. A loose or improperly seated graphics card can lead to no display on the monitor. Follow these steps to confirm the proper seating of the graphics card:
- Shut down your computer and unplug it from the power source.
- Open the computer case and locate the graphics card.
- Gently remove the graphics card from its slot.
- Inspect the slot and remove any dust or debris using compressed air.
- Reinsert the graphics card firmly into the slot, ensuring that it is fully seated.
- Close the computer case and plug the computer back into the power source.
- Power on your computer and check if the monitor is now displaying.
Try Onboard Graphics If Available
If your computer has onboard graphics capabilities, you can try using them as an alternative to the dedicated graphics card. To do this:
- Shut down your computer and unplug it from the power source.
- Remove the dedicated graphics card from its slot.
- Connect your monitor to the onboard graphics port on the motherboard.
- Power on your computer and check if the monitor is now displaying.
Test With A Different Graphics Card
If the previous steps did not resolve the issue, it may be necessary to test with a different graphics card. This will help determine if the problem lies with the graphics card itself. Follow these steps to test with a different graphics card:
- Obtain a compatible graphics card for testing purposes.
- Shut down your computer and unplug it from the power source.
- Remove the current graphics card from its slot.
- Insert the different graphics card firmly into the slot.
- Connect your monitor to the new graphics card.
- Power on your computer and check if the monitor is now displaying.
By investigating the graphics hardware and following these steps, you can troubleshoot and determine the cause of your monitor not displaying anything. Whether it’s a loose connection, a faulty graphics card, or an issue with onboard graphics, narrowing down the problem will help you find a solution.

Credit: www.drivereasy.com
Adjust Display Settings
If your monitor is not displaying anything, there are a few steps you can take to troubleshoot the issue. First, check if the cables connected to the monitor are damaged and try using different cables or input sources. If everything seems fine, there may be some issues with your monitor itself.
Ensure the screen resolution setting is correct and consider trying a new monitor or GPU if needed.
If you’re experiencing the frustrating issue of your monitor not displaying anything, adjusting the display settings might help resolve the problem. Here are a few steps you can take to troubleshoot the issue:
Boot Into Safe Mode To Adjust Resolution
To fix display issues, you can try booting your computer into safe mode and adjusting the resolution. Safe mode allows you to start your computer with only the essential drivers and services running, making it easier to identify and fix the problem.
- Restart your computer and press the F8 key repeatedly during startup.
- Select Safe Mode from the Advanced Boot Options menu.
- Once you’re in safe mode, right-click on your desktop and select Display Settings.
- Adjust the resolution to a setting that works best for your monitor.
- Click Apply and then click OK to save the changes.
- Restart your computer to exit safe mode and see if the display issue is resolved.
Reset Monitor Settings To Default
If adjusting the resolution doesn’t solve the problem, you can try resetting your monitor settings to their default values. This can help eliminate any settings that might be causing the issue.
- Turn off your monitor.
- Locate the monitor’s power button or settings button, usually located on the front or side.
- Press and hold the button for about 10 seconds to perform a reset.
- Release the button and turn on your monitor.
- Check if the display issue is resolved.
Update Graphics Drivers
Outdated or faulty graphics drivers can also cause display problems. Updating your graphics drivers can often fix these issues and ensure your monitor displays properly.
- Press Windows Key + X and select Device Manager.
- Expand the Display adapters category.
- Right-click on your graphics card and select Update driver.
- Choose Search automatically for updated driver software and follow the on-screen instructions to update the driver.
- Restart your computer and check if the monitor displays properly.
By following these steps, you can adjust the display settings to potentially resolve the issue of your monitor not displaying anything. Remember to always ensure your cables are properly connected and not damaged before proceeding with these troubleshooting steps.
Insight Into Bios And Post
When you power on your computer and find that your monitor is not displaying anything, it can be quite frustrating. Before you panic or rush to buy a new monitor, there are a few steps you can take to troubleshoot the issue. In this section, we will delve into the BIOS (Basic Input/Output System) and POST (Power-On Self-Test) to gain some insight into why your monitor may not be displaying anything. By understanding these aspects, you can diagnose and potentially resolve the problem.
Listen For Beep Codes At Startup
One indicator of an issue during the startup process is the presence of beep codes. These audible signals are emitted by your computer’s motherboard and can provide valuable information regarding the cause of the problem. To listen for beep codes, follow these steps:
- Ensure that your computer is powered on.
- Listen carefully for any beeping sounds coming from your computer.
- Take note of the number of beeps, as well as the pattern (e.g., long beeps, short beeps, continuous beeping).
- Refer to your motherboard’s documentation or visit the manufacturer’s website to decode the beep codes and identify the possible cause of the issue.
Check If Bios Screen Is Displayed
The BIOS, a crucial component of your computer’s startup process, initializes hardware settings and performs tests to ensure system functionality. If your monitor remains blank during the startup process, it is essential to determine whether the BIOS screen is being displayed. Here’s how you can check:
- Power on your computer.
- Pay close attention to your monitor for any signs of activity.
- If you notice a splash screen or any text or graphics displayed on the screen before it goes blank, it is an indication that the BIOS screen is functioning correctly. In this case, the issue may lie elsewhere.
- If the monitor remains completely blank throughout the entire startup process, it suggests a potential problem with the display output or the monitor itself.
Clear Cmos To Reset Bios Settings
Resetting the BIOS settings can often resolve issues related to display output. This can be achieved by clearing the CMOS (Complementary Metal-Oxide-Semiconductor) memory, which stores the BIOS configuration data. To clear the CMOS, follow these steps:
- Power off your computer and disconnect it from the power source.
- Locate the CMOS battery on your motherboard. It is a small, round battery typically housed in a holder.
- Remove the CMOS battery from its holder. You may need to use a small flat-head screwdriver or a similar tool to gently pry it out.
- Wait for a few minutes to ensure that the CMOS memory is fully cleared.
- Replace the CMOS battery in its holder.
- Reconnect your computer to the power source and power it on.
- Check if the monitor now displays the startup process. If not, further investigation may be needed.
Explore Alternative Troubleshooting Techniques
If your monitor is not displaying anything, there are several troubleshooting techniques you can explore. Check for damaged cables and try them on another PC or attach different cable cords to your system. Ensure you are using the correct input source and if everything seems fine, there might be issues with your monitor itself.
monitor with another computer If your monitor is not displaying anything, it can be frustrating and can disrupt your work or entertainment. However, there are alternative troubleshooting techniques you can try to resolve this issue. In this section, we will explore some of these techniques. 1. Try monitor with another computer One way to determine if the issue is with the monitor itself or your computer system is to connect the monitor to another computer. This will help identify whether the problem lies with the monitor or with your computer’s hardware or software. Connect the monitor to a different computer and see if it displays anything. If the monitor works fine with the other computer, it indicates that the issue is with your computer. On the other hand, if the monitor still doesn’t display anything, it suggests that the problem lies with the monitor itself. 2. Perform a power cycle on the system Sometimes, a power cycle can resolve display-related problems. To perform a power cycle, follow these steps: – Turn off your computer and monitor. – Unplug the power cords from both the computer and the monitor. – Wait for about 30 seconds to 1 minute. – Plug the power cords back in. – Turn on your computer and monitor. Performing a power cycle refreshes the system and can help resolve minor glitches or issues that may be causing the monitor not to display anything. 3. Check for overheating components Overheating can also cause display issues with your monitor. Make sure to check if any components in your computer, such as the graphics card or the processor, are overheating. Overheating can cause the system to shut down or not display anything on the monitor. Open up your computer and check if all the fans are working properly and there are no dust or debris blocking airflow. If any components are overheating, consider cleaning or replacing them to resolve the issue. By exploring these alternative troubleshooting techniques, you can try to identify the cause of your monitor not displaying anything. Remember to try connecting the monitor to another computer, perform a power cycle on the system, and check for overheating components. These steps can help you pinpoint the issue and take appropriate measures to fix it. [hs_action id=”12345″]Monitor Not Displaying Anything: Special Fixes
If you’re facing the frustrating issue of your monitor not displaying anything, don’t worry – there are special fixes that can help resolve the problem. In this section, we will explore some troubleshooting steps to get your monitor up and running again.
Replace Monitor If Diagnostics Fail
If you have tried checking the cables, ensuring the correct input source, and still have no luck with your monitor displaying anything, it may be time to consider replacing your monitor. Diagnostics are an important step to identify any underlying issues, and if they still fail to provide a solution, it’s a sign that your monitor may need to be replaced. Remember to check your warranty or service options before proceeding with a replacement.
Consider Professional Hardware Repair
In some cases, the issue with your monitor may require the expertise of a professional hardware repair technician. If you are not confident in troubleshooting or fixing the problem on your own, seeking professional help can save you time and ensure a proper diagnosis and repair. Professional repair services have the necessary tools and knowledge to handle complex hardware issues effectively.
Review Warranty Or Service Options
If your monitor is still under warranty or you have service options available, it’s crucial to review them before attempting any DIY fixes. Contact the manufacturer or check their website to understand the warranty terms and conditions. If your monitor qualifies for repair or replacement under warranty, it’s recommended to take advantage of these options for a cost-effective resolution.
Remember, resolving the issue of a monitor not displaying anything may require some trial and error. It’s essential to be patient and follow the troubleshooting steps mentioned earlier. By exploring special fixes such as replacing the monitor if diagnostics fail, considering professional hardware repair, and reviewing warranty or service options, you can increase your chances of fixing the issue and getting your monitor back in working order.
Ensuring Long-term Monitor Health
When it comes to the health of your monitor, it’s important to take proactive steps to ensure its longevity. Regular maintenance and monitoring can help prevent issues such as no display or black screen. In this section, we will explore three key practices to help you maintain a healthy monitor over the long term.
Maintain Up-to-date System Backups
Keeping your system backups up to date is crucial in case of any unforeseen monitor issues. Regularly backing up your files not only protects your data but also simplifies the restoration process. In the event of a monitor failure, you can easily restore your files and settings onto a new system or monitor without any data loss.
Regularly Clean Hardware Components
Cleaning the hardware components of your monitor is essential for optimal performance. Dust and debris can accumulate on the screen, ports, and vents, leading to overheating and connection problems. Regularly wiping the screen with a soft, lint-free cloth and using compressed air to clean the ports and vents can help maintain clear visuals and prevent potential issues.
Monitor System Temperatures And Performance Indicators
Monitoring your system’s temperatures and performance indicators can give you valuable insights into the health of your monitor. High temperatures can strain the display and other components, leading to potential malfunctions. Installing software that monitors temperature levels and performance indicators can help you identify any abnormalities and take necessary action to prevent damage.
By following these three practices, you can ensure the long-term health and performance of your monitor. Regularly backing up your system, cleaning hardware components, and monitoring temperatures and performance indicators are vital to preventing issues and maintaining a reliable display.
Frequently Asked Questions On Monitor Not Displaying Anything
Why Is My Monitor On But Not Displaying?
If your monitor is on but not displaying anything, there may be a few reasons for this. First, check if the cables connected to the monitor are damaged. Try using the cables on another PC or attach different cable cords to your system.
Also, ensure that you’re using the correct input source. If everything is fine, there may be issues with your monitor itself.
Why Is My Monitor Blank I Don’t See Anything On It?
If your monitor is blank and you don’t see anything on it, check the cables for damage. Try using the cables on another PC or attach different cords to your system. Verify that you’re using the correct input source. If everything seems fine, there may be some issues with your monitor.
Why Is There No Output On My Monitor?
If your monitor is not displaying anything, check for damaged cables and try using different cable cords or connecting to another PC. Ensure you have selected the correct input source. If everything seems fine, there may be an issue with your monitor.
Check for loose or faulty cables as the common culprit. Additionally, try restarting your computer and reconnecting the data cord.
Why Is My Computer Screen Black But Still Running?
When your computer screen is black but still running, it could be due to a corrupted graphics driver or a problem with the LCD display backlight. To test the display, attach an external monitor and restart the computer. This will help identify if the issue lies with the display itself.
Conclusion
If your monitor is not displaying anything, there are a few steps you can take to troubleshoot the issue. First, check if the cables connected to the monitor are damaged and try using different cables. Ensure that the correct input source is selected.
If everything seems fine, the problem may lie with the monitor itself. It could be a loose connection or a faulty cable. By following these steps, you can hopefully resolve the issue and get your monitor working again.