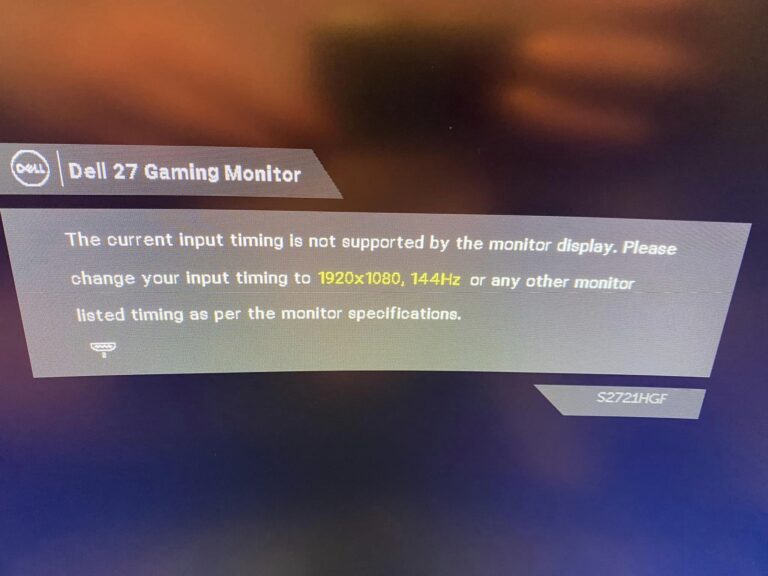Monitor Not Detecting PC After Sleep: Troubleshooting Solutions
If your monitor is not detecting your PC after sleep, try checking the monitor connections by ensuring that all cables connecting your monitor to the PC are securely plugged in at both ends. If the issue persists, you can try restarting the graphics driver or enabling the “Extend These Displays” option in the display settings.
Additionally, you may need to disable the “Monitor Deep Sleep” option in the monitor’s On-Screen Display settings. These steps can help resolve the problem of a monitor not detecting a PC after sleep.

Credit: www.avg.com
Check Basic Connections
When your monitor fails to detect your PC after sleep mode, it can be a frustrating experience. However, before jumping to any conclusions, it’s essential to check the basic connections between your monitor and PC. By verifying cable integrity, confirming power supply to the monitor, and inspecting connection ports, you can troubleshoot the issue efficiently and potentially fix it without any hassle.
Verify Cable Integrity
First and foremost, ensure that all cables connecting your monitor to the PC are securely plugged in. Check both ends of the cable, both at the monitor and PC side, to make sure they are firmly connected. Sometimes, loose cables can result in the monitor not being detected after sleep mode. If you find any loose cables, try plugging them in again and ensure they are firmly in place.
Confirm Power Supply To Monitor
Power supply issues can also lead to a monitor not detecting the PC after sleep mode. Make sure that the power cable is securely plugged into the monitor and the power outlet. Check if the power indicator on the monitor is lit up, indicating that it is receiving power. If the power indicator is off, try connecting the monitor to a different power outlet or using a different power cable.
Inspect Connection Ports
Another common cause of the monitor not detecting the PC after sleep mode is faulty connection ports. Inspect both the monitor’s connection ports and the PC’s ports for any physical damage or debris. Ensure that the connection ports are clean and free from any obstructions. If you notice any physical damage, such as bent pins or broken connectors, you may need to replace the cable or contact technical support for further assistance.
By checking these basic connections – verifying cable integrity, confirming power supply to the monitor, and inspecting connection ports – you can effectively troubleshoot the issue of your monitor not detecting the PC after sleep mode. These simple steps can often resolve the problem without the need for complex troubleshooting. However, if the issue persists, it may indicate a more significant hardware or software issue, and it is recommended to seek professional help or refer to the manufacturer’s support documentation for further guidance.
Power Management Settings
When it comes to troubleshooting the issue of a monitor not detecting a PC after sleep, one crucial aspect to consider is the power management settings. Power management settings play a significant role in determining how devices, including monitors, interact with the sleep and wake functions of a computer.
Windows Sleep Setting Impact
In some cases, the Windows sleep settings can impact the detection of a monitor after waking up from sleep mode. These settings control the behavior of the computer when it enters sleep mode and how it resumes normal operation.
To check and modify the sleep settings in Windows:
- Click on the “Start” button and search for “Power & Sleep Settings”
- Click on the “Additional Power Settings” link
- Select the currently active power plan
- Click on “Change plan settings”
- Click on “Change advanced power settings”
Expand the relevant power options and make sure that the sleep settings are configured in a way that allows the monitor to correctly detect the PC after waking up from sleep mode. You can adjust settings such as “Turn off hard disk after” and “Display” to ensure optimal power management for your specific setup.
Disabling Deep Sleep Feature
Many monitors have a feature called “Monitor Deep Sleep” that allows them to enter a deep sleep state to conserve power. However, this feature may interfere with the monitor’s ability to wake up properly after sleep mode.
To disable the deep sleep feature on your monitor:
- Access the monitor’s On-Screen Display (OSD) menu
- Navigate to the “Others” or “Advanced” section
- Find the “Monitor Deep Sleep” option
- Disable the feature
By disabling the deep sleep feature, you can eliminate a potential cause of the monitor not detecting the PC after sleep.
Bios-related Power Configurations
Another factor that can affect the monitor’s ability to detect the PC after sleep is the power configuration settings in the computer’s BIOS. The BIOS (Basic Input/Output System) controls low-level hardware operations and settings.
- Restart your computer
- During the boot process, press the appropriate key (usually Del, F2, or F12) to enter the BIOS setup
- Navigate to the power or energy management section
- Inspect the power-related settings, such as sleep modes and power states
- Make sure that the settings are compatible with your monitor and desired sleep/wake behavior
- Save and exit the BIOS setup
By ensuring that the BIOS power configurations align with the requirements of your monitor, you can improve the chances of successful detection after wake-up from sleep mode.
Update And Reset Display Drivers
If your monitor is not detecting your PC after it wakes up from sleep mode, you can try updating and resetting your display drivers. This may help resolve the issue and ensure that your monitor functions properly.
Identifying Outdated Drivers
If your monitor is not detecting your PC after it wakes up from sleep mode, the issue may be caused by outdated display drivers. Outdated drivers can prevent your monitor from properly communicating with your computer, resulting in a lack of signal.
To identify if your display drivers are outdated, follow these steps:
- Right-click on the Windows Start button and select “Device Manager” from the menu.
- In the Device Manager window, expand the “Display adapters” category.
- You’ll see the display adapter(s) listed. Right-click on each display adapter and select “Properties.”
- In the Properties window, navigate to the “Driver” tab.
- Check the driver version and date. If the date is significantly old or if there is a more recent driver available, your drivers may be outdated.
Steps To Update Or Roll Back
If you’ve identified that your display drivers are outdated, you can update or roll back the drivers to potentially resolve the issue. Follow these steps:
- Visit the website of your computer manufacturer or the display adapter manufacturer to download the latest driver for your specific model.
- Download the driver package and save it to a location on your computer.
- Open the Device Manager again, right-click on the display adapter, and select “Update driver.”
- In the Update Driver Software window, choose the option to “Browse my computer for driver software.”
- Navigate to the location where you saved the downloaded driver package and select it.
- Follow the on-screen instructions to install the updated driver.
If updating the driver doesn’t resolve the issue or if you’re experiencing problems with the updated driver, you can try rolling back to the previous version. Here’s how:
- Open the Device Manager, right-click on the display adapter, and select “Properties.”
- In the Properties window, navigate to the “Driver” tab.
- Click on the “Roll Back Driver” button.
- Follow the on-screen instructions to roll back to the previous driver version.
Instructions For Resetting Gpu
If updating or rolling back the display drivers doesn’t fix the issue, you may need to reset the GPU (Graphics Processing Unit). Follow these steps:
- Press the Windows key + R to open the Run dialog box.
- Type “devmgmt.msc” and press Enter to open the Device Manager.
- In the Device Manager window, expand the “Display adapters” category.
- Right-click on the display adapter and select “Uninstall device.”
- Check the box that says “Delete the driver software for this device” and click on the Uninstall button.
- Once the driver is uninstalled, restart your computer.
- After the restart, Windows will automatically reinstall the GPU driver.
Resetting the GPU can help resolve any conflicts or issues that may be preventing the monitor from detecting your PC after it wakes up from sleep mode. This process ensures that the GPU driver is installed correctly and can properly communicate with your monitor.
Test With Alternate Hardware
One common issue that users encounter when their monitor fails to detect their PC after sleep is a hardware problem. To identify the root cause, it’s important to test with alternate hardware components. This involves examining different cables, monitors, and even swapping the graphics card if possible.
Using Different Cables And Monitors
The first step in troubleshooting the issue is to check the connection between your PC and the monitor. Sometimes, a faulty cable or a loose connection may prevent the monitor from detecting the PC after sleep. Here’s how you can test with different cables and monitors:
- Ensure that all cables connecting your monitor to the PC are securely plugged in, both at the monitor end and the PC end. Sometimes, a loose connection can cause the monitor to not detect the PC after sleep.
- If possible, try using a different cable to connect your monitor to the PC. This can help rule out any issues with the cable itself.
- Alternatively, test the monitor with a different PC or laptop to see if it can detect the device after waking up from sleep. This can help determine if the problem lies with the monitor or the PC.
Swapping Graphics Card If Possible
If the issue persists after testing with different cables and monitors, it may be worth considering swapping the graphics card. A faulty graphics card can sometimes cause the monitor to fail to detect the PC after sleep. Here’s how you can swap the graphics card:
- Power off your PC completely and disconnect the power cord.
- Open the PC case and locate the graphics card.
- Carefully remove the graphics card from its slot and replace it with a compatible one, if available.
- Close the PC case, reconnect the power cord, and power on the PC.
- Test if the monitor can now detect the PC after waking up from sleep.
Checking For Motherboard Issues
If the previous steps didn’t resolve the problem, it’s possible that there might be an issue with the motherboard. Here’s what you can do to check for motherboard issues:
- Ensure that all connections between the motherboard and other components, such as the graphics card, are secure.
- Inspect the motherboard for any visible signs of damage, such as burnt capacitors or loose components.
- If possible, try resetting the motherboard BIOS settings to their default values. This can be done by accessing the BIOS menu during startup and selecting the “Reset to Defaults” option.
- If the motherboard issue persists, it may be necessary to consult a professional technician for further diagnosis and repair.
By testing with alternate hardware components, such as cables, monitors, graphics cards, and checking for motherboard issues, you can narrow down the possible causes of the monitor not detecting the PC after sleep. Remember to always ensure that your PC is powered off and disconnected from the power source before performing any hardware swaps or inspections.
Operating System Fixes
If your monitor is not detecting your PC after it wakes up from sleep mode, it can be a frustrating issue to deal with. However, there are some operating system fixes that you can try to resolve this problem. In this section, we will walk you through some troubleshooting steps and adjustments you can make to your display settings to tackle this issue effectively.
Running Windows Troubleshooters
One of the first steps you can take to fix the problem of your monitor not detecting your PC after sleep is to run Windows troubleshooters. These built-in tools can automatically identify and resolve common hardware and software issues that may be causing the problem.
- Go to the Start menu and open the Settings app.
- Click on “Update & Security” and then select the “Troubleshoot” tab from the left-hand menu.
- Scroll down and click on “Additional troubleshooters”.
- Find and select the “Display” troubleshooter.
- Click on “Run the troubleshooter” and follow the on-screen instructions to complete the troubleshooting process.
Adjusting Display Settings Post-sleep
Another potential fix for the issue of your monitor not detecting your PC after sleep is to adjust your display settings. Sometimes, the settings may not restore properly after the system wakes up, causing the monitor not to be detected.
- Right-click on the desktop and select “Display settings”.
- In the “Display” tab, scroll down to the “Multiple displays” section.
- Make sure the “Extend these displays” option is selected.
- Click on “Apply” and then “Keep changes” to save the settings.
- Restart your PC and check if the monitor is now being detected after sleep.
Potential Fixes For Multi-monitor Setups
If you are using multiple monitors and experiencing the issue of the second monitor not being detected after sleep, there are some additional fixes you can try:
- Ensure that all cables connecting your monitors to the PC are securely plugged in at both ends – the monitor and the PC.
- Disable Link State Power Management in the power options:
- Open the Power Options menu by right-clicking on the Start button and selecting “Power Options”.
- Click on “Change plan settings” for your selected power plan.
- Click on “Change advanced power settings”.
- Expand the “Hard disk” category and select “Turn off hard disk after”.
- Set the value to “Never” for both ‘On battery’ and ‘Plugged in’ options.
- Click on “Apply” and then “OK” to save the changes.
- Restart your graphics driver:
- Press
Win + Xand select “Device Manager”. - Expand the “Display adapters” category.
- Right-click on your graphics driver and select “Disable”.
- After a few seconds, right-click on it again and select “Enable”.
- Check if the second monitor is now detected after waking up from sleep.
By following these operating system fixes, you can increase the likelihood of your monitor successfully detecting your PC after sleep mode. If the issue persists, you may need to explore other hardware-related solutions or consult a professional technician.
Monitor Not Detecting Pc: Fixes
If your monitor is not detecting your PC after it wakes up from sleep mode, there are a few fixes you can try to resolve the issue. In this post, we will discuss some troubleshooting strategies to help you get your monitor working properly again. Let’s explore the solutions below:
Restarting Graphics Driver Shortcut
If your monitor fails to detect your PC after waking from sleep, restarting the graphics driver can often resolve the issue. Follow these steps:
- Press Ctrl+Shift+Win+B simultaneously. This will send a signal to the graphics driver to restart.
- Wait a few seconds for the restart process to complete.
- Check if your monitor detects your PC after the restart.
Re-enable Extend These Displays Option
If your monitor is still not detecting your PC, try re-enabling the “extend these displays” option. Here’s how:
- Right-click on your desktop and select Display settings.
- Scroll down to the Multiple displays section.
- Toggle the Extend these displays option off and then on again.
- Click Apply to save the changes.
- Check if your monitor detects your PC after re-enabling the option.
Strategies For Persistent Detection Issues
If the above fixes did not resolve the issue, here are some additional strategies you can try to ensure persistent detection of your monitor:
- Check all monitor connections to ensure they are securely plugged in at both the monitor and PC ends.
- Make sure your monitor is powered on and receiving power.
- Update your graphics driver to the latest version.
- Restart your PC and monitor.
- If using a dual-monitor setup, switch the position of the monitors or change the connection ports.
- If possible, test your monitor with another PC to determine if the issue is with the monitor or PC.
By following these troubleshooting steps, you should be able to resolve the issue of your monitor not detecting your PC after sleep mode. Remember to try the solutions in the order provided, as they usually address common causes of the problem.
Overhauling Sleep Mode Habits
If your monitor is not detecting your PC after sleep mode, you may be experiencing a common issue. There are several solutions available to help troubleshoot and fix this problem, including checking monitor connections and restarting the graphics driver. By following these steps, you can ensure that your monitor wakes up properly after sleep mode.
Long-term Setting Adjustments
If your monitor is not detecting your PC after sleep mode, it may be due to incorrect settings. One of the first things you should do is check and adjust your long-term settings.
- Check the power management settings on your PC. Go to Control Panel > Power Options and ensure that the settings are optimized for your needs. Adjust the “Turn off display” and “Put the computer to sleep” options to your desired values.
- Update your graphics card drivers. Outdated drivers can often cause issues with monitor detection after sleep mode. Visit the website of your graphics card manufacturer to download and install the latest drivers for your specific model.
Lifestyle Changes For Pc Usage
In addition to adjusting your settings, you may need to make some changes to your lifestyle habits when using your PC. These changes can help prevent the monitor from not detecting your PC after sleep mode.
- Avoid abrupt power interruptions. Make sure to properly shut down your PC before putting it into sleep mode. Sudden power outages or unplugging the PC without shutting it down can cause issues with monitor detection.
- Keep the PC in a well-ventilated area. Overheating can lead to hardware malfunctions, including monitor detection problems. Ensure that the PC is placed in a cool and well-ventilated environment to prevent overheating issues.
- Minimize unnecessary software running in the background. Too many open applications can lead to system resource limitations and affect monitor detection after waking from sleep mode. Close any unnecessary programs before putting your PC into sleep mode.
When To Avoid Sleep Mode Altogether
In some cases, it may be best to avoid using sleep mode altogether to ensure consistent monitor detection. Consider the following situations:
- If you frequently experience monitor detection issues after waking from sleep mode despite adjusting settings and changing habits, it may be best to avoid sleep mode and opt for shutting down your PC instead.
- When performing important tasks or work that require uninterrupted monitor connection, it is advisable to avoid sleep mode. This way, you can minimize the risk of encountering issues with monitor detection after waking up.
By implementing these changes, you can improve the chances of your monitor detecting your PC after sleep mode and enjoy a seamless user experience.
Frequently Asked Questions For Monitor Not Detecting Pc After Sleep
How Do I Fix My Monitor Not Waking Up After Sleep?
If your monitor isn’t waking up after sleep mode on your PC, there are a few steps you can take to fix the issue. 1. Check monitor connections: Ensure all cables connecting your monitor to the PC are securely plugged in.
2. Disable Link State Power Management: Go to Power Options > Change plan settings > Change advanced power settings > Expand PCI Express > Link State Power Management > set it to Off. 3. Restart Graphics Driver: Restart the graphics driver by going to Device Manager > Display adapters > Right-click on your graphics card > Disable and then Enable it again.
4. Check monitor settings: Enable the On-Screen Display on your monitor and disable the “Monitor Deep Sleep” option. 5. Run Power Troubleshooter: Use the built-in power troubleshooter in Windows to diagnose and fix any power-related issues. These troubleshooting steps should help resolve the issue of your monitor not waking up after sleep mode.
Why Is My Computer Screen Black After Waking Up From Sleep?
If your computer screen is black after waking up from sleep mode, there are a few possible solutions. First, check that all monitor cables are securely connected. You can also try restarting your graphics driver or disabling the “Monitor Deep Sleep” feature.
If these steps don’t work, it may be a more serious hardware issue.
Why Do I Lose My Additional Monitors When My Computer Wakes Up From Sleep Mode In Windows?
If your additional monitors are not detected after your computer wakes up from sleep mode in Windows, it could be due to the USB Root hub being turned off to save power. To fix this, press the Windows key + X and select Control Panel.
Then, check the USB Root hub settings and ensure it is not turned off. Additionally, you can refresh the connection, choose the correct input port, and check the signal cable connection between the display and graphics card.
Why Is Windows Suddenly Not Detecting A Monitor?
If Windows is suddenly not detecting a monitor after waking from sleep, try these solutions: 1. Check monitor connections to ensure all cables are securely plugged in. 2. Restart the graphics driver. 3. Enable “Extend These Displays” in the display settings.
4. Disable the “Monitor Deep Sleep” option in the monitor’s on-screen display. 5. Run the Power Troubleshooter to fix power-related issues. Make sure to turn off and on the computer, check input port settings on the monitor, and reconnect the signal cable if needed.
Conclusion
If your monitor is not detecting your PC after sleep mode, there are several solutions you can try. First, check all cable connections and ensure they are securely plugged in. Additionally, you can try disabling the Link State Power Management and restarting the graphics driver.
Another option is to enable the “Extend These Displays” setting and run the Power Troubleshooter. By following these steps, you can resolve the issue and ensure that your monitor wakes up properly after sleep mode.