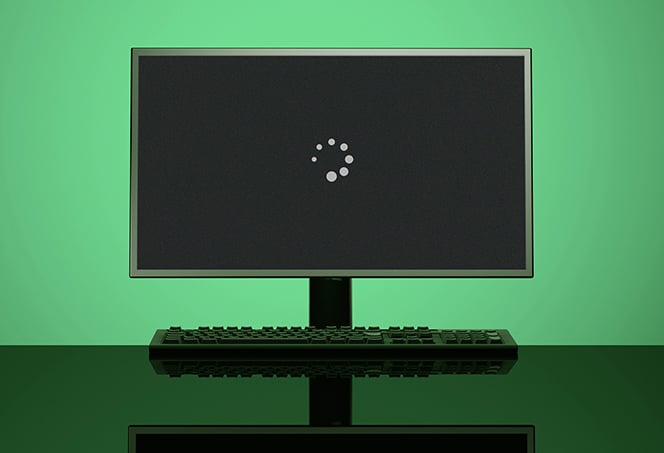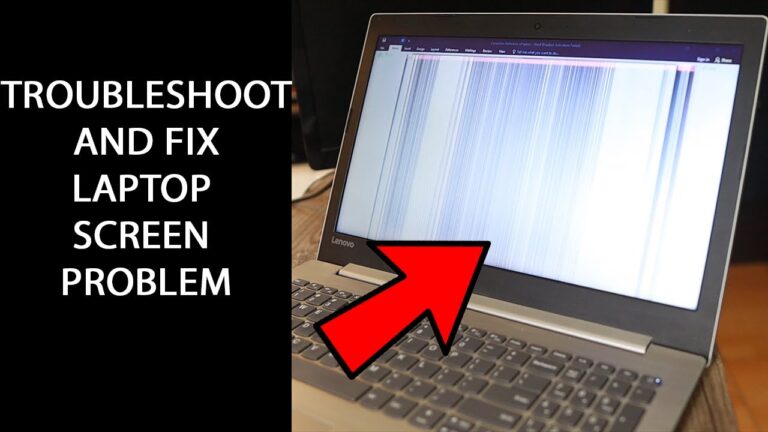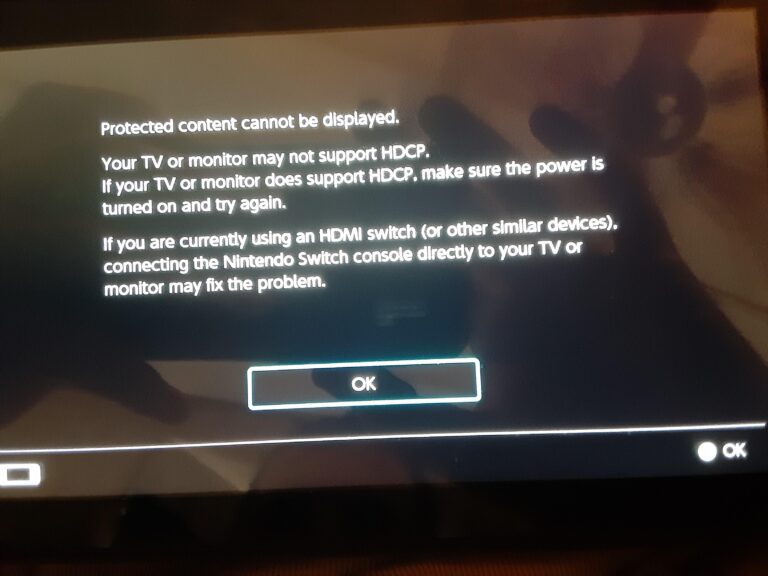Troubleshoot Monitor Issues: Monitor Not Coming Back on After Sleep
If your monitor is not turning back on after sleep, try adjusting the power settings on your computer. When your monitor fails to wake up from sleep mode, it can be frustrating and inconvenient.
This issue can occur due to incorrect power settings on your computer. We will explore the possible causes and solutions for a monitor that won’t turn on after sleep. By adjusting the power settings, you can resolve this problem and get your monitor functioning properly again.
Identify Common Monitor Power Anomalies
Having trouble with your monitor not coming back on after sleep mode? This can be a frustrating situation, but don’t worry, there are several common power anomalies that you can easily identify and potentially fix. In this section, we’ll explore three key areas to help you troubleshoot the issue: checking power cables and connections, observing monitor light indicators, and assessing power-saving feature settings.
Check Power Cables And Connections
One of the first things you should do is check the power cables and connections of your monitor. Ensure that the power cable is securely plugged into both the monitor and the power outlet. Sometimes, a loose connection can disrupt the power supply and prevent the monitor from turning on properly. If the cable appears to be damaged or frayed, consider replacing it with a new one.
In addition to checking the power cable, it’s also essential to inspect other connections such as the VGA, DVI, or HDMI cables. Make sure these connections are firmly plugged into both the monitor and your computer or other video source. A loose or faulty cable can lead to power issues and prevent the monitor from waking up after sleep mode.
Observe Monitor Light Indicators
Another important step in troubleshooting monitor power anomalies is observing the light indicators on the monitor itself. Most monitors have some form of indicator light that can provide valuable information about its power status.
When the monitor is in sleep mode, the power indicator light may flash or turn off completely. However, when you attempt to wake it up by moving the mouse or pressing a button on your keyboard, the light should typically change. This change can vary depending on the monitor model, but it often involves the light becoming solid or flickering before the display turns back on.
If the indicator light does not respond as expected or remains off, it may indicate a deeper power issue. In such cases, it’s advisable to consult the manufacturer’s manual or seek technical assistance for further troubleshooting and repair.
Assess Power-saving Feature Settings
The power-saving features of your computer and monitor can also impact its ability to wake up after sleep mode. It’s crucial to ensure that these settings are properly configured to avoid any conflicts or disruptions in power supply.
Start by checking your computer’s power-saving settings. Depending on the operating system, you can usually find these settings in the control panel or system preferences. Look for options related to sleep or power management, and ensure that the settings are suitable for your needs. If necessary, adjust the settings to allow your computer to wake up the monitor properly.
Next, explore the power-saving features specific to your monitor. Many monitors provide options to control the sleep or power-saving mode directly through their on-screen menus or buttons. Use these options to customize the monitor’s behavior when it goes into sleep mode. It’s crucial to strike a balance between energy-saving and responsiveness.
By carefully examining and adjusting the power-saving features settings of both your computer and monitor, you can potentially resolve the issue of the monitor not coming back on after sleep mode.
Troubleshoot Monitor Issues: Quick Fixes First
When your monitor fails to turn back on after sleep mode, it can be a frustrating experience. However, before you start panicking and calling for technical support, there are a few quick fixes you can try to resolve the issue yourself. This article will guide you through some simple troubleshooting steps to get your monitor up and running again.
Restarting The Computer And Monitor
One of the simplest and most effective ways to resolve monitor issues is by restarting both your computer and monitor. This technique can help reset any software or hardware glitches that may have caused the problem in the first place. Follow these steps to perform a restart:
- Shut down your computer completely by clicking on the Start button and selecting “Shut down”.
- Once your computer is completely powered off, unplug the power cable from the back of both the computer and the monitor.
- Wait for about 30 seconds before plugging the power cable back into both devices.
- Press the power button on your computer to turn it on, and then press the power button on your monitor to turn it on as well.
Disconnecting Peripherals Temporarily
Sometimes, certain peripherals connected to your computer can interfere with the monitor’s functionality. Disconnecting these peripherals temporarily can help identify if any of them are causing the issue. Follow these steps to disconnect peripherals:
- Turn off your computer and unplug it from the power source.
- Disconnect all peripherals such as printers, external hard drives, USB drives, and any unnecessary devices.
- Restart your computer and monitor without any peripherals connected.
- If the monitor turns back on successfully, try connecting one peripheral at a time to identify the problematic device.
Ensuring Correct Input Source Selection
Another common reason for a monitor not coming back on after sleep mode is incorrect input source selection. Your monitor may have multiple input sources, such as HDMI, DVI, or VGA, and it’s essential to select the correct one. Follow these steps to ensure correct input source selection:
- Check the cables connecting your computer and monitor to ensure they are securely plugged in.
- Use the buttons or controls on your monitor to access the input source menu.
- Navigate through the options and select the input source that matches the cable you are using, such as HDMI or DVI.
- Once you have selected the correct input source, save the changes and wait for the monitor to reset.
By following these quick fixes, you may be able to resolve issues with your monitor not coming back on after sleep mode. If the problem persists, it’s recommended to seek further technical assistance or consult the manufacturer’s support documentation for additional troubleshooting steps.
Explore Display Adapter Configuration
“Monitor Not Coming Back on After Sleep” can be a frustrating issue to encounter. One potential solution to this problem is to explore the display adapter configuration. By diving into the settings of the display adapter, you may be able to identify and resolve the underlying cause of this issue. In this article, we will walk you through two important steps: updating or rolling back the display adapter drivers and disabling and enabling the display adapter.”
Update Or Rollback Display Adapter Drivers
In some cases, an outdated or incompatible display adapter driver can be the culprit behind the monitor not coming back on after sleep. To address this, follow these steps:
- First, visit the website of the manufacturer of your display adapter. Look for a “Drivers” or “Support” section where you can find the latest driver updates.
- Identify the appropriate driver for your specific display adapter model and download it to your computer.
- Once the download is complete, open the downloaded file and follow the installation instructions provided by the manufacturer.
- After the driver update is finished, restart your computer and see if the issue is resolved.
- If updating the driver doesn’t solve the problem, you can try rolling back to a previous version. To do this, follow the same steps as above, but instead of downloading the latest driver, look for an option to download a previous version of the driver compatible with your display adapter.
Disable And Enable The Display Adapter
If updating or rolling back the display adapter drivers didn’t fix the issue, the next step is to disable and enable the display adapter. This process can help reset the settings and potentially resolve any conflicts causing the monitor not to come back on after sleep. Here’s how you can do it:
- Press the Windows key + X on your keyboard and select “Device Manager” from the menu that appears.
- In the Device Manager window, expand the “Display adapters” category.
- Right-click on your display adapter and select “Disable device” from the context menu.
- Wait for a moment, then right-click on the display adapter again and this time select “Enable device”.
After performing these steps, restart your computer and test if the monitor comes back on after sleep. If the issue persists, there may be other factors at play, such as power management settings or hardware problems. In such cases, seeking further assistance from a computer technician or contacting the manufacturer’s support team can provide additional guidance and solutions.”
Adjust Power Settings In Control Panel
To fix the issue of a monitor not coming back on after sleep, adjust the power settings in the Control Panel. This simple solution can resolve the problem and ensure that the monitor functions properly.
Adjust Power Settings in Control Panel Are you facing the frustrating issue of your monitor not coming back on after sleep mode? Don’t worry, there are a few simple steps you can take to adjust your power settings in the Control Panel and resolve this issue. By customizing your power settings and checking for Windows updates, you can ensure that your monitor wakes up from sleep mode without any problems. In this article, we will guide you through the process step by step, so let’s get started!Set Never To Turn Off Display
One of the reasons your monitor might not be turning back on after sleep mode could be due to the power settings. By default, Windows may have set your display to turn off after a certain period of inactivity. To fix this, you can change the power settings to ensure that your monitor never turns off. To do this, follow these simple steps:- Open the Control Panel by pressing the Windows key and typing “Control Panel” in the search bar.
- Click on “Power Options” to open the power settings.
- In the power plan that is currently selected, click on “Change plan settings”.
- Next, select “Change advanced power settings”.
- A new window will open with a list of power options. Look for the option that says “Turn off the display” and expand it.
- Under this option, set both “On battery” and “Plugged in” to “Never”.
- Finally, click on “Apply” and then “OK” to save the changes.
Customize Advanced Power Settings
In addition to setting your display to never turn off, you can also customize other advanced power settings to further optimize your system’s sleep mode behavior. This can help resolve any conflicts or glitches that may be causing your monitor not to come back on. To customize these advanced power settings, follow these steps:- Open the Control Panel and go to “Power Options”.
- Select “Change plan settings” in the power plan that is currently selected.
- Click on “Change advanced power settings”.
- A new window will appear with a list of options. Here, you can customize various power settings such as the hard disk, USB devices, and sleep mode timers.
- Look for any settings related to the display or sleep mode, and make sure they are set to your desired preferences.
- Click on “Apply” and then “OK” to save the changes.
Check For Windows Updates Affecting Sleep Mode
Sometimes, issues with sleep mode and monitor wake-up can be caused by outdated or incompatible Windows updates. To rule out this possibility and ensure that your system is up to date, follow these steps:- Open the Start menu and click on “Settings”.
- In the Settings window, select “Update & Security”.
- Click on “Windows Update” in the left-hand menu.
- Here, click on “Check for updates” to see if there are any available updates for your system.
- If updates are found, click on “Install” to update your system.
Verify And Update Bios
When your monitor fails to turn on after waking up from sleep mode, the issue could be related to your computer’s BIOS settings. BIOS (Basic Input/Output System) is the software that controls the fundamental hardware operations of your computer, including your display.
Accessing Bios Settings
To troubleshoot the issue, you need to access your computer’s BIOS settings. Follow these steps:
- Restart your computer and press the designated key to enter the BIOS setup. The specific key may vary depending on your computer manufacturer. Common keys include F2, F10, or the Delete key. Refer to your computer’s manual or check the manufacturer’s website for the correct key.
- Once in the BIOS setup, navigate to the “Display” or “Video” tab using the arrow keys on your keyboard.
- Ensure that the display settings are correctly configured. Make sure the “Primary Display” option is set to the appropriate value. Typically, this would be “Auto” or “PCI-E” if you are using a dedicated graphics card.
- If you made any changes, save the settings and exit the BIOS setup. Your computer will reboot.
Checking For Bios Updates Related To Display
Outdated BIOS can cause compatibility issues and unexpected behavior with your hardware, including your display. Follow these steps to check for BIOS updates:
- Visit your computer manufacturer’s website and locate the support or downloads section.
- Enter your computer model number or select it from the list provided.
- Look for BIOS updates specifically related to the display or graphics. These updates may address issues related to wake-up from sleep mode.
- If a BIOS update is available, download the latest version and carefully follow the instructions provided by the manufacturer to install it.
- After updating the BIOS, restart your computer and check if the issue is resolved.
By verifying and updating your computer’s BIOS settings, you can potentially fix the problem of your monitor not turning on after sleep mode. It ensures that your display settings are correctly configured and addresses any compatibility issues through BIOS updates.
Inspect Monitor And Pc Connectors
When you encounter the issue of your monitor not coming back on after sleep mode, one of the first places to inspect is the monitor and PC connectors. Oftentimes, a loose or faulty connection can cause this problem. In this section, we will dive deeper into examining the various connectors and how to test them, ensuring that you can troubleshoot the issue efficiently.
H3examine Hdmi, Displayport, Vga Connectors/h3
Inspecting the HDMI, DisplayPort, and VGA connectors on your monitor and PC is an essential step in resolving the problem. Here are some steps to follow:
- Check if the connectors are securely plugged into the appropriate ports on both the monitor and the PC. Sometimes, they might appear to be connected but are not fully inserted, causing a weak connection. Ensure they are tight and seated properly.
- Inspect the connectors for any visible damage such as bent pins or frayed cables. If you notice any physical damage, it could be the cause of the issue. In such cases, consider replacing the connector.
- Verify that the HDMI, DisplayPort, or VGA cables themselves are not damaged. Examine the entire length of the cable for any cuts or breaks. If you find any issues, try using a different cable to see if that solves the problem.
By thoroughly examining the HDMI, DisplayPort, and VGA connections and addressing any potential issues, you can effectively troubleshoot the “monitor not coming back on after sleep” problem.
Final Verdict: Monitor Or Software Issue
The issue of a monitor not coming back on after sleep is often a result of either a monitor or software problem. It is important to troubleshoot both possibilities to determine the root cause of the issue and find an appropriate solution.
Deciding When To Seek Professional Help
When your monitor fails to turn on after waking from sleep mode, it can be frustrating and perplexing. You might be considering whether the issue lies with your monitor or the software. This is where understanding the signs can help you decide when it’s time to seek professional assistance.
If you have encountered the monitor not coming back on after sleep multiple times and have tried various troubleshooting methods without success, it may be advantageous to consult with an expert. A professional technician will possess the specialized knowledge and tools necessary to diagnose and resolve complex issues.
Additionally, if you notice any unusual behavior or error messages on your screen, it is recommended to seek professional help. These could be indicators of underlying software or hardware problems that require expert attention. Ignoring these warning signs could potentially lead to further damage or data loss.
Remember, your time is valuable, and spending hours trying to fix the problem yourself may not yield satisfactory results. Calling in a professional can save you time, effort, and undue stress. They can efficiently identify the root cause of the issue and provide an effective solution.
Considering Monitor Or Graphics Card Replacement
If you have determined that the problem lies with your monitor, there are a few factors to consider before deciding on a replacement. One crucial aspect is to check the warranty status of your monitor. If it is still under warranty, contacting the manufacturer or retailer is a wise move.
Should your warranty be expired, assess the age of your monitor and compare it to current models on the market. Technological advancements occur rapidly, and there may be significant improvements in display quality or features that you may want to take advantage of.
| Factors to consider when replacing your monitor: |
|---|
| Screen size and resolution |
| Panel type (TN, IPS, VA) |
| Refresh rate and response time |
| Connectivity options |
| Budget constraints |
However, before making a final decision, it’s crucial to verify whether the issue indeed stems from the monitor itself or from the graphics card. Sometimes, an outdated or faulty graphics card can cause the monitor not to wake up from sleep. If you suspect this might be the case, considering graphics card replacement or an upgrade could be a more cost-effective solution.
In conclusion, determining whether it is a monitor or software issue can be challenging. Seeking professional help will provide you with expert guidance and prevent unnecessary frustration. If a replacement is necessary, carefully consider the factors mentioned above to make an informed decision and ensure an improved visual experience on your computer.
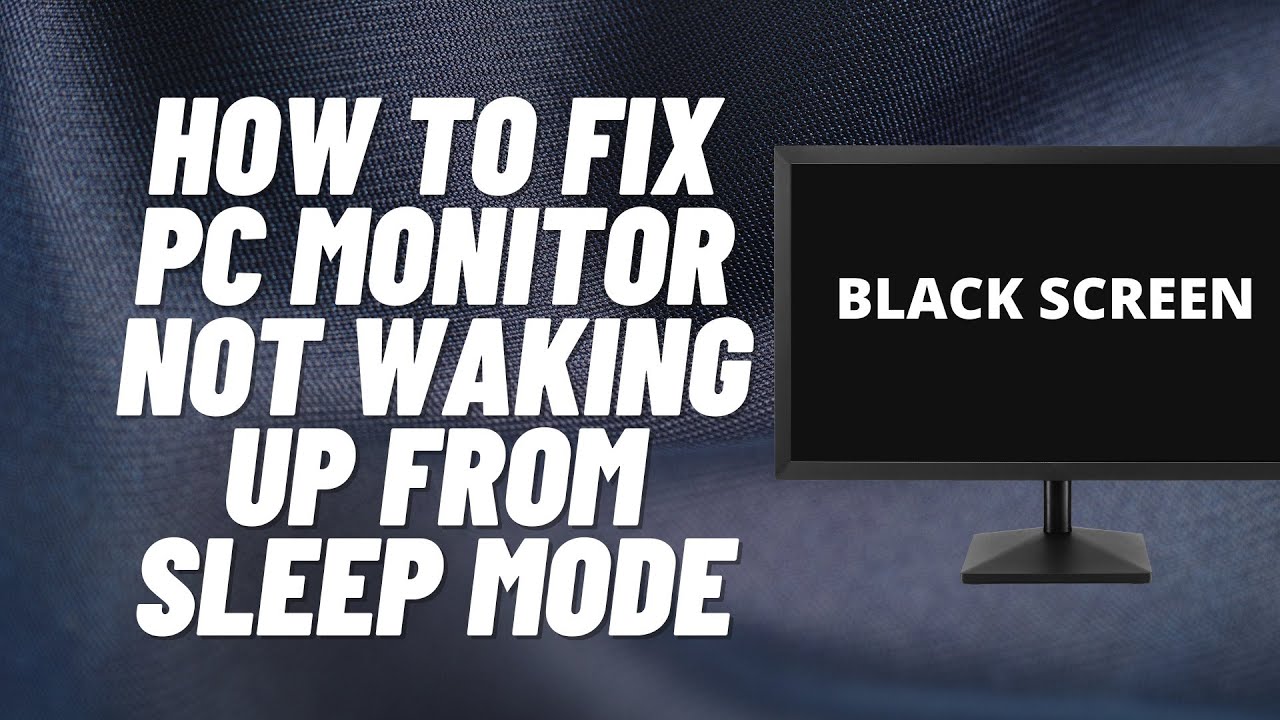
Credit: www.youtube.com
Frequently Asked Questions Of Monitor Not Coming Back On After Sleep
Why Does My Monitor Not Come Back On After Sleep?
If your monitor doesn’t turn back on after sleep, it could be due to several reasons. One common cause is a power setting issue, where the computer is not properly communicating with the monitor. Other possible causes include outdated graphics drivers or a faulty connection between the monitor and the computer.
Conclusion
After troubleshooting the common issues that can cause a monitor not to come back on after sleep, such as power settings and Windows updates, it is important to remember that sometimes the simplest solutions are the most effective. Restarting your computer or reconnecting the monitor cables can often resolve the problem.
If all else fails, contacting technical support or a professional technician may be necessary to further diagnose and fix the issue.