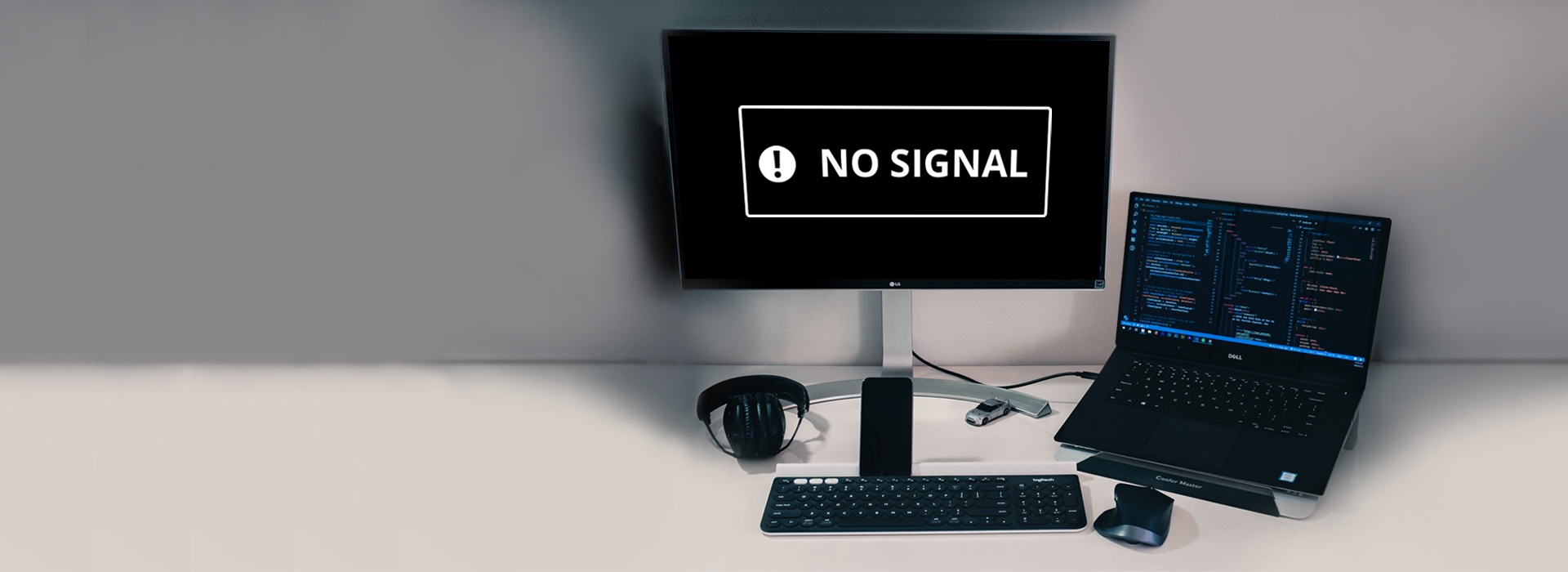Troubleshooting: Monitor Not Detected by Laptop
To fix the issue of a monitor not being detected by a laptop, ensure that the display is connected to a power source and check if the monitor is powered on. If the problem persists, try restarting the computer to refresh the connection.
Additionally, disconnect all accessories from the laptop and check for any misplaced or damaged connections. Confirm that the display is set to the correct input and try rebooting the system. If these troubleshooting steps do not resolve the issue, it may be a physical problem with the screen, cable, or video card, and further technical assistance may be required.
Verifying Basic Connections
To troubleshoot when a monitor is not being detected by a laptop, start by confirming the display is connected to a power source and check if the monitor is powered on. Refresh the computer by turning it off and on.
Disconnect all accessories from the laptop and check for misplaced connections. Additionally, try restarting the laptop, checking the graphics card monitor capacity, and plugging out and plugging in the monitor. If the issue persists, it may be a hardware problem with the screen, cable, or video card.
When your monitor is not being detected by your laptop, it can be frustrating and prevent you from accomplishing your tasks. Before jumping to complex troubleshooting steps, it’s important to verify the basic connections between your laptop and monitor. Let’s go through some essential checks to ensure everything is properly connected and powered:
Ensure Monitor Cables Are Securely Connected
To start, make sure all the necessary cables are securely connected. Follow these steps:
- Check the cable connecting your laptop to the monitor. Ensure it is securely plugged into both the laptop’s video output port and the monitor’s input port.
- Inspect the cable for any signs of damage, such as fraying or bent pins. If you notice any issues, consider replacing the cable.
- If you’re using an adapter or converter, confirm that it is properly connected between the laptop and the monitor.
Check Power Sources And Cables For Issues
The next step is to verify the power sources and cables for any issues. Follow these steps:
- Ensure that the monitor is connected to a power source. Check if the power cable is securely plugged into both the monitor and a functioning power outlet.
- Inspect the power cable for any signs of damage. If you notice any issues, consider replacing the cable.
- If your monitor has a separate power brick, ensure that it is connected properly and receiving power.
Confirm Monitor Power Status And Brightness Settings
Lastly, let’s confirm the power status and brightness settings of your monitor. Follow these steps:
- Check if the monitor is powered on. Look for an indicator light on the monitor to ensure it is receiving power.
- If the monitor has power but the screen remains dark, adjust the brightness settings. Locate the brightness controls on the monitor and ensure they are set appropriately.
- If the monitor has multiple input sources, ensure that the correct input source is selected.
By verifying these basic connections, power sources, and settings, you can eliminate simple issues that may be preventing your laptop from detecting the monitor. If the problem persists, further troubleshooting may be required.
Graphics Driver Conflicts
Is your laptop not detecting your monitor? Here are some troubleshooting steps you can try. First, check that both the monitor and laptop are connected to a power source. Next, disconnect all accessories from your laptop and restart it. If the issue persists, check your display settings and ensure everything is properly connected.
Restarting your PC and checking the graphics card capacity can also help resolve the issue.
Updating Or Reinstalling Graphics Drivers
If your monitor is not being detected by your laptop, one of the possible causes could be graphics driver conflicts. Graphics drivers play a crucial role in enabling communication between your laptop’s operating system and the display. Outdated or corrupted graphics drivers can often lead to issues with monitor detection.
To resolve this issue, you can try updating or reinstalling your graphics drivers. Here’s how:
- Open the Device Manager by pressing the Windows key + X and selecting “Device Manager.”
- Expand the “Display adapters” category.
- Right-click on your graphics card and select “Update driver.”
- Choose the option to search automatically for updated driver software. Windows will then scan for the latest driver updates and install them if available.
- If Windows does not find any updates or if the issue persists, you can try uninstalling the current graphics driver. Right-click on your graphics card and select “Uninstall device.”
- After uninstallation, restart your laptop and Windows will automatically reinstall the graphics driver.
Updating or reinstalling your graphics drivers can often resolve conflicts and ensure proper detection of your monitor by your laptop.
Rolling Back Drivers To A Previous Version
If you recently updated your graphics drivers and started experiencing issues with your monitor not being detected, it’s possible that the new driver version is causing conflicts.
You can try rolling back your graphics drivers to a previous version to see if it resolves the issue. Here’s how:
- Open the Device Manager by pressing the Windows key + X and selecting “Device Manager.”
- Expand the “Display adapters” category.
- Right-click on your graphics card and select “Properties.”
- In the Properties window, go to the “Driver” tab.
- Click on the “Roll Back Driver” button.
- Follow the on-screen instructions to complete the rollback process.
Rolling back your graphics drivers can help revert any problematic changes and restore the functionality of your monitor.
Checking For Laptop-specific Graphic Utility Settings
Some laptops come with proprietary graphics utility software that provides additional settings and features for managing the display. These utilities can sometimes interfere with the detection of external monitors.
To ensure that your laptop is set up correctly to detect your monitor, follow these steps:
- Look for any laptop-specific graphic utility software installed on your laptop.
- Open the utility software and navigate to the display settings.
- Check for any options related to monitor detection or external displays.
- Make sure that the settings are configured to detect and extend the display to external monitors.
Adjusting the laptop-specific graphic utility settings can help resolve any conflicts and ensure that your monitor is detected by your laptop.
System And Hardware Checks
To troubleshoot the issue of a monitor not being detected by a laptop, follow these steps: Check the power source, ensure the monitor is powered on, and refresh the computer by turning it off and on. Disconnect all accessories from the laptop for basic hardware troubleshooting.
If the problem persists, try force detecting displays, confirm correct power and input settings, and reboot the system. If the issue continues, it may require further investigation into the physical connections or video card.
Inspecting For Faulty Hardware Components
If your laptop is not detecting the monitor, one of the possible causes could be faulty hardware components. To troubleshoot this issue, you can perform the following checks:
- Disconnect all accessories from your laptop.
- Check for any loose connections or damaged cables between the laptop and the monitor.
- Ensure that the video cable (HDMI, VGA, DVI, etc.) is securely connected to both the laptop and the monitor.
- Inspect the video cable for any bent pins or physical damage.
- If you have access to another computer, try connecting the monitor to that computer to determine if the issue lies with the laptop or the monitor.
- Reseat the CPU, motherboard, RAM, power supply, and graphics card to ensure they are properly connected.
Executing A Bios/uefi Check To Detect Monitor
If inspecting the hardware components did not resolve the issue, performing a BIOS/UEFI check can help detect the monitor. Follow these steps:
- Restart your laptop.
- During the startup process, press the specified key (usually Del, F2, or F10) to enter the BIOS/UEFI settings.
- Navigate to the display settings or similar option within the BIOS/UEFI interface.
- Ensure that the display output is set to the correct option (e.g., HDMI, VGA, etc.).
- Save the changes and exit the BIOS/UEFI settings.
- Allow the laptop to restart and check if the monitor is now detected.
Utilizing Windows’ Built-in Hardware Troubleshooter
If the monitor is still not being detected by the laptop, you can use Windows’ built-in hardware troubleshooter to diagnose and resolve the issue:
- Click on the Start menu and open the Settings.
- Select the Update & Security option.
- Choose the Troubleshoot tab from the left-hand side menu.
- Click on Additional troubleshooters.
- Scroll down and select Hardware and Devices.
- Click on Run the troubleshooter.
- Follow the on-screen instructions provided by the troubleshooter to identify and fix any hardware-related issues.
By following these system and hardware checks, you can effectively troubleshoot the problem of the laptop not detecting the monitor. If the issue persists, it may be necessary to seek further assistance from a professional or contact the manufacturer for specific guidance.
Troubleshooting: Monitor Not Detected By Laptop
If you’re experiencing the issue of your monitor not being detected by your laptop, there are a few troubleshooting steps you can take to resolve the problem. In this article, we’ll guide you through the process of troubleshooting this issue.
Navigating The Display Settings Panel
In order to check if your laptop is detecting the external monitor, you need to navigate to the display settings panel. Here’s how you can do it:
- First, right-click on your desktop and select “Display settings” from the context menu.
- This will open the display settings panel where you can make adjustments to your display configuration.
Adjusting The Screen Resolution And Display Mode
Once you’re in the display settings panel, you can try adjusting the screen resolution and display mode. Here’s how:
- In the display settings panel, scroll down to the “Resolution” section.
- Try selecting a different screen resolution from the available options and see if it helps in detecting the monitor.
- Additionally, you can also try changing the display mode from “Extend” to “Duplicate” or vice versa to see if it makes any difference.
Checking For Multiple Display Detection In Settings
Another important step in troubleshooting this issue is to check for multiple display detection in your laptop’s settings. Follow these steps:
- Go to the display settings panel as mentioned earlier.
- Scroll down to the “Multiple displays” section.
- Make sure the “Multiple displays” option is set to “Extend desktop” or “Duplicate desktop” depending on your preference.
- Ensure that your external monitor is recognized and selected as the primary or secondary display.
By following these troubleshooting steps, you can increase the chances of resolving the issue of your monitor not being detected by your laptop. If none of these steps work, there might be a hardware issue that needs further investigation or professional assistance.
Ensuring Compatibility And Functionality
If you’re experiencing the issue of your monitor not being detected by your laptop, there are several steps you can take to ensure compatibility and functionality. Sometimes, the problem can be as simple as a loose connection or an incompatible adapter. In this article, we will explore some troubleshooting methods to help you resolve this frustrating issue.
Verifying Third-party Software Interference
In some cases, third-party software may interfere with the detection and connectivity of your external monitor. To verify if this is the problem, follow these steps:
- Close all applications and programs running on your laptop.
- Disconnect any unnecessary external devices.
- Ensure that the drivers for your graphics card and monitor are up to date.
- Disable any third-party monitoring or display enhancement software.
- Restart your laptop and check if the monitor is now being detected.
Testing With Different Adapters Or Docks
Adapters and docks can sometimes be the culprit when it comes to monitor detection issues. To rule out this possibility, follow these steps:
- Try using a different adapter or dock to connect your monitor to your laptop.
- Ensure that the adapter or dock you are using is compatible with your laptop and monitor.
- Check if the monitor is now being detected with the new adapter or dock.
- If the issue persists, try connecting the monitor directly to your laptop without using any adapters or docks.
Considering Potential Issues With Usb-c Or Hdmi Connections
USB-C and HDMI connections are commonly used to connect monitors to laptops. However, issues with these connections can sometimes prevent the monitor from being detected. Follow these steps to troubleshoot:
- Check the USB-C or HDMI cable for any visible damage or bent pins.
- Disconnect and reconnect the cable securely on both ends.
- Ensure that the cable you are using is compatible with both your laptop and monitor.
- Try using a different USB-C or HDMI cable to determine if the issue lies with the cable.
By following these troubleshooting methods, you can increase the chances of resolving the issue of your monitor not being detected by your laptop. Remember to check for software interference, test with different adapters or docks, and consider potential issues with USB-C or HDMI connections. With a bit of patience and persistence, you can get your monitor up and running smoothly again.

Credit: www.asurion.com
Frequently Asked Questions On Monitor Not Being Detected By Laptop
Why Is My Monitor Not Displaying?
If your monitor is not displaying, check if it’s connected to a power source and powered on. Refresh your computer by turning it off and on. Disconnect accessories from your PC and reconnect them. Confirm that the display is set to the right input.
If the issue persists, it could be a physical problem with the screen, cable, or video card. Try fixing it by reseating the CPU, motherboard, RAM, power supply, and graphics card.
Why Does My Monitor Say No Signal When Computer Is On?
If your monitor says “no signal” when the computer is on, check the power source and ensure the monitor is powered on. Refresh the computer by turning it off and on. Disconnect accessories and reconnect them. Check for misplaced connections and make sure the display is set to the right input.
Restart the PC and try plugging out and plugging in the monitor. These troubleshooting steps may fix the issue.
Why Are My Monitors Not Being Detected By Docking Station?
To troubleshoot monitors not being detected by a docking station: – Ensure the monitor is connected to a power source and turned on. – Restart the computer to refresh the connection. – Disconnect and reconnect the docking station. – Check for damaged pins on the video cable and ensure it is securely connected.
– Verify that the correct input is selected on the monitor. If issues persist, try using the monitor and cable with another device to ensure they are functioning properly.
Why Won’t My Laptop Connect To My Monitor Via Usb C?
Ensure that your laptop and monitor are properly connected via a compatible USB-C cable. Confirm that your laptop supports USB-C connectivity and that both devices are powered on. Check for any physical damage to the cable and ensure that it is firmly connected to both the laptop and the monitor.
If the issue persists, try using a different USB-C cable or connecting to a different monitor.
Conclusion
To troubleshoot the issue of your laptop not detecting the monitor, it is important to follow a few steps. First, confirm that the display is connected to a power source and check if the monitor is powered on. Next, disconnect all accessories from the laptop and ensure that the display is set to the right input.
Restarting your PC and checking for misplaced connections can also help resolve the problem. Additionally, make sure that both your laptop and monitor are properly connected with the right cable. By following these steps, you can fix the issue and get your laptop to detect the monitor again.