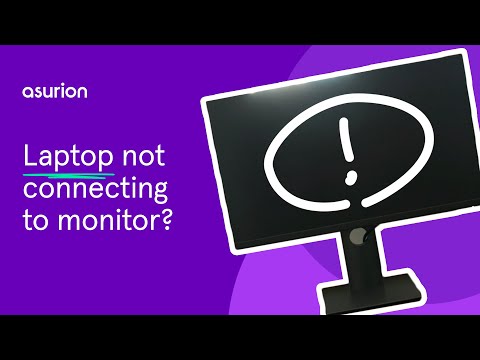Monitor Not Receiving Signal: Troubleshoot and Fix the Issue Quickly
If your monitor is not receiving a signal from your computer, the most likely culprit is a loose or improperly connected cable. Make sure the cable connecting your computer to the monitor is securely plugged in.
Additionally, check that the cable is not defective or damaged. It’s a common problem with a simple fix, so don’t panic if your monitor is showing “no signal. ” By following these steps, you can quickly resolve the issue and get your monitor working again in no time.
Visual Cable Inspection
If your monitor is not receiving a signal from your computer, it could be due to a loose or defective cable. Make sure to check the connection and securely plug it in to fix the issue and get your monitor working again.
Check Cable For Visible Damage
If your monitor is not receiving any signal from your computer, the first thing you should do is visually inspect the cable connecting the two. Check for any visible signs of damage such as cuts, fraying, or bent pins. A damaged cable can disrupt the signal transmission and cause the “no signal” error. If you notice any damage, it’s important to replace the cable with a new one.
Ensure Cable Is Firmly Connected
An improperly connected cable can also result in the “no signal” issue. Make sure that the cable is securely plugged into both the computer’s video output port and the monitor’s input port. Give it a gentle wiggle to ensure it is firmly in place. Sometimes, the connection can become loose over time due to movement or accidental tugs. By ensuring a firm connection, you can eliminate this as a potential cause of the problem.
Verify The Correct Port Is In Use
Another common mistake that can lead to a “no signal” error is using the wrong port on your monitor. Check the cable connections and make sure that you have connected the cable to the correct video input port on the monitor. Many monitors have multiple input options such as HDMI, VGA, or DisplayPort. Consult your monitor’s manual or look for labeled ports to determine the correct one to use. Using the correct port will ensure that the signal is properly transmitted from the computer to the monitor.
If you have followed these steps and the issue persists, there could be other factors contributing to the problem. It’s always a good idea to troubleshoot further or seek professional assistance if needed.
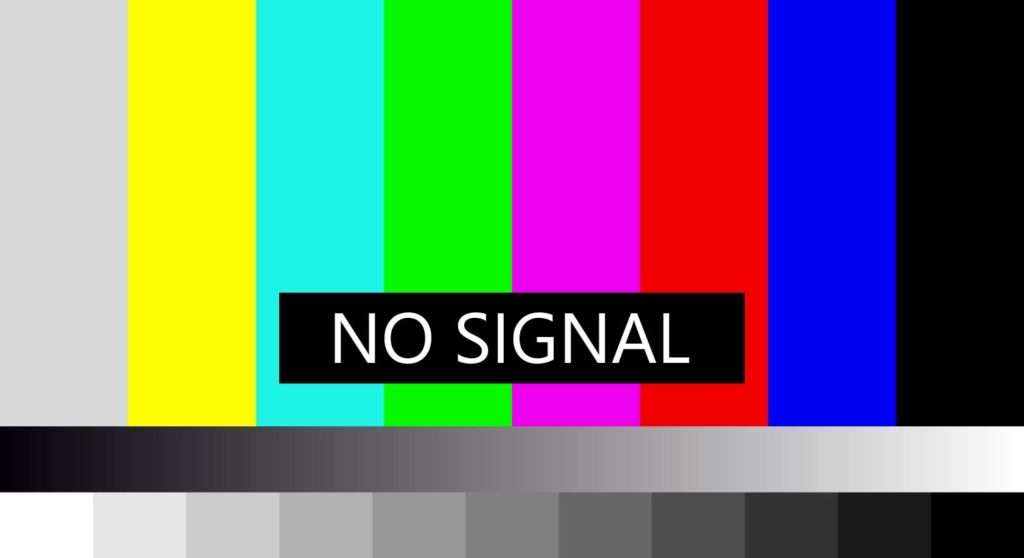
Credit: wyndetryst.com
Power Supply Verification
If your monitor is not receiving a signal from your computer, the issue may be due to a loose or faulty cable connection. Make sure to check and secure all cable connections between your computer and monitor to resolve the no signal problem.
When your monitor is not receiving a signal from your computer, it can be a frustrating experience. One of the potential causes of this issue is a problem with the power supply. In this section, we will explore the steps you can take to verify the power supply of your monitor.
Confirm Monitor’s Power Source
The first thing you should check is whether the monitor is properly connected to a power source. Ensure that the power cable is securely plugged into the monitor and the power outlet. Sometimes, the cable may become loose due to movements or accidental disconnections. Make sure that the power cable is firmly connected to both ends to ensure a stable power supply.
Test With An Alternate Power Cable
If the power cable is securely connected and your monitor still does not receive a signal, try using an alternate power cable. Sometimes, the power cable itself may be faulty, causing the signal issue. By replacing it with a different cable, you can determine whether the problem lies with the power cable or another component of the monitor.
Monitor Power Button Response
The power button of your monitor plays a crucial role in receiving and displaying signals from your computer. Check whether the power button responds when pressed. Ensure that the power button is not stuck or unresponsive. If the power button does not seem to work properly, it could indicate a problem with the internal power circuitry of the monitor. In such cases, contacting a professional technician for further assistance may be necessary.
By following these steps, you can verify the power supply of your monitor and potentially identify the cause of the signal issue. Remember to check the power source, test with an alternate power cable, and evaluate the response of the monitor’s power button. Doing so can help you troubleshoot and resolve the ‘no signal’ problem with your monitor.
Monitor And Pc Connection Test
Having trouble with your monitor not receiving a signal from your computer? This issue is commonly caused by a loose or faulty cable connection. Try reconnecting the cable securely, or consider using a different cable to troubleshoot the problem.
One of the most frequent causes of a monitor reporting no signal is a defective, malfunctioning, loose, or incorrectly placed cable. To troubleshoot this issue, follow the steps below:
Swap Monitors To Isolate Issue
If you have access to another monitor, try swapping it with your current one. Connect the alternate monitor to your computer using a different cable. Power on your computer and check if the new monitor is receiving a signal. If it is, this indicates that the issue lies with the initial monitor. If the alternate monitor also shows no signal, proceed to the next step.
Use Different Cable Types
Using a different cable can help determine if the connectivity issue is due to a faulty cable. If you were initially using a HDMI cable, try using a VGA or DisplayPort cable instead. Alternatively, if you have a spare cable of the same type, swap it with the existing one. Ensure that the cable is securely plugged into both the computer and the monitor. Power on your computer and check if the monitor receives a signal. If not, move on to the next step.
Connect To Alternate Pc Ports
There may be an issue with the ports on your computer that are responsible for connecting the monitor. Connect the monitor to different ports, such as HDMI, VGA, or DisplayPort, and make sure each connection is firmly in place. Power on your computer and check if the monitor receives a signal. If none of the ports provide a signal, continue troubleshooting.
By following the above steps, you can identify whether the problem lies with the monitor, the cable, or the computer’s ports. If none of these troubleshooting steps resolve the issue, it may be necessary to seek professional assistance or replace the faulty component.
Software And Driver Considerations
When your monitor is not receiving a signal from your computer, it can be frustrating and worrisome. However, before you start panicking, there are a few software and driver considerations that you should keep in mind. By following these troubleshooting steps, you may be able to resolve the issue and get your monitor back up and running.
Update Graphics Card Drivers
One common reason for a monitor not receiving a signal is outdated or malfunctioning graphics card drivers. Graphics card drivers are responsible for ensuring that your computer’s graphics card can communicate effectively with your monitor. If the drivers are outdated or corrupted, they may prevent the monitor from receiving a signal.
To update your graphics card drivers, follow these steps:
- Open the Device Manager by right-clicking on the Start button and selecting “Device Manager” from the menu.
- Expand the “Display adapters” category.
- Right-click on your graphics card and select “Update driver”.
- Choose the option to search automatically for updated driver software.
- Follow the on-screen instructions to install any available updates.
Check For Pc Hardware Recognition
In some cases, a monitor may not receive a signal if the computer is not recognizing the hardware properly. To check for PC hardware recognition, you can try the following:
- Shut down your computer completely.
- Disconnect all external devices, such as USB devices or peripherals.
- Remove the power cable from the back of your computer and wait for a few minutes.
- Reconnect the power cable and turn on the computer.
- Wait for the computer to boot up and check if the monitor is receiving a signal.
Reboot And Enter Safe Mode
If updating the graphics card drivers and checking for PC hardware recognition did not resolve the issue, you can try rebooting your computer and entering Safe Mode. Safe Mode is a diagnostic mode of Windows that loads only the essential system files and drivers, which can help determine if the problem is caused by a software conflict.
To reboot your computer and enter Safe Mode, follow these steps:
- Click on the Start button and select the power icon.
- Hold down the Shift key and click on “Restart”.
- In the boot menu, select “Troubleshoot” and then “Advanced options”.
- Click on “Startup Settings” and then “Restart”.
- When your computer restarts, you will see a list of options.
- Press the number corresponding to “Safe Mode” to enter Safe Mode.
Once you are in Safe Mode, test if the monitor is receiving a signal. If it is, the issue may be related to a software conflict, and you may need to uninstall recently installed programs or drivers.
By considering the software and driver aspects mentioned above, you can troubleshoot the issue of your monitor not receiving a signal from your computer. Remember to always follow proper procedures and consult professional assistance if needed.
Hardware Component Tests
When you encounter a situation where your monitor is not receiving any signal from your computer, it could be due to various hardware-related issues. Conducting hardware component tests can help identify the root cause of the problem and enable you to resolve it effectively. In this section, we will discuss three important hardware component tests that you can perform to troubleshoot the issue.
Inspect Graphics Card Seating
One of the first things you should check when your monitor displays “no signal” is the seating of your graphics card. Improperly seated graphics cards can often lead to a lack of connection between your computer and the monitor, resulting in a ‘no signal’ error. Follow these steps to inspect the graphics card seating:
- Turn off your computer and unplug it from the power source.
- Open your computer case and locate the graphics card.
- Gently remove the graphics card from its slot.
- Inspect the graphics card and the slot for any signs of damage or debris.
- Reinsert the graphics card firmly into the slot, ensuring it is properly seated.
- Close the computer case and reconnect all cables.
- Power on your computer and check if the monitor receives a signal.
Perform A Memory Stick Reseating
In some cases, the issue of the monitor not receiving a signal can be attributed to faulty or improperly inserted memory sticks (RAM). Follow these steps to perform a memory stick reseating:
- Power off your computer and disconnect it from the power source.
- Open your computer case and locate the memory sticks.
- Gently remove the memory sticks from their slots.
- Inspect the memory sticks for any signs of damage or corrosion.
- Clean the memory stick contacts using a soft cloth or an eraser.
- Reinsert the memory sticks firmly into their respective slots, ensuring they are properly seated.
- Close the computer case and reconnect all cables.
- Power on your computer and check if the monitor receives a signal.
Evaluate Different Pcie Slots
If the previous tests do not resolve the issue, it is worth evaluating different PCIe slots on your motherboard. Sometimes, faulty or incompatible PCIe slots can result in a ‘no signal’ error. Follow these steps to evaluate different PCIe slots:
- Power off your computer and disconnect it from the power source.
- Open your computer case and locate the PCIe slots on your motherboard.
- Remove the graphics card from its current slot.
- Insert the graphics card into a different PCIe slot on your motherboard.
- Close the computer case and reconnect all cables.
- Power on your computer and check if the monitor receives a signal.
- If the issue persists, repeat the process by trying other available PCIe slots.
By inspecting graphics card seating, performing memory stick reseating, and evaluating different PCIe slots, you can effectively troubleshoot the issue of your monitor not receiving a signal from your computer. These tests help you identify potential hardware-related problems and ensure proper connectivity between your computer and monitor.
Bios And Firmware Checks
If your monitor is not receiving a signal from your computer, one of the common causes could be a loose or faulty cable connection. Make sure to check and secure the cable connections between your computer and monitor to fix the issue.
Access Pc Bios Settings
To troubleshoot the issue of your monitor not receiving a signal from your computer, one of the first steps you can take is to access the BIOS settings on your PC. The BIOS (Basic Input/Output System) is a firmware that controls the hardware settings on your computer. By accessing the BIOS settings, you can check if there are any configurations that may be causing the issue.
Update Monitor Firmware If Available
Another step you can take to resolve the issue is to update the firmware of your monitor. Firmware is a type of software that is embedded in the hardware of your monitor. Updating the firmware can help to resolve any compatibility issues or bugs that may be causing the monitor to not receive a signal from the computer. To update the monitor firmware, follow the manufacturer’s instructions or check their website for any available updates.
Reset Bios To Default Settings
If accessing the BIOS and updating the monitor firmware does not resolve the issue, you can try resetting the BIOS settings to their default configuration. This can help to eliminate any incorrect or conflicting settings that may be causing the monitor to not receive a signal. To reset the BIOS settings, follow these steps:
- Turn off your computer and disconnect the power cable.
- Open the computer case to access the motherboard.
- Locate the CMOS battery on the motherboard.
- Remove the CMOS battery and wait for a few minutes.
- Reinsert the CMOS battery and close the computer case.
- Connect the power cable and turn on your computer.
By resetting the BIOS settings to default, you can ensure that any configuration issues are resolved and the monitor is able to receive a signal from the computer. If the issue still persists after resetting the BIOS, it may be necessary to seek further assistance or consider other possible causes for the problem.
Signal Pathway Analysis
When your monitor is not receiving a signal from your computer, it can be a frustrating experience. However, by conducting a signal pathway analysis, you can troubleshoot and resolve the issue effectively. Here are some key steps to consider:
Trace Signal From Pc To Screen
The first step in the signal pathway analysis is to trace the signal from your PC to the screen. Start by examining the cable connecting your computer to the monitor. Ensure that the cable is securely plugged in at both ends. Sometimes, a loose or improperly connected cable can cause the “no signal” error. If the cable appears to be intact, you can try using a different cable to rule out any potential cable issues.
Assess Signal Conversion Adapters
In some cases, you may be using signal conversion adapters to connect your computer to the monitor. These adapters can sometimes cause compatibility issues or signal disruptions. Inspect the adapters for any visible damage or loose connections. If possible, try using a different adapter or connecting the monitor directly to your computer without any adapters. This can help identify whether the issue lies with the adapter or the signal pathway itself.
Consider Signal Integrity Diagnostics
If the previous steps haven’t resolved the problem, it’s time to consider signal integrity diagnostics. Start by checking if the monitor is correctly selected as the primary display output in your computer’s settings. You can do this by going to the display settings and ensuring that the monitor is set as the primary display device. Additionally, updating or reinstalling the graphics drivers via the Device Manager or Safe Mode can help resolve any software-related issues that may be causing the “no signal” error.
By following these steps, you can effectively analyze the signal pathway and troubleshoot the issue of your monitor not receiving a signal from your computer. Remember to carefully inspect the cables and adapters, and check the settings and drivers for any compatibility or software-related issues. With a systematic approach, you can quickly identify and resolve the problem, restoring the connection between your computer and monitor.
Systematic Component Replacement
If your monitor is not receiving a signal from your computer, it can be quite frustrating. There could be several reasons for this issue, including a loose or faulty cable, a problem with the display output hardware, or even a malfunctioning graphics card. To resolve this problem systematically, we recommend following these steps:
Swapping Out Cables Systematically
The first step is to check the cable connecting your computer to the monitor. Sometimes, this cable can become loose or defective, causing a loss of signal. To troubleshoot this issue systematically, you can:
- Unplug the cable running from your monitor to your computer.
- Inspect the cable for any signs of damage or looseness.
- Plug the cable back in, ensuring that the connection is firm and secure.
If the problem persists after swapping out the cable, it’s time to move on to the next step.
Try Alternate Display Output Hardware
Another possible reason for a monitor not receiving a signal is a problem with the display output hardware. To troubleshoot this issue systematically, you can:
- Check if your computer has multiple display output ports, such as HDMI, VGA, or DisplayPort.
- Unplug the cable from the current display output port.
- Plug the cable into an alternate display output port.
- If your monitor receives a signal through the alternate port, it indicates a problem with the original display output hardware.
If the problem persists even after trying alternate display output hardware, it’s time to move on to the final step.
Using Another Graphics Card If Possible
If all else fails, the issue could be with your graphics card. To troubleshoot this issue systematically, you can:
- Open your computer case and locate the graphics card.
- Remove the graphics card and check for any visible damage.
- If possible, insert the graphics card into another computer to see if it functions properly.
- If the graphics card works fine in another computer, it indicates a problem with the original computer’s graphics card.
By following these steps of systematic component replacement, you will be able to pinpoint the exact cause of your monitor not receiving a signal from your computer. Remember to troubleshoot each component carefully and thoroughly to ensure a successful resolution.
Professional Technical Support
If your monitor is not receiving a signal from your computer, it could be due to a loose or faulty cable connection. Make sure to check and secure the cable connections between your PC and monitor to resolve the issue.
Additionally, you can try using a different cable or monitor to isolate the problem.
Contact Manufacturer Support Lines
If you’re experiencing the frustrating issue of your monitor not receiving a signal from your computer, reaching out to the manufacturer’s support lines can be a helpful step. The manufacturer’s support team is well-equipped to assist you with troubleshooting the problem and providing guidance on possible solutions. By contacting them, you can leverage their technical expertise and gain insight into specific steps to resolve the issue.Explore Warranty Or Repair Services
Another avenue to consider when your monitor is not receiving a signal from your computer is to explore warranty or repair services offered by the manufacturer. If your monitor is still under warranty, you may be eligible for a repair or replacement at no additional cost. Check the terms and conditions of the warranty to determine the coverage and procedures for submitting a repair request. By utilizing warranty or repair services, you can ensure that the issue with your monitor is addressed by professionals who are familiar with the product.Consider Local Tech Repair Options
If your monitor is out of warranty or you prefer seeking assistance locally, considering local tech repair options can be a viable solution. Look for reputable tech repair shops in your area that specialize in monitor troubleshooting and repairs. These professionals often have the expertise and tools necessary to diagnose and fix issues with monitors. By opting for local tech repair services, you can receive personalized assistance and potentially have your monitor back up and running in no time. When troubleshooting the issue of your monitor not receiving a signal from your computer, it’s important to take a systematic approach. Start by checking the cable connections, ensuring they are secure and properly plugged in. Examine the cable for any signs of damage or wear and consider replacing it if necessary. Additionally, double-check that your computer’s graphics card and drivers are up to date. Remember, if you’re unsure or uncomfortable with performing any troubleshooting steps, it’s best to seek professional technical support to avoid causing further damage. By following these steps and exploring the options outlined above, you can effectively address the issue of your monitor not receiving a signal from your computer.Frequently Asked Questions On Monitor Is Not Receiving Signal From Computer
Why Isn’t My Computer Connecting To My Monitor?
Ensure the cable connecting your computer to the monitor is securely attached. Try using a different cable or connect the monitor to another system to see if it works. Check the connections of your graphics card and update/reinstall graphics drivers if necessary.
Why Is My Graphics Card Not Sending Signal To My Monitor?
If your graphics card is not sending a signal to your monitor, check and secure cable connections (video and power). Test with a different monitor or display. Re-seat the graphics card and inspect for damage. Update or reinstall graphics drivers via Device Manager or Safe Mode.
Why Is My Monitor Not Receiving A Signal From My Computer?
There could be several reasons for this issue, such as a loose, defective, or incorrectly placed cable connecting the monitor to the computer. Checking and reattaching the cable firmly is the first step to fix the problem.
What Should I Do If My Monitor Shows “no Signal”?
If your monitor displays “no signal,” start by examining the monitor cables closely. Faulty, loose, or wrongly-placed cables are common culprits. Unplug the cable from your monitor to your PC and plug it back in, ensuring a firm connection. If the issue persists, further troubleshooting might be required.
Conclusion
A common cause of a monitor displaying “no signal” is a faulty or loose cable connection. To fix this issue, unplug and reattach the cable, ensuring it is securely connected. Additionally, inspect the video card for any damage and reseat it if necessary.
If the problem persists, try using a different monitor or updating the graphics drivers. By following these steps, you can resolve the issue of a monitor not receiving a signal from your computer.