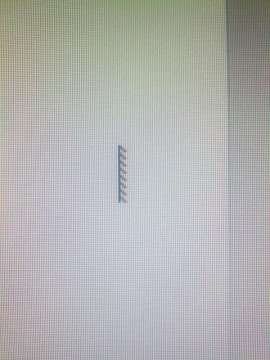Monitor Does Not Turn on After Sleep: Troubleshooting Tips
If your monitor does not turn on after sleep, try moving the mouse or pressing any key on the keyboard to wake up the computer. If this does not work, press the power button on the computer.
Additionally, you can run the Power troubleshooter to check for any issues. It is also important to ensure that the cable connection between your monitor and computer is securely attached. If the issue persists, you can try disabling the deep sleep feature on your monitor.
Remember to update your keyboard and mouse drivers and reset your BIOS settings if needed.
Signs Of Sleep Mode Problems
If your monitor does not turn on after sleep mode, there are a few possible solutions. First, try moving the mouse or pressing any key on the keyboard to wake up the computer. If that doesn’t work, press the power button to wake it up.
You can also run a power troubleshooter or check the cable connections between the monitor and computer.
Symptom Identification
If your monitor does not turn on after sleep mode, it is important to identify the signs that indicate a sleep mode problem. These signs can help you troubleshoot and resolve the issue effectively. Here are some common symptoms to lookout for: 1. No display: One of the most obvious signs of a sleep mode problem is when your monitor remains black or does not display anything even after waking up the computer from sleep mode. This can be frustrating, especially when you need to use your computer immediately. 2. Delayed wake-up: Another symptom is a delay in the wake-up time of your monitor after coming out of sleep mode. When you move your mouse or press a key, there might be a significant delay before the monitor turns on and displays the content. 3. Blank screen: Sometimes, you might see a blank screen with no activity or indication that the monitor is waking up from sleep mode. This could indicate a deeper issue within the monitor or the computer itself. 4. Unresponsive monitor: In some cases, the monitor might appear to be unresponsive even after trying to wake it up from sleep mode multiple times. This can be a sign of a more significant underlying problem that requires further troubleshooting.Common Misconceptions
It is essential to debunk common misconceptions that people might have regarding sleep mode problems with their monitors. These misconceptions can often lead to ineffective troubleshooting or unnecessary frustration. Here are a few misconceptions to be aware of: 1. Monitor damage: Many people might assume that if their monitor does not turn on after sleep mode, it must be due to a physical damage or defect. However, this is not always the case. Sleep mode issues can occur due to software glitches or settings configurations. 2. Power supply: Some individuals may believe that a monitor not turning on after sleep mode must be a power supply problem. While power supply issues could be a possible cause, it is essential to rule out other factors such as software settings or cable connections before jumping to conclusions. 3. Hardware failure: It is a common misconception that a monitor not waking up from sleep mode indicates a hardware failure. However, this is often not the case. Sleep mode problems can be resolved through proper troubleshooting steps, including checking software settings and updating drivers. By understanding these signs of sleep mode problems and debunking common misconceptions, you can effectively troubleshoot and resolve any issues preventing your monitor from turning on after sleep mode.Initial Quick Fixes
If your monitor does not turn on after sleep, there are a few initial quick fixes you can try to resolve the issue. These basic checks and adjustments, user settings review, and hardware connections inspection should help you in diagnosing and fixing the problem. Let’s dive into each of these fixes in detail:
Basic Checks And Adjustments
Before moving on to more complex troubleshooting steps, it is important to perform some basic checks and adjustments to ensure that the issue is not caused by simple factors. Here are a few things to try:
- Make sure the monitor is securely connected to the power source.
- Check if the power cable is properly connected to both the monitor and the power outlet.
- Verify that the monitor is turned on and the power indicator light is lit.
- Adjust the brightness and contrast settings on the monitor to ensure they are not set too low.
User Settings Review
Incorrect user settings can sometimes prevent the monitor from turning on after sleep. Reviewing and modifying these settings can help in resolving the issue. Follow these steps to review the user settings:
- Press the Windows key on your keyboard to open the Start menu.
- Type “Power Options” and select it from the search results.
- In the Power Options window, click on “Change plan settings” next to your currently selected power plan.
- Click on “Change advanced power settings.”
- Within the advanced power settings window, locate the “Sleep” or “System standby” option and expand it.
- Make sure that the “Turn off the display” setting is set to a proper value. If necessary, adjust the time duration or set it to “Never” to prevent the monitor from turning off after sleep.
- Click “Apply” and then “OK” to save the changes.
Hardware Connections Inspection
A loose or damaged hardware connection can also cause the monitor to not turn on after sleep. Inspecting and ensuring that all hardware connections are properly connected is crucial. Follow these steps to inspect the hardware connections:
- Turn off your computer and unplug the power cable.
- Check the cables connecting the monitor to the computer. Ensure that they are securely attached and not damaged.
- If any cables appear worn or damaged, replace them with new cables.
- Reconnect the cables firmly to both the monitor and the computer.
- Plug the power cable back into the computer and turn it on.
By performing these initial quick fixes, you should be able to troubleshoot and resolve the issue of your monitor not turning on after sleep. If the problem persists, further troubleshooting steps may be required, which we will cover in another section of this blog post.
Power Settings Adjustment
If your monitor does not turn on after sleep, try moving the mouse or pressing any key on the keyboard to wake up the computer. You can also run the Power troubleshooter or check the cable connection between the monitor and computer for any issues.
Exploring Power Options
One of the first steps to troubleshooting a monitor that does not turn on after sleep is to explore the power options on your computer. Adjusting these settings can help resolve the issue and ensure that your monitor wakes up properly when it’s time to use your computer again.Disabling Problematic Features
Another troubleshooting step is to disable any problematic features that may be causing the issue. For instance, your monitor may have a feature called “Monitor Deep Sleep” that can sometimes prevent it from waking up after sleep mode. To disable this feature, you can turn on the On-Screen Display on your monitor and navigate to “Others -> Monitor Deep Sleep” in the settings. From there, you can disable it and see if the issue is resolved. Updating Drivers and SoftwareUpdating Drivers And Software
Updating your drivers and software is another important step in resolving the issue of a monitor not turning on after sleep. Outdated drivers or software can sometimes cause compatibility issues that prevent the monitor from waking up properly. To update your drivers, you can press the Windows key + X on your keyboard and select Control Panel. From there, click on Hardware and Sound and then Power Options. Finally, click on Change plan settings and make sure to select the “Install updates automatically” option to ensure that your drivers are always up to date. By exploring power options, disabling problematic features, and updating drivers and software, you can troubleshoot and resolve the issue of a monitor not turning on after sleep. These steps ensure that your monitor wakes up properly when you are ready to use your computer again.Advanced Bios Solutions
The BIOS (Basic Input/Output System) is an essential component of your computer’s hardware that plays a crucial role in its operation. When your monitor fails to turn on after sleep mode, it could be due to BIOS settings that need adjustment. In this section, we will explore how to access the BIOS for troubleshooting and potential BIOS tweaks that can help resolve this issue.
Accessing Bios For Troubleshooting
To access the BIOS on your computer for troubleshooting, follow these steps:
- Start by restarting your computer. As it boots up, pay attention to the screen for a prompt to press a specific key to enter the BIOS. Common keys include F2, F10, Del, or Esc. Press the corresponding key before the Windows logo appears.
- Once inside the BIOS, navigate through the menus using the arrow keys on your keyboard. Look for an option related to power management or display settings.
- Within the power management or display settings, check if there are any options related to sleep mode or wake-up events. Adjust these settings as needed to ensure that your monitor turns on after sleep.
- Save any changes you made in the BIOS and exit to restart your computer. Test if the issue is resolved by putting your computer to sleep and waking it up again.
Potential Bios Tweaks
In addition to accessing the BIOS for troubleshooting, there are a few potential BIOS tweaks that you can try to resolve the issue of your monitor not turning on after sleep. These tweaks include:
- Disabling hybrid sleep: Hybrid sleep is a feature that combines the characteristics of sleep and hibernate modes. Disabling this feature may help resolve the issue. Look for a setting related to hybrid sleep within the power management options in the BIOS.
- Updating BIOS firmware: Outdated BIOS firmware can sometimes cause compatibility issues with modern operating systems, resulting in problems such as the monitor not turning on after sleep. Check your computer manufacturer’s website for any BIOS updates available and follow their instructions to update the firmware.
- Resetting BIOS settings: If you have made changes to the BIOS settings in the past and are unsure if they are causing the issue, you can reset the BIOS to its default settings. Within the BIOS, look for an option to reset or load default settings. Note that this will revert any customizations you have made.
By following the steps to access the BIOS for troubleshooting and implementing potential BIOS tweaks, you can increase the chances of resolving the issue of your monitor not turning on after sleep mode. Remember to save any changes you make in the BIOS and test if the issue persists after applying the tweaks.
When To Seek Expert Help
If your monitor is not turning on after sleep mode, it can be frustrating and disruptive to your workflow. While you may try some troubleshooting steps on your own, there are instances where seeking expert help is necessary. Below are two scenarios where it is advisable to contact a professional:
Identifying Irreparable Damage
In some cases, the issue of a monitor not turning on after sleep mode could be due to irreparable damage. This can happen if there is a hardware failure or a malfunctioning component inside the monitor. As a non-expert, it can be challenging to diagnose and fix such issues on your own. A qualified technician will have the knowledge and tools required to identify the exact cause of the problem and determine if it can be fixed or if the monitor needs to be replaced.
Cost-benefit Analysis Of Repair Versus Replacement
When faced with a monitor that does not turn on after sleep mode, you need to consider the cost and benefits of repair versus replacement. Repairing a monitor can be expensive, especially if it involves replacing major components or fixing complex issues. On the other hand, purchasing a new monitor could provide a more cost-effective solution in the long run. An expert technician can assess the condition of your monitor, evaluate the extent of the required repairs, and provide you with a detailed cost-benefit analysis. This will help you make an informed decision on whether to repair or replace your monitor.
Frequently Asked Questions Of Monitor Does Not Turn On After Sleep
How Do I Fix My Black Screen After Sleep Mode?
To fix a black screen after sleep mode, try the following steps: 1. Move the mouse or press any key on the keyboard to wake up the computer. 2. If that doesn’t work, press the power button to wake up the computer.
3. Run the Power troubleshooter to check for any issues. 4. Check the cable connections between the monitor and computer. 5. Update your keyboard and mouse drivers and reset your BIOS settings if necessary. Note: Make sure the monitor is receiving a video signal from the computer.
Why Wont My Desktop Turn On After Sleep Mode?
If your desktop won’t turn on after sleep mode, try these troubleshooting steps: 1. Wake up the computer by moving the mouse or pressing any key on the keyboard. 2. Check the cable connections between the monitor and computer. Make sure they are securely attached.
3. Run the Windows Power Troubleshooter to enable the keyboard and mouse to wake up the computer, disable hybrid sleep and wake timers, turn off Fast Startup, update keyboard and mouse drivers, and reset BIOS settings. 4. Replace any worn or damaged cables with new ones.
5. If the issue persists, seek further assistance or consult online resources for specific monitor or computer models.
Why Wont My Monitor Turn Back On?
If your monitor won’t turn back on, try these steps: 1. Move the mouse or press any key on the keyboard to wake up the computer. 2. Check cable connections between the monitor and computer for any damage or looseness.
3. Use the Windows Power Troubleshooter to enable keyboard and mouse wake-up, disable hybrid sleep and wake timers, update drivers, and reset BIOS settings. 4. Replace worn or damaged cables. 5. Make sure the monitor is receiving a video signal from the computer.
If the issue persists, seek further assistance or consult online resources for troubleshooting.
Why Did My Monitor Go Black And Won’t Turn On?
If your monitor won’t turn on and displays a black screen, it could be due to a loose or damaged cable connection. Check all cables and make sure they are securely attached. If they appear worn or damaged, replace them.
Also, try waking up your computer by moving the mouse or pressing a key on the keyboard. If these troubleshooting steps don’t work, you can run the Power troubleshooter or seek further assistance.
Conclusion
To resolve the issue of the monitor not turning on after sleep mode, there are a few troubleshooting steps you can try. First, make sure to move the mouse or press any key on the keyboard to wake up the computer.
If that doesn’t work, press the power button to wake it up. Additionally, you can run the Power troubleshooter and check if the issue persists. Another solution is to check the cable connection between the monitor and the computer, ensuring that they are firmly attached.
By following these steps, you should be able to fix the monitor not turning on after sleep mode.