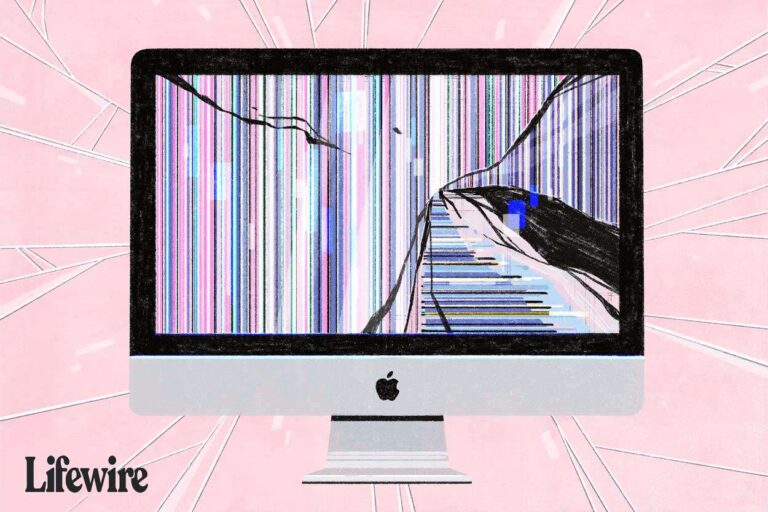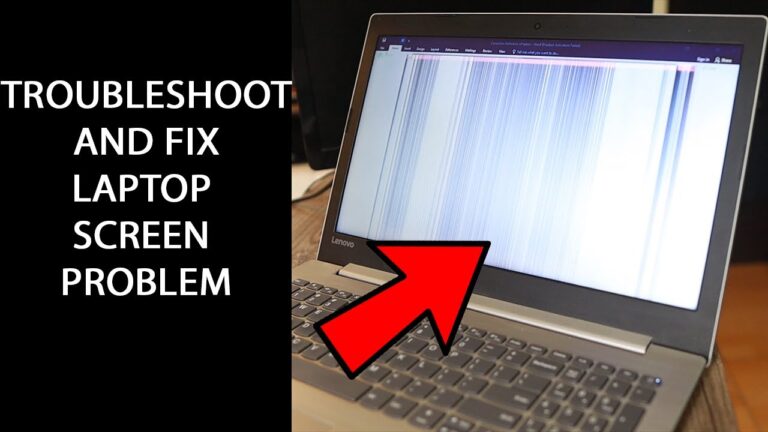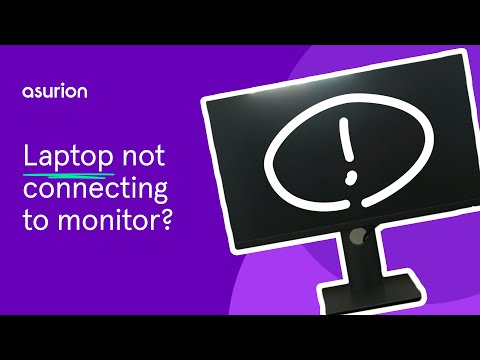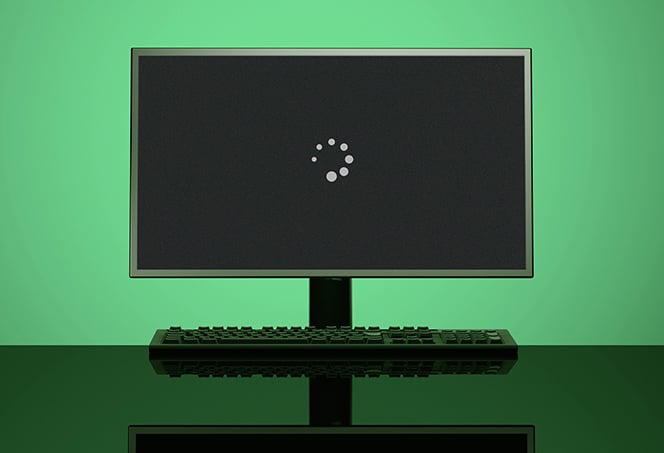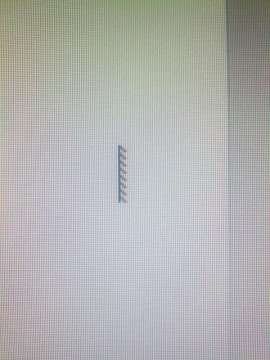Monitor And Keyboard Not Working on Startup: Troubleshooting Solutions
If your monitor and keyboard are not working on startup, it could be due to loose connections or faulty hardware components such as the graphics card or RAM. Incorrect BIOS settings, power supply issues, or a malfunctioning motherboard may also be the cause.
Try rebooting your PC or disconnecting and replugging the keyboard and mouse. If these solutions don’t work, it’s recommended to check the power connections between your PC and monitor.
Initial Troubleshooting Steps
If you’re facing the frustrating issue of your monitor and keyboard not working on startup, it’s important to go through some initial troubleshooting steps to identify and potentially resolve the problem. Below are some steps you can take to troubleshoot this issue:
Verify Power Connections
One of the common causes for a non-functional monitor and keyboard on startup is loose power connections. Ensure that all power cables connecting your monitor and computer are securely plugged in. Check both the power outlet and the power supply unit of your computer to make sure there are no loose connections. Confirm that the power cables are not damaged or frayed, as this can also cause issues. If necessary, try using a different power cable or power outlet.
Check For Visible Damage
Inspect both your monitor and keyboard for any visible damage. Look for signs of physical wear and tear, such as broken or bent pins, cracks, or liquid spills. Even minor damage can interfere with the proper functioning of these devices. If you notice any damage, it may be necessary to replace the affected component.
Reset The Hardware
In some cases, resetting the hardware can help resolve the monitor and keyboard startup issue. Start by turning off your computer completely and unplugging it from the power source. Next, disconnect the monitor and keyboard from your computer. Wait for a few minutes, then plug in the power cable and turn on your computer. Once it has fully booted up, reconnect the monitor and keyboard to see if they start working properly.
Observe Led Indicators Or Error Codes
Many monitors and keyboards have LED indicators or error codes that can provide valuable information about the problem. Take a close look at the LED indicators on your monitor and keyboard to see if they are displaying any error codes or if they are not lighting up at all. Refer to the user manuals of your devices to understand the meaning of these indicators or codes. This information can help you narrow down the potential causes of the issue.
By following these initial troubleshooting steps, you can often identify and resolve the problem of your monitor and keyboard not working on startup. However, if these steps do not solve the issue, it may be necessary to seek further assistance or consult a professional technician to diagnose and fix the problem.
Common Causes For Startup Issues
If your monitor and keyboard are not working on startup, it could be due to loose connections between the devices and your computer. Other possible causes include faulty hardware components, incorrect BIOS settings, power supply issues, or a malfunctioning motherboard.
Check the connections and troubleshoot accordingly to resolve the problem.
n startup? There are several common causes for startup issues that can result in your monitor and keyboard not working properly. Let’s explore each of these causes in more detail: 1. Faulty cables and connectors One possible cause for your monitor and keyboard not working on startup is faulty cables and connectors. Over time, these components can become loose or damaged, leading to a loss of connection between your devices and the computer. To troubleshoot this issue, try disconnecting and re-plugging the cables that connect your monitor and keyboard to the computer. Ensure that they are securely connected and in good condition. 2. Peripheral compatibility problems Another potential cause for startup issues is peripheral compatibility problems. Sometimes, certain peripherals may not be fully compatible with your computer, which can result in the monitor and keyboard not functioning properly. Check the manufacturer’s specifications and ensure that your monitor and keyboard are compatible with your computer’s operating system and hardware. If they are not compatible, you may need to consider upgrading your peripherals or finding alternative solutions. 3. Graphic card or RAM malfunctions Malfunctioning graphics cards or RAM modules can also cause startup issues, resulting in your monitor and keyboard not working. Graphics card issues can lead to a lack of display output, while problems with the RAM modules can affect the overall functionality of your computer. To address these issues, you can try re-seating the graphics card and RAM modules or replacing them if necessary. It’s advisable to consult a professional technician for assistance with hardware-related problems. 4. Power supply inadequacies Inadequate power supply can also contribute to startup problems, leading to your monitor and keyboard not working properly. Insufficient power can cause various hardware components to fail, resulting in a lack of display output and unresponsive peripherals. Make sure that your computer’s power supply unit (PSU) is supplying enough power to meet the requirements of your hardware. Consider upgrading to a higher wattage PSU if needed. By understanding the common causes for startup issues, you can troubleshoot and resolve the problem of your monitor and keyboard not working on startup. Whether it’s faulty cables, compatibility problems, hardware malfunctions, or power supply inadequacies, taking the necessary steps to address these issues can get your computer up and running smoothly. Remember, if you’re unsure about the technical aspects of troubleshooting or require professional assistance, it’s always best to consult a qualified technician. They can diagnose the specific cause of your startup issues and guide you through the appropriate solutions to get your monitor and keyboard working again.Specific Diagnoses Procedures
If you are facing the frustrating issue of your monitor and keyboard not working on startup, there are specific diagnoses procedures you can follow to troubleshoot and fix the problem. In this section, we will discuss three common procedures that can help you identify the root cause of the issue and resolve it accordingly.
Monitor And Keyboard Test On Another Pc
To determine whether the problem lies with your monitor and keyboard or with your computer itself, you can perform a test by connecting them to another PC. This will help you identify if the issue is specific to your current system or if it persists across multiple devices. Follow these steps:
- Disconnect your monitor and keyboard from your current PC.
- Connect them to another PC that is known to be functioning properly.
- Power on the PC and check if the monitor and keyboard work as expected. If they do, it indicates that the issue lies with your original PC.
- If the monitor and keyboard still do not work on the other PC, it may indicate a problem with the devices themselves, and you may need to consider replacing them.
Bios Settings And Hardware Reseating
Incorrect BIOS settings or loose hardware connections can often cause issues with the monitor and keyboard. To address this, you can try resetting the BIOS settings and reseating the hardware components. Follow these steps:
- Start by turning off your PC.
- Disconnect the power cable and any other connected cables.
- Open the computer case and locate the CMOS battery on the motherboard.
- Remove the CMOS battery for approximately 10 minutes to reset the BIOS settings.
- While the battery is removed, check for any loose connections between the monitor, keyboard, and the computer itself.
- After 10 minutes, reinsert the CMOS battery and reconnect all the cables.
- Power on your PC and check if the monitor and keyboard work now.
Advanced Boot Options And Safe Mode Utility
In some cases, the issue may be caused by incompatible or misconfigured software or drivers. You can use the advanced boot options and safe mode utility to diagnose and rectify these issues. Follow these steps:
- Restart your PC and press the designated key (usually F8 or F12) to access the advanced boot options menu.
- Select “Safe Mode” from the menu and press Enter.
- In safe mode, your PC will boot with minimal drivers and services, which can help identify and fix software-related issues.
- Once in safe mode, check if the monitor and keyboard are working properly.
- If they are working fine, it suggests that a software or driver conflict is causing the problem. You can then proceed to uninstall recently installed software or update and reinstall drivers, if necessary.
By following these specific diagnoses procedures, you can narrow down the root cause of the issue and take appropriate steps to resolve it. Remember to exercise caution when working with hardware components and refer to your PC manufacturer’s documentation for specific instructions.
Hardware And Software Conflicts
When your monitor and keyboard are not working on startup, it can be a frustrating experience. This issue may be the result of hardware and software conflicts. It is important to identify and resolve these conflicts in order to regain the functionality of your devices.
Update Or Rollback Drivers
One common cause of hardware conflicts is outdated or incompatible drivers. Drivers are software components that enable communication between your hardware and operating system. If your monitor and keyboard are not working on startup, it is recommended to update or rollback your drivers.
- Open the Device Manager by pressing the Windows key + X and selecting “Device Manager”.
- Expand the categories for your monitor and keyboard.
- Right-click on each device and select “Update driver”.
- Choose the option to search automatically for updated driver software.
- Follow the on-screen instructions to complete the update process.
If updating the drivers does not resolve the issue, you can also try rolling back the drivers to a previous version. To rollback drivers, follow these steps:
- Open the Device Manager.
- Expand the categories for your monitor and keyboard.
- Right-click on each device and select “Properties”.
- Go to the “Driver” tab and click on “Roll Back Driver”.
- Follow the on-screen instructions to complete the rollback process.
Check For Overheating Components
Overheating components can also cause conflicts and malfunctioning of your monitor and keyboard. When hardware components become too hot, they may fail to function properly. To check for overheating components, follow these steps:
- Turn off your computer and unplug it from the power source.
- Open the computer case and visually inspect the components for any signs of overheating, such as dust accumulation or burnt marks.
- Clean any dust or debris using compressed air or a soft brush.
- Ensure that all fans, including the CPU and graphics card fans, are spinning freely.
- Consider adding additional cooling solutions, such as fans or liquid cooling, if necessary.
Analyze Recent Software Installations
Another potential cause of hardware conflicts is recent software installations. Certain software programs or updates can interfere with the functioning of your monitor and keyboard. To analyze recent software installations, follow these steps:
- Open the Control Panel by pressing the Windows key + X and selecting “Control Panel”.
- Click on “Programs” or “Programs and Features”.
- Sort the list of installed programs by date to identify recently installed software.
- Uninstall any recently installed programs that may be causing conflicts.
- Restart your computer and check if the monitor and keyboard are now working properly.
Resolving hardware and software conflicts can be a complex process. If you are unsure or unable to resolve the issue on your own, it is recommended to seek assistance from a professional technician or contact the customer support of your hardware manufacturer.
Monitor And Keyboard Not Working: Solutions
If your monitor and keyboard are not working on startup, it could be due to loose connections or faulty hardware components like the graphics card or RAM. Incorrect BIOS settings, power supply issues, or a malfunctioning motherboard may also be the cause.
Troubleshoot by checking connections and hardware, and consider seeking professional help if needed.
Monitor And Keyboard Not Working: Solutions If you’ve encountered the frustrating issue of your monitor and keyboard not working on startup, don’t worry! There are several solutions you can try to resolve this problem. In this post, we’ll guide you step-by-step through the troubleshooting process. From checking connectivity to replacing defective parts and creating a maintenance schedule for prevention, we’ve got you covered.Step-by-step Connectivity Checks
The first step in resolving the issue of a non-responsive monitor and keyboard is to check the connectivity between these peripherals and your computer. Loose connections can often be the culprit behind this problem. Here’s how you can perform the necessary connectivity checks:- Ensure that the keyboard and mouse cables are securely plugged into the appropriate ports on your computer.
- Check the cable connecting your monitor to your computer. Make sure it is firmly connected at both ends.
- If you are using a wireless keyboard or mouse, replace the batteries and verify that they are properly paired with your computer.
- Try using a different USB port for your keyboard and mouse to rule out any issues with a specific port.
Replace Defective Parts If Necessary
If the connectivity checks did not resolve the issue, it is possible that one or more hardware components are defective. Here are the steps you can take to identify and replace any faulty parts:- Test your monitor and keyboard on another working computer to determine if the issue lies with the peripherals themselves or your computer.
- If the monitor and keyboard work fine on another computer, it is likely that the problem lies with your computer’s hardware.
- You can start by checking your computer’s graphics card and RAM. Remove and reseat these components to ensure they are properly connected.
- If the issue persists, you may need to replace the graphics card or RAM with new ones.
- Consult the user manual or seek professional help if you are unsure about replacing hardware components.
Crafting A Maintenance Schedule For Prevention
Prevention is always better than a cure. To avoid encountering the monitor and keyboard not working issue in the future, create a maintenance schedule that includes the following measures:- Regularly clean the connectors of your keyboard, mouse, and monitor to prevent dust buildup.
- Keep your computer’s software and drivers up to date to avoid compatibility issues.
- Invest in a surge protector to protect your computer from power surges that could damage its components.
- Consider using a UPS (Uninterruptible Power Supply) to provide backup power in case of power outages.
- Perform regular system scans for malware and viruses to keep your computer running smoothly.
Frequently Asked Questions Of Monitor And Keyboard Not Working On Startup
Why Is My Computer Turning On But No Display And Keyboard?
There could be various reasons why your computer is turning on but not displaying anything or responding to the keyboard. Some possible causes include loose connections between the monitor, keyboard, and computer, faulty hardware components like the graphics card or RAM, incorrect BIOS settings, power supply issues, or a malfunctioning motherboard.
Why Is My Keyboard Not Working With My Monitor?
The keyboard may not be working with the monitor due to loose connections or faulty hardware components like the graphics card or RAM. Additionally, incorrect BIOS settings, power supply issues, or a malfunctioning motherboard may be causing the problem.
What Causes A Computer To Not Have Monitors And Peripherals Working On Startup?
A computer not having monitors and peripherals working on startup can be caused by loose connections, faulty hardware components like graphics card or RAM, incorrect BIOS settings, power supply issues, or a malfunctioning motherboard. Damaged or loosely connected cables and incorrect display configuration may also be factors.
Why Is My Monitor Not Starting On Boot?
If your monitor is not starting on boot, it could be due to loose connections between the monitor, keyboard, and computer. It may also be caused by faulty hardware components like the graphics card or RAM. Additionally, incorrect BIOS settings, power supply issues, or a malfunctioning motherboard can lead to this problem.
Make sure all connections are secure and check for any hardware issues.
Conclusion
If you’re facing the issue of your monitor and keyboard not working on startup, there could be several possible causes. Loose connections between the monitor, keyboard, and computer, faulty hardware components like the graphics card or RAM, incorrect BIOS settings, power supply problems, or a malfunctioning motherboard could all be to blame.
It’s important to check the connections, troubleshoot any hardware issues, and ensure correct BIOS settings to resolve this problem. By following these steps, you should be able to restore functionality to your monitor and keyboard on startup.