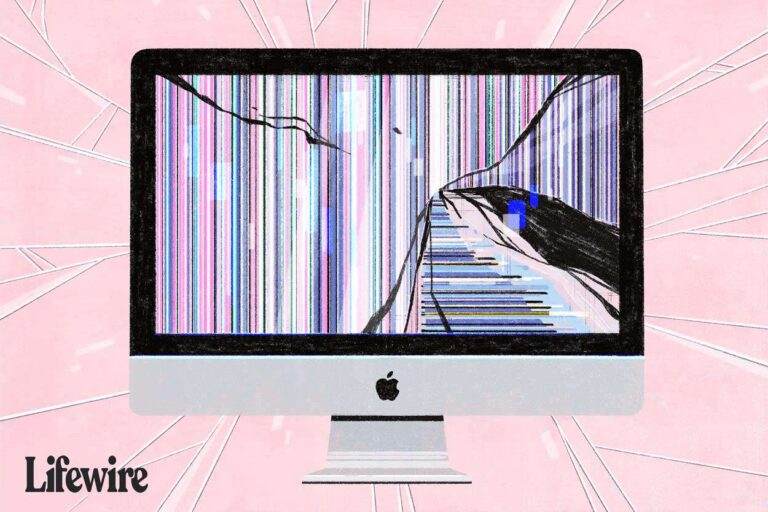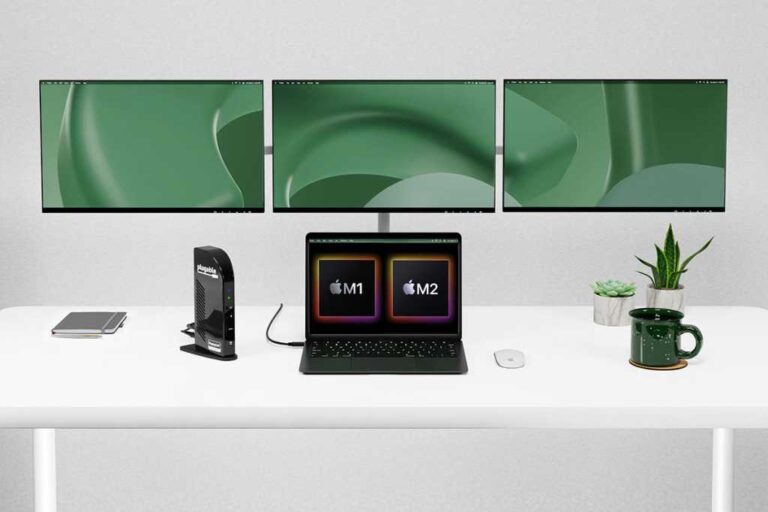Macbook Pro Not Working With External Monitor: Troubleshooting Tips
If your MacBook Pro is not working with an external monitor, try these troubleshooting steps: Unplug the display from your Mac and plug it back in, ensuring that the cable is securely connected to the correct port. Make sure you are using the correct cable to connect your display.
You can also reset your external monitor from your Mac’s Display Settings. If the issue persists, check all power and display cables to ensure they are fully plugged in.
Common Causes For External Monitor Woes
Experiencing issues with your Macbook Pro not working with an external monitor can be frustrating, especially when you rely on the extra screen real estate for your work or entertainment needs. However, understanding the common causes for these woes can help you troubleshoot and resolve the problem effectively. Here are some common causes to watch out for:
Cable Connectivity Problems
One of the first things to check when your Macbook Pro is not working with an external monitor is the cable connectivity. Ensure that the cable is securely connected to the correct port on your MacBook Pro as well as the display. Sometimes, a loose or faulty cable connection can prevent the external monitor from being recognized by your Mac. Double-check the cable connection and try unplugging and re-plugging it to ensure a secure connection.
Incompatible Hardware
Incompatibility between your Macbook Pro and the external monitor can also cause display issues. Check if your monitor is compatible with your MacBook Pro model and specifications. Some monitors might require specific drivers or software updates to work seamlessly with your Macbook Pro. Additionally, ensure that both devices support the same display resolution and refresh rates for compatibility.
Incorrect Display Settings
Incorrect display settings can also lead to external monitor woes. Your MacBook Pro might not automatically detect the external monitor, or the display settings might be configured incorrectly. To resolve this, navigate to “System Preferences” from the Apple menu, then click on “Displays.” Check the settings and adjust them accordingly to enable the external monitor.
Power Management Issues
Power management issues can sometimes interfere with the proper functioning of an external monitor. Try putting your Macbook Pro to sleep and then waking it up again, or disconnecting and reconnecting the display. Sometimes, restarting your Macbook Pro and the external monitor can help resolve power management-related problems.
By addressing these common causes for external monitor woes, you can troubleshoot and resolve the issue effectively, ensuring a seamless and productive experience with your Macbook Pro and external monitor setup.
Initial Checks And Simple Fixes
If you are facing issues with your MacBook Pro not working with an external monitor, there are a few initial checks and simple fixes you can try. These troubleshooting methods will help you identify and resolve common issues, ensuring a seamless connection between your MacBook Pro and the external monitor.
Ensure Proper Cable Connection
One of the first things you should check is the cable connection between your MacBook Pro and the external monitor. Make sure the cable is securely plugged into the correct ports on both devices. Sometimes, a loose connection can result in the monitor not being recognized by your MacBook Pro.
Select Correct Input Source On The Monitor
Another common issue is selecting the correct input source on the external monitor. If you have multiple input options available on your monitor, make sure you have selected the one corresponding to the cable connection from your MacBook Pro. By selecting the correct input source, you ensure that the monitor is receiving the appropriate signal from your MacBook Pro.
Perform Power Cycle On Macbook Pro And Monitor
A power cycle can often resolve temporary glitches that may be causing your MacBook Pro not to work with the external monitor. To do this, simply turn off both your MacBook Pro and the external monitor. Unplug them from their power sources, wait for a few minutes, and then plug them back in. Turn on your MacBook Pro and the monitor, and see if the connection is established.
Update Macbook Pro Software
Outdated software can sometimes be the culprit behind compatibility issues between your MacBook Pro and the external monitor. Make sure you have the latest software updates installed on your MacBook Pro. To do this, go to the Apple menu and select “System Preferences.” Then, click on “Software Update” to check for any available updates. Updating your MacBook Pro’s software can help fix any bugs or compatibility issues that may be preventing it from working with the external monitor.
By following these initial checks and simple fixes, you can troubleshoot common issues associated with your MacBook Pro not working with an external monitor. Ensuring proper cable connection, selecting the correct input source on the monitor, performing a power cycle, and updating your MacBook Pro’s software can help establish a stable connection and optimize your productivity.
Macbook Pro Display Settings Tweaks
Having trouble getting your Macbook Pro to work with an external monitor? Don’t worry, we’ve got you covered. In this article, we will explore some display setting tweaks that can help you resolve the issue.
Adjust Display Arrangements
One common reason why your Macbook Pro may not work with an external monitor is due to incorrect display arrangements. To fix this, follow these steps:
- Go to “System Preferences” from the Apple menu.
- Click on “Displays” to open the display settings.
- Click on the “Arrangement” tab.
- Ensure that the option “Mirror Displays” is unchecked if you want to use the external monitor as an extended display.
- Drag and arrange the blue rectangle representing your display to match the physical placement of your external monitor.
Change Resolution To Match External Monitor
In some cases, the resolution settings on your Macbook Pro might not be compatible with your external monitor. To resolve this issue, follow these steps:
- Navigate to “System Preferences” from the Apple menu.
- Select “Displays” to open the display settings.
- Click on the “Display” tab.
- Hold down the Option key and click on the “Scaled” button.
- Choose a resolution that matches the native resolution of your external monitor.
Manage Color Profile Settings
Another factor that can affect the compatibility of your Macbook Pro with an external monitor is the color profile settings. To manage these settings effectively, follow these steps:
- Access “System Preferences” from the Apple menu.
- Open “Displays” to access the display settings.
- Click on the “Color” tab.
- Choose a color profile that is suitable for your external monitor.
By adjusting the display arrangements, changing the resolution, and managing color profile settings on your Macbook Pro, you can enhance the compatibility with your external monitor and enjoy a seamless dual-screen experience.
Delving Into Technical Solutions
Having trouble connecting your Macbook Pro to an external monitor? Try unplugging and re-plugging the display, ensuring a secure connection and using the correct cable. You can also reset your external monitor from your Mac’s Display Settings.
Resetting The System Management Controller (smc)
One of the first steps you can take to troubleshoot the issue of your MacBook Pro not working with an external monitor is to reset the System Management Controller (SMC). The SMC is responsible for managing various hardware functions on your Mac, including external display connectivity. To reset the SMC, follow these steps:- Shut down your MacBook Pro.
- Connect the power adapter to your MacBook Pro.
- Press and hold the Shift + Control + Option keys on the left side of the keyboard, along with the power button, for 10 seconds.
- Release all the keys and the power button simultaneously.
- Turn on your MacBook Pro using the power button.
Nvram Reset Procedure
If resetting the SMC doesn’t resolve the issue, you can also try resetting the Non-Volatile Random-Access Memory (NVRAM) on your MacBook Pro. The NVRAM stores certain settings that your Mac uses on startup, including display settings. To reset the NVRAM, follow these steps:- Shut down your MacBook Pro.
- Press the power button and immediately hold down the Command + Option + P + R keys.
- Keep holding the keys until you hear the startup sound for the second time.
- Release the keys and let your MacBook Pro boot normally.
Utilizing Terminal For Display Detection Commands
If the previous two steps don’t resolve the issue, you can try utilizing the Terminal application on your MacBook Pro to run display detection commands. This can help identify and troubleshoot any issues related to display connectivity. To use Terminal for display detection commands, follow these steps:- Open the Terminal application on your MacBook Pro.
- Type the following command and press Enter: xrandr -q
- This command will display a list of connected displays and their configurations.
- If your external monitor is not listed or the configuration seems incorrect, you can try running additional commands to force the display detection and resolution settings.
External Monitor Troubleshooting Tips Tailored For Macbook Pro
Having trouble getting your Macbook Pro to work with an external monitor? Don’t worry, we’ve got you covered. In this article, we’ll provide you with some useful troubleshooting tips to help you resolve issues and get your external monitor up and running smoothly.
Firmware Updates For Dock Stations Or Adapters
If your Macbook Pro is not working with an external monitor, one of the possible reasons could be outdated firmware on your dock station or adapter. Outdated firmware can sometimes cause compatibility issues between your Macbook Pro and the external monitor. To fix this, check for firmware updates for your dock stations or adapters from the manufacturer’s website. Updating the firmware can often resolve the connectivity issues and make your external monitor work seamlessly with your Macbook Pro.
Dealing With Specific Macos Version Issues
Another common problem that Macbook Pro users face when using an external monitor is specific macOS version compatibility issues. Sometimes, certain macOS versions may not be fully compatible with certain external monitors, leading to connection problems. If you are experiencing issues with a specific macOS version, you may need to check for any available updates or patches from Apple. Updating your macOS to the latest version can often resolve compatibility issues and make your external monitor work without any glitches.
Third-party Software Conflicts
In some cases, third-party software installed on your Macbook Pro can interfere with the proper functioning of the external monitor. Certain applications or utilities may conflict with the display settings or drivers required for the external monitor, causing issues. To troubleshoot this, try quitting any unnecessary third-party applications running in the background. You can also try disconnecting any USB devices or peripherals that are connected to your Macbook Pro and see if that resolves the issue. If the problem persists, consider uninstalling any recently installed third-party software that might be causing conflicts.
Contacting Support For Persistent Problems
If you have tried all the troubleshooting tips mentioned above and are still unable to get your Macbook Pro to work with the external monitor, it may be time to contact support. Reach out to the manufacturer of your Macbook Pro or the external monitor for further assistance. They have the expertise and resources to help you diagnose and resolve any persistent problems you may be experiencing. Contacting support will ensure that you receive personalized guidance and solutions tailored to your specific issue.

Credit: apple.stackexchange.com
Frequently Asked Questions For Macbook Pro Not Working With External Monitor
How Do I Get My Macbook Pro To Recognize An External Monitor?
If your MacBook Pro doesn’t recognize an external monitor, follow these steps: 1. Unplug the display and plug it back in. 2. Ensure the cable is securely connected to the correct port. 3. Use the correct cable to connect your display.
4. Reset your external monitor from your Mac’s Display Settings. 5. If the display is dark or low resolution, adjust the resolution settings. (Source: Apple Support)
Why Is My Mac Not Waking Up My External Monitor?
If your Mac isn’t waking up your external monitor, try these steps: Unplug and reconnect the display, ensuring the cable is securely connected. Check if you’re using the correct cable for your display. Reset your external monitor from your Mac’s Display Settings.
Make sure all cables are plugged in fully to avoid power loss or display issues.
Why Is My Monitor Saying No Signal When Connected To My Mac?
If your monitor is showing a “no signal” error when connected to your Mac, try these steps: 1. Ensure the cable is securely connected to the correct port. 2. Use the correct cable for your display. 3. Disconnect and reconnect the display.
4. Reset the external monitor from your Mac’s Display Settings. 5. Check that all power and display cables are securely plugged in.
Why Is My Mac Laptop Screen Black But Working With External Monitor?
If your Mac laptop screen is black but working with an external monitor, make sure all display and power cables are securely connected. A loose cable can cause power loss or a black screen.
Conclusion
If you’re struggling to connect your MacBook Pro with an external monitor, there are a few troubleshooting methods you can try. First, make sure the cable is securely connected to the correct port and that you’re using the correct cable for your display.
You can also reset your external monitor from your Mac’s Display Settings. If the display is still not recognized, try disconnecting and reconnecting it or putting your Mac to sleep and then waking it. By following these steps, you should be able to resolve any issues and get your external monitor working seamlessly with your MacBook Pro.