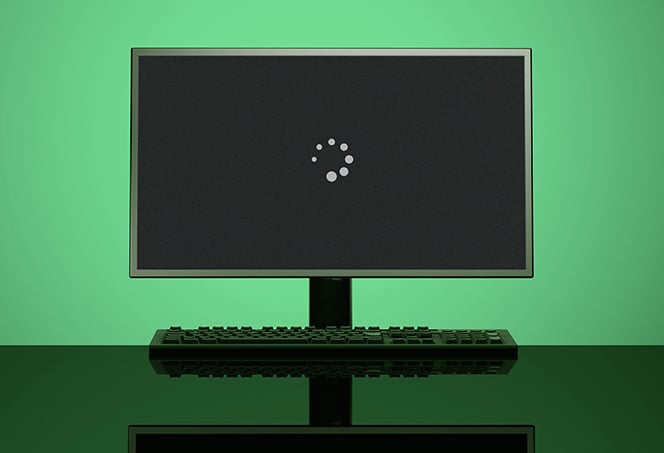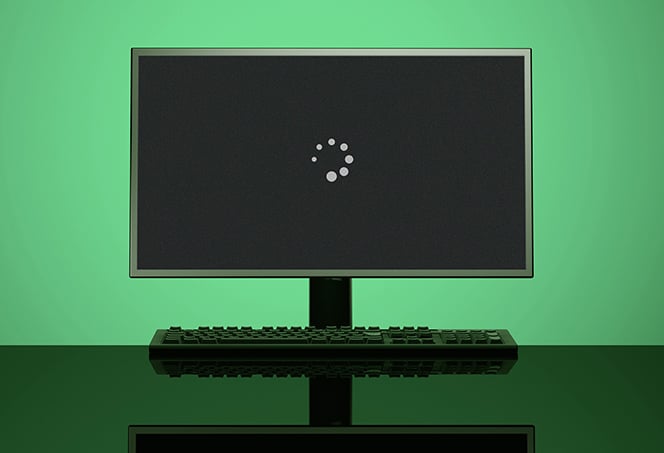Macbook Not Working With External Monitor? Try These Quick Fixes!
If your Macbook is not working with an external monitor, try these steps to troubleshoot the issue. First, unplug the display from your Macbook and then plug it back in.
Make sure the cable is securely connected to the correct port and that you are using the correct cable for your display. Additionally, you can try changing the resolution of the display from your Macbook’s Display Settings. If these steps do not resolve the issue, you may need to check if your monitor is supported and also ensure that your Macbook is not set to automatically sleep when the display is off.
Quick Fixes For Non-working Macbook Monitors
If you are experiencing issues with your Macbook not working with an external monitor, there are a few quick fixes that you can try before seeking professional help. These solutions, ranging from checking the connection to updating system preferences, can help you resolve the issue and get your monitor working again seamlessly.
Check Connection And Power Source
One of the first things you should check is the connection between your Macbook and the external monitor. Ensure that the cable is securely connected to the correct port on both devices. Additionally, double-check that the external monitor is powered on and receiving power. Sometimes, a loose connection or a power issue can cause the monitor not to work correctly.
Inspect Cable Integrity And Compatibility
The cable you are using to connect your Macbook and the external monitor plays a crucial role in the display’s functionality. Inspect the cable for any signs of damage or wear and tear. If you see any frayed wires or broken connectors, you may need to replace the cable. Also, make sure that the cable is compatible with both your Macbook and the external monitor, as using an incompatible cable might cause compatibility issues.
Adjust Display Settings On Macbook
If the connection and cable are both in good condition, you may need to adjust the display settings on your Macbook. Navigate to the “System Preferences” from the Apple menu, then select “Displays.” Check that the correct display is selected as the primary monitor and adjust the resolution settings as needed. Sometimes, incorrect display settings can cause the external monitor not to function correctly.
Update Or Reset Macbook System Preferences
If none of the previous steps resolve the issue, you may need to update or reset the system preferences on your Macbook. Outdated or corrupted system preferences can sometimes interfere with the proper functioning of external monitors. To update the system preferences, go to the Apple menu, click on “System Settings,” and then select “Displays.” From there, you can check for updates and install them if available. If updating doesn’t solve the issue, you can try resetting the system preferences to their default settings by navigating to “Displays” and clicking the reset option.
By following these quick fixes for non-working Macbook monitors, you can troubleshoot the issue and potentially resolve it without having to seek professional help. Checking the connection, inspecting the cable, adjusting display settings, and updating or resetting system preferences can go a long way in ensuring that your external monitor works seamlessly with your Macbook.
Recognizing Your Macbook’s External Display
If your Macbook is not working with an external monitor, there are a few things you can try. Firstly, unplug the display and plug it back in, ensuring that the cable is securely connected. Secondly, make sure you are using the correct cable to connect your display.
Lastly, you can try resetting your external monitor from your Mac’s Display Settings.
If you’re experiencing issues with connecting your Macbook to an external monitor, there are a few troubleshooting steps you can follow to ensure proper recognition of the external display. In this section, we will go through some effective methods to help you recognize your Macbook’s external display and resolve the issue quickly.
Use Detect Displays Function
To begin troubleshooting, you can start by using the “Detect Displays” function on your Macbook. This function helps your Macbook recognize the connected external display and configure the display settings accordingly.
- Firstly, navigate to the Apple menu and click on “System Preferences”.
- From the System Preferences window, select the “Displays” option.
- In the Displays window, click on the “Scaled” option.
- While holding down the Option key on your keyboard, the “Detect Displays” button should appear. Select this button to initiate the detection process.
By using the “Detect Displays” function, your Macbook will refresh the display options and attempt to recognize the external monitor. This can often resolve recognition issues and allow you to use your Macbook with the external monitor seamlessly.
Toggle Mirror Displays Option
If using the “Detect Displays” function did not solve the issue, you can try toggling the “Mirror Displays” option. This option allows you to duplicate your Macbook’s screen onto the external monitor, ensuring that both displays show the same content.
- Open the Apple menu and select “System Preferences”.
- Navigate to the “Displays” option.
- In the Displays window, click on the “Arrangement” tab.
- Check the “Mirror Displays” option to enable the mirroring function.
- If it is already enabled, uncheck the option and then check it again to refresh the settings.
By toggling the “Mirror Displays” option, you can reset the display settings and potentially resolve any recognition issues between your Macbook and the external monitor. Remember to test both display options (mirrored and non-mirrored) to see which configuration works best for you.
Verify Monitor’s Supported Resolutions
Another important step in troubleshooting external display recognition issues is to verify the supported resolutions of your monitor. This ensures that your Macbook and the external monitor are capable of syncing resolutions properly for optimal display performance.
- Access the “System Preferences” window from the Apple menu.
- Select the “Displays” option.
- In the Displays window, navigate to the “Display” tab.
- Check the supported resolutions listed for your external monitor.
If the supported resolutions of the monitor do not match the resolutions set on your Macbook, it may cause compatibility issues and prevent your Macbook from recognizing the monitor. In such cases, try adjusting the resolution settings on either the Macbook or the external monitor to achieve a compatible resolution.
By following these troubleshooting steps, you can enhance the recognition of your Macbook’s external display. Remember to ensure secure connections, use appropriate cables, and experiment with different settings to find the optimal configuration for your setup.
Software Solutions And Updates
If you’re experiencing difficulties with your Macbook not working with an external monitor, don’t worry! There are various software solutions and updates you can try to resolve this issue. Keep reading to find out how to install pending MacOS updates, manage driver updates for display, and reset NVRAM or PRAM on your Macbook.
Install Pending Macos Updates
If you haven’t already, it’s crucial to ensure that your MacOS is up to date. Installing pending MacOS updates can often resolve issues with the compatibility between your Macbook and external monitor.
To check for pending updates and install them:
- Click on the Apple menu in the top-left corner of your screen.
- Select “System Preferences” from the dropdown menu.
- Click on “Software Update.”
- If there are any pending updates, click on “Update Now” to install them.
Manage Driver Updates For Display
Another crucial step in troubleshooting this issue is to manage driver updates for your display. Outdated or incompatible display drivers can prevent your Macbook from recognizing the external monitor properly.
Here’s how to manage driver updates for your display:
- Click on the Apple menu in the top-left corner of your screen.
- Select “System Preferences” from the dropdown menu.
- Click on “Displays.”
- In the Displays window, navigate to the “Display” tab.
- Click on “Detect Displays” to allow your Macbook to search for the external monitor.
- If the external monitor is still not recognized, click on the “Display” tab while holding down the Option key.
- You’ll now see a “Detect Displays” button. Click on it to force your Macbook to search for the external monitor again.
Reset Nvram Or Pram On Macbook
If the previous steps didn’t resolve the issue, you can try resetting the NVRAM (Non-Volatile Random Access Memory) or PRAM (Parameter Random Access Memory) on your Macbook. These memory settings store information related to your Macbook’s display settings and resetting them can sometimes fix compatibility issues.
Follow these steps to reset NVRAM or PRAM on your Macbook:
- Shut down your Macbook.
- Turn it on and immediately press and hold the Command + Option + P + R keys on your keyboard.
- Keep holding the keys until you hear the startup sound for the second time.
- Release the keys, and your Macbook will restart.
After resetting the NVRAM or PRAM, check if your Macbook can now recognize the external monitor.
By following these software solutions and updates, you can troubleshoot the issue of your Macbook not working with an external monitor. Remember to always keep your MacOS updated and manage display driver updates to ensure smooth compatibility. If these steps don’t resolve the problem, consider seeking professional assistance to further diagnose the issue.
Hardware Checks And Peripheral Inspection
If you’re facing issues with your MacBook not working with an external monitor, it’s important to perform hardware checks and inspect your peripherals. By following these steps, you can troubleshoot the problem and identify the root cause.
Test With Alternative Monitor Or Cable
If your Macbook is not recognizing the external monitor, it’s worth testing with an alternative monitor or cable to rule out any issues with the current hardware. Sometimes, the problem might lie with a faulty monitor or a defective cable. By swapping them out, you can determine if the issue is specific to your MacBook or related to the monitor or cable.
Inspect Macbook Ports For Damage
Another important step is to inspect the ports on your MacBook for any signs of damage. Check if there are any visible dents, bent pins, or debris that might be preventing proper connectivity. Sometimes, even a small obstruction can disrupt the connection and result in the external monitor not working. Clean the ports carefully using a soft brush or compressed air to remove any particles that might be hindering the connection.
Consider Using An Adapter Or Dock
In certain cases, using an adapter or dock can help resolve compatibility issues between your MacBook and the external monitor. Depending on the connectivity options available on your MacBook and the monitor, you might need an adapter to bridge the gap. Make sure to choose an adapter that is compatible with both devices and supports the necessary display resolutions.
By performing these hardware checks and inspecting your peripherals, you can troubleshoot and resolve the issue of your MacBook not working with an external monitor. It’s important to ensure proper connectivity and eliminate any potential hardware problems before exploring other solutions.
Troubleshooting Persistent Problems
If your Macbook is not working with an external monitor, there are several troubleshooting methods you can try. First, ensure that the cable is securely connected to the correct port. Additionally, make sure you are using the correct cable and try unplugging and replugging the display.
If the display appears dark or blurry, you can adjust the resolution settings. Visit the Apple Support page for more detailed instructions and solutions.
Consult Apple Support Documentation
If you find yourself facing persistent issues with your MacBook not working with an external monitor, it’s important to consult the official Apple Support Documentation for expert guidance. Following the steps provided by Apple can help you identify and resolve the problem.
Seek Professional Technical Assistance
If troubleshooting on your own doesn’t solve the issue, it may be necessary to seek professional technical assistance. Certified technicians with expertise in Apple products can diagnose and fix complex problems that might be hindering your external monitor from working seamlessly with your MacBook.
Explore Apple Community Forums For Similar Issues
Another valuable resource for troubleshooting persistent problems is the Apple Community Forums. Here, you can find discussions and solutions contributed by fellow MacBook users who have faced similar issues with their external monitors. Browsing through these forums can provide useful insights and potential fixes for your problem.

Credit: www.cnet.com
Frequently Asked Questions For Macbook Not Working With External Monitor
How Do I Get My Macbook To Recognize My External Monitor?
To get your MacBook to recognize your external monitor, follow these steps: 1. Unplug the display from your Mac and then plug it back in. 2. Ensure the cable is securely connected to the correct port. 3. Check that you’re using the correct cable to connect your display.
4. Adjust the resolution if the picture seems blurry. 5. Reset your external monitor from your Mac’s display settings. If these steps don’t work, you can search Google for more troubleshooting methods and support articles.
Why Is My Macbook Pro Screen Black But Working With An External Monitor?
If your MacBook Pro screen is black but working with an external monitor, check your connections and power on the monitor. Ensure your adapter or dock is compatible with your MacBook Pro’s Thunderbolt/USB-C connectors. Older monitors may not be supported by newer Macs or recent macOS versions.
To keep your Mac on with an external monitor, go to System Settings, open the Displays tab, select the monitor’s icon, click Advanced, and enable the Prevent automatic sleeping toggle.
Do Some Monitors Not Work With Mac?
Not all monitors are compatible with Mac. If your Mac doesn’t recognize the monitor, try unplugging and reconnecting it, ensuring the cable is securely connected and using the correct cable. You can also reset the monitor from your Mac’s Display Settings.
Make sure your monitor is supported and check your connections.
How Do I Keep My Mac On With An External Monitor?
To keep your Mac on with an external monitor, follow these steps: 1. Open System Preferences and click on the Displays tab. 2. Select the icon of your external monitor. 3. Click on Advanced in the bottom right. 4. Make sure the Prevent automatic sleeping when the display is off toggle is turned on.
5. Additionally, go to System Preferences and click on Lock Screen to prevent the Mac from sleeping when locked.
Conclusion
If you’re facing issues with your Macbook not working with an external monitor, there are a few troubleshooting steps you can try. Make sure the cable is securely connected to the correct port and that you are using the correct cable for your display.
Additionally, you can reset your external monitor settings from the Mac’s Display Settings. If the problem persists, you can also try checking for compatibility issues between your monitor and Mac. By following these steps, you should be able to resolve the issue and enjoy the benefits of using an external monitor with your Macbook.