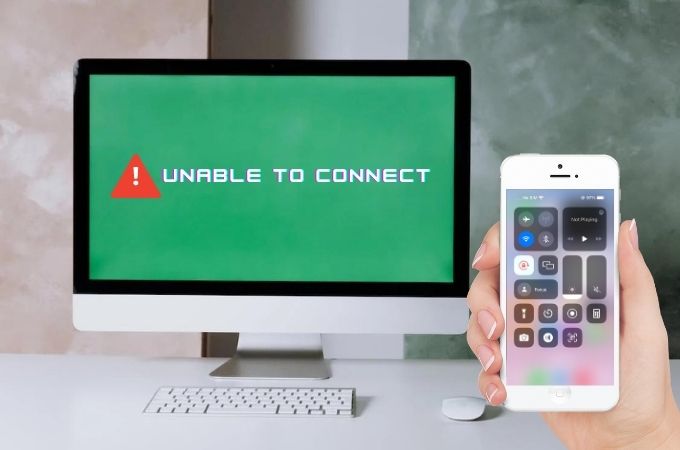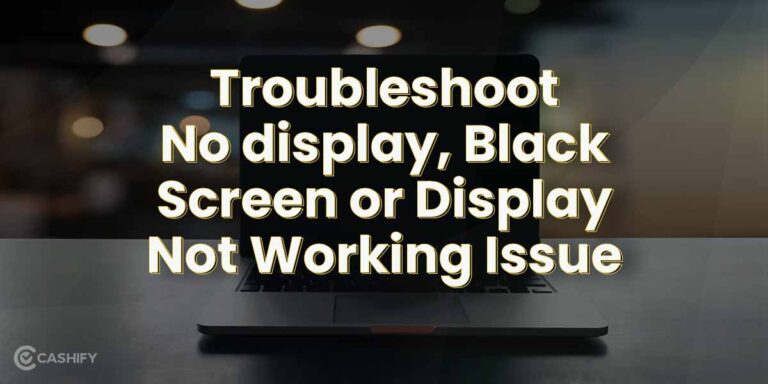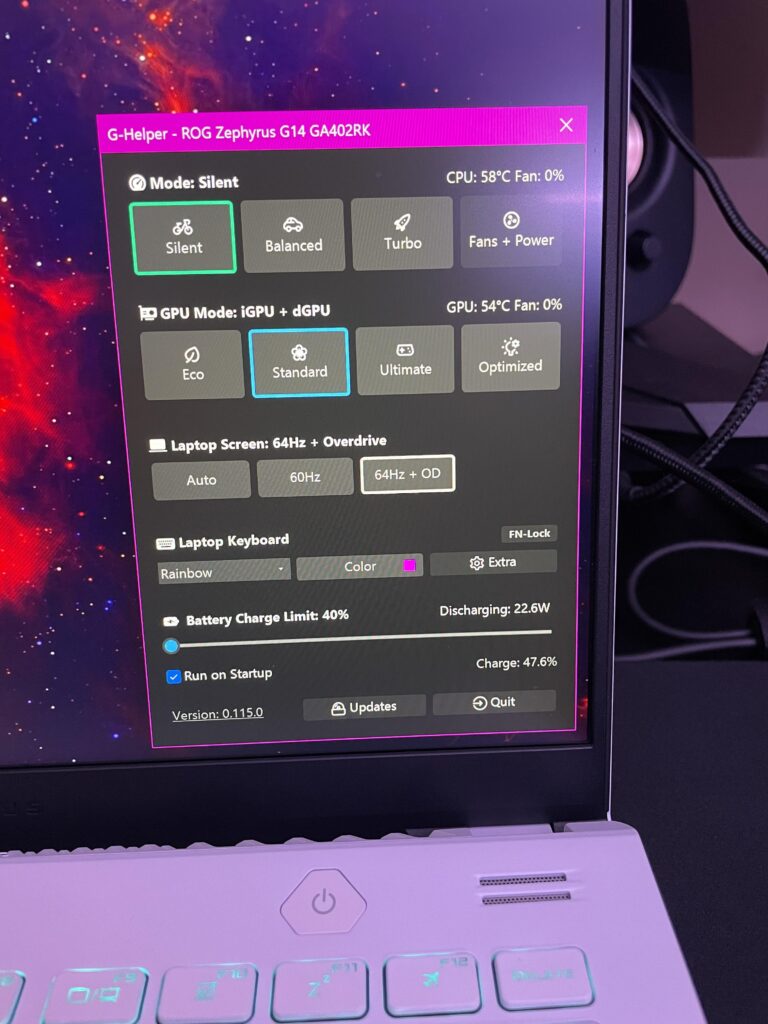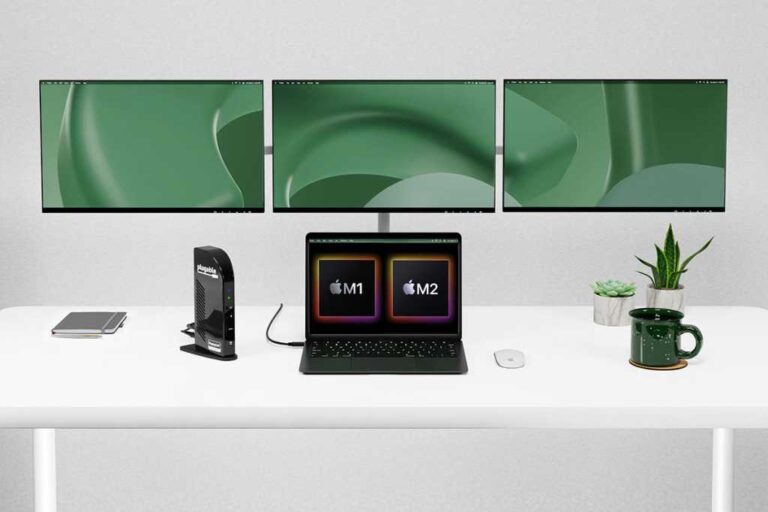Macbook Not Connecting With Monitor: Troubleshooting Tips and Solutions
If your Macbook is not connecting with a monitor, try unplugging the display and plugging it back in, ensuring that the cable is securely connected to the correct port. Make sure you are using the correct cable to connect the display to your Macbook.
You can also try using a USB keyboard, mouse, or other peripherals to see if the display recognizes them. If these steps don’t work, you can go to System Preferences > Displays and click on the “Detect Displays” button while holding down the Option key.
Initial Checklist Before Troubleshooting
If your Macbook is not connecting with your monitor, try these troubleshooting steps: 1. Unplug and securely reconnect the display cable. 2. Make sure you are using the correct cable and port. 3. Restart your Mac and try again. If the issue persists, seek further assistance from Apple support.
Before diving into advanced troubleshooting steps, it’s essential to go through an initial checklist to ensure everything is in order. By following these simple steps, you can save yourself time and effort in resolving the issue of your Macbook not connecting with the monitor.
Confirm All Cables Are Intact And Ports Are Clean
Start by checking all the cables connecting your Macbook and the monitor. Ensure they are securely plugged into the correct ports. Sometimes, a loose or faulty connection can hinder the display from functioning correctly. Take a moment to examine each cable, gently unplugging and replugging them to ensure a snug connection. Additionally, make sure the ports on both your Macbook and the monitor are clean and free from dust or debris that may interfere with the connection.
Verify Proper Cable For Monitor And Macbook Compatibility
Using the correct cable is crucial in establishing a successful connection between your Macbook and monitor. Different monitors may require specific cables to function correctly. Check the manufacturer’s specifications to identify the compatible cable for your monitor model.
Ensure Monitor Is Powered And Set To Correct Input
Double-check that your monitor has power and is turned on. Sometimes, a simple oversight such as a power switch in the off position can prevent the display from functioning. Additionally, make sure the monitor is set to the correct input source that corresponds to the cable connected to your Macbook.
By going through this initial checklist, you can eliminate some common factors that may be causing your Macbook to not connect with the monitor. If the issue persists after completing these steps, you may then proceed to more advanced troubleshooting methods.

Credit: www.zdnet.com
Hardware Checks And Connections
When your Macbook fails to connect with a monitor, it can be a frustrating experience. However, before jumping to conclusions or seeking professional help, there are a few hardware checks and connections you can perform to troubleshoot the issue. In this section, we will guide you through the steps to inspect the condition and types of cables used, test with an alternative cable or adapter if available, and cross-check the functionality of the monitor with another computer.
Inspect Condition And Types Of Cables Used
To begin with, it is vital to inspect the condition and types of cables used to connect your Macbook with the monitor. A faulty cable or an inappropriate cable type can often be the cause of connection issues. Here are a few steps you can follow:
- Ensure that the cable is securely connected to both your Macbook and the monitor’s correct port. A loose connection can lead to a weak or no signal.
- Check for any visible physical damage, such as frayed wires or bent connectors, on both ends of the cable. Even a minor damage can disrupt the connection.
- If possible, try using a different cable to connect your Macbook with the monitor. This will help determine if the issue lies with the cable itself.
Test With Alternative Cable/adapter If Available
If inspecting the cables doesn’t resolve the problem, you can proceed to test with an alternative cable or adapter, if available. Sometimes, the issue could be specific to the cable or adapter you are using. Follow these steps:
- If you have access to another cable or adapter that is compatible with your Macbook and monitor, try using it to establish a connection. This will help determine if the original cable or adapter is faulty.
- Ensure that the alternative cable or adapter is securely connected to both your Macbook and the monitor.
- If the connection is successful with the alternative cable or adapter, it indicates that the original cable or adapter needs to be replaced.
Cross-check Monitor Functionality With Another Computer
If the previous steps didn’t resolve the issue, it is essential to cross-check the functionality of your monitor by connecting it to another computer. This will help determine if the problem lies with your Macbook or the monitor itself. Here’s what you can do:
- Disconnect your Macbook from the monitor and connect the monitor with another computer, such as a desktop or another laptop.
- If the monitor works fine with the other computer, it indicates that the problem lies with your Macbook. In this case, you may need to further troubleshoot your Macbook’s display settings or seek professional assistance.
- If the monitor doesn’t work with the other computer as well, it suggests that there may be an issue with the monitor itself. You may need to contact the manufacturer’s support or consider getting the monitor repaired or replaced.
By going through these hardware checks and connections, you can narrow down the possible causes of your Macbook not connecting with the monitor. Remember to follow each step carefully, and in most cases, you should be able to resolve the issue and enjoy the dual-screen experience once again.
Macbook Settings And Configuration
Are you facing the frustrating issue of your Macbook not connecting with your monitor? Don’t worry, we’ve got you covered. In this section, we will delve into Macbook settings and configuration to help you troubleshoot and resolve this problem. Let’s explore some key settings that can aid in resolving the issue.
Navigating System Preferences For Display Detection
When your Macbook fails to detect the attached monitor, it’s essential to navigate through the system preferences to ensure proper display detection. Follow these simple steps:
- Click on the Apple logo in the top-left corner of your screen and select “System Preferences” from the drop-down menu.
- In the System Preferences window, locate and click on the “Displays” icon.
- In the Displays settings, click on the “Scaled” option and hold down the Option key. This will reveal the “Detect Displays” button.
- Select the “Detect Displays” button, and your Macbook will scan for connected displays.
By following these steps, you can ensure that your Macbook is actively searching for the connected monitor and resolving any detection issues it may be facing.
Adjusting Resolution And Display Arrangements
If your Macbook is connected to a monitor but the display appears distorted or misaligned, adjusting the resolution and display arrangements can rectify the problem. Here’s how:
- Navigate to the Displays settings in the System Preferences window, as mentioned earlier.
- Under the “Display” tab, you will find various resolution options. Select a resolution that is compatible with your monitor for optimal display quality.
- Furthermore, if you are using multiple displays, such as an external monitor and the built-in display on your Macbook, you can rearrange their positions to ensure a seamless transition. Simply click and drag the displays within the Display tab to adjust their arrangement according to your preference.
By adjusting the resolution and display arrangements, you can enhance the visual experience and resolve any display-related issues with your Macbook and monitor setup.
Enabling Mirroring And Checking For Secondary Display Recognition
In some cases, your Macbook may not automatically enable mirroring or detect the secondary display. To enable mirroring and check for secondary display recognition, follow these steps:
- In the Displays settings, navigate to the “Arrangement” tab.
- Ensure that the “Mirror Displays” option is checked. This will mirror the contents of your Macbook’s screen onto the connected monitor.
- If the secondary display is still not recognized, unplug the cable connecting the external display to your Macbook, and then plug it back in firmly. This can reestablish the connection and prompt detection.
Enabling mirroring and checking for secondary display recognition can resolve compatibility issues between your Macbook and the monitor, ensuring that both devices work in harmony.
By following these settings and configuration steps, you can troubleshoot and resolve the issue of your Macbook not connecting with your monitor. Remember to check your cable connections, select the appropriate resolutions, and enable mirroring for a seamless and productive display experience.
Advanced Software Troubleshooting
When it comes to resolving the issue of a MacBook not connecting with a monitor, advanced software troubleshooting techniques can be highly effective. By following these steps, you can potentially identify and fix any software-related problems causing the connectivity issue.
Updating Macbook’s Operating System And Drivers:
Keeping your MacBook’s operating system and drivers updated is crucial for optimal performance and compatibility with external devices, such as monitors. Outdated software can often cause connectivity issues. To update your MacBook’s operating system and drivers, follow these steps:
- Click on the Apple logo in the top-left corner of your screen.
- Select “System Preferences” from the drop-down menu.
- Click on “Software Update.”
- If any updates are available, click on “Update Now” to install them.
- Once the updates are installed, restart your MacBook.
Resetting The System Management Controller (smc):
The System Management Controller (SMC) is responsible for managing various hardware functions on your MacBook, including external display connectivity. Resetting the SMC can often resolve issues related to the MacBook not connecting with a monitor. Here’s how you can reset the SMC:
- Shut down your MacBook.
- Hold down Shift + Control + Option + Power buttons simultaneously for 10 seconds.
- Release the buttons and start your MacBook.
Utilizing Terminal For Display Override Commands:
If updating the operating system and resetting the SMC did not resolve the connectivity issue, you can utilize Terminal to enter display override commands. These commands can force your MacBook to recognize and connect to an external monitor. Follow these steps:
- Launch Terminal by pressing Command + Space and typing “Terminal” in the search bar.
- Once Terminal opens, enter the following command:
sudo nvram boot-args="niog=1"- Press Enter and wait for the command to execute.
- Restart your MacBook.
By following these advanced software troubleshooting techniques, you can increase the chances of resolving the issue of a MacBook not connecting with a monitor. Ensure that you update your MacBook’s operating system and drivers regularly, reset the SMC when necessary, and utilize Terminal for display override commands. These steps can help overcome software-related hurdles and ensure a smooth connection between your MacBook and external monitor.
Seek Professional Support
Having trouble connecting your Macbook to a monitor? Ensure that the cable is securely connected to the correct port and try unplugging and replugging the display. If the issue persists, check the system preferences and try detecting displays.
Understanding When To Consult Apple Support Or Certified Technicians
If you’ve tried the troubleshooting steps mentioned above and your MacBook still isn’t connecting with your monitor, it may be time to seek professional support. Apple support and certified technicians are experts in resolving hardware and software issues specific to Apple devices. They have the knowledge and tools to diagnose and fix the problem. You should consider consulting Apple support or a certified technician in the following situations: 1. Your Macbook is under warranty: If your MacBook is still covered by Apple’s warranty, it’s best to reach out to Apple support. They can provide you with the necessary guidance and support to resolve the issue. 2. You’re experiencing other hardware or software issues: If you’re encountering other problems along with the monitor connection issue, it may indicate a larger problem with your MacBook. Professional support can help identify and fix any underlying issues. 3. DIY troubleshooting hasn’t worked: If you’ve already tried various troubleshooting steps but haven’t been able to solve the problem, it’s time to consult the experts. They have the expertise to identify the root cause of the issue and provide a suitable solution.Outlining Warranty Status And Potential Repair Options
When seeking professional support, it’s important to understand your MacBook’s warranty status and potential repair options. Here are a few things to consider: 1. Check your warranty: Determine if your MacBook is still under warranty by visiting Apple’s warranty coverage page. Warranty coverage can vary based on the specific model and purchase date. 2. In-warranty repairs: If your MacBook is still covered by warranty, you may be eligible for free or discounted repairs. Apple support can guide you through the warranty claim process and advise on the best course of action. 3. Out-of-warranty repairs: If your MacBook’s warranty has expired, you may have to bear the cost of repairs. Apple support can provide you with information on repair pricing and options available for out-of-warranty devices. 4. Authorized service providers: Apple has a network of authorized service providers who can assist with repairs. These technicians are certified by Apple and can provide quality service, ensuring that your MacBook is in safe hands. 5. Repair or replacement: Depending on the severity of the issue, a professional technician may recommend repairing or replacing specific components of your MacBook. They can provide you with an estimate of the costs involved in either option.Exploring Community Forums For Similar Issues And Solutions
Before seeking professional support, it’s worth exploring community forums where users often discuss and share their experiences with similar issues. These forums can be a valuable resource for finding potential solutions and troubleshooting steps. By searching for your specific MacBook model and monitor connection issue on forums such as Apple Community or MacRumors, you can get insights from other users who may have faced and resolved the same problem. Common issues are often discussed along with suggestions and workarounds. While community forums can provide helpful information, it’s important to note that the solutions shared may not always be accurate or suitable for your specific situation. It’s always best to consult Apple support or certified technicians for personalized assistance. Remember, seeking professional support is the best course of action when your MacBook is not connecting with your monitor. Professionals can provide expert guidance, warranty information, repair options, and help you resolve the issue effectively.Frequently Asked Questions For Macbook Not Connecting With Monitor
Why Is My Macbook Not Detecting My Monitor?
If your MacBook is not detecting your monitor, there are a few things you can try: 1. Unplug the display from your Mac and plug it back in. 2. Ensure that the cable is securely connected to the correct port. 3.
Verify that you are using the correct cable to connect your display. 4. Check your adapter or dock if you are using a monitor with a different connection. 5. Restart your Mac and try connecting the monitor again. (Source: Apple Support)
Why Does My Monitor Say No Signal When Connected To My Macbook?
If your monitor says “no signal” when connected to your MacBook: 1. Unplug and plug back in the display. 2. Ensure the cable is securely connected to the correct port. 3. Use the correct cable for your display. 4. Disconnect and reconnect the display.
5. Check System Preferences > Displays > Detect Displays. 6. Verify power and connections for external monitor. 7. Use the appropriate adapter or dock for your MacBook.
Why Is My Macbook Pro Screen Black But Working With An External Monitor?
If your MacBook Pro screen is black but working with an external monitor, check your connections. Make sure the power is on for your external monitor and ensure your connections are secure. MacBook Pros typically use Thunderbolt/USB-C connectors, so check your adapter or dock if you’re using a different connection.
Q: How Can I Fix My Macbook Not Connecting With The Monitor?
A: Try unplugging and then plugging back in the display, ensuring the cable is securely connected to the correct port. Make sure you are using the correct cable to connect your display. You can also try disconnecting and reconnecting the cable from the external display.
Conclusion
If you’re facing the frustrating issue of your MacBook not connecting with your monitor, don’t worry! There are a few simple steps you can take to resolve this problem. Start by unplugging the display and securely reconnecting it. Double-check that you’re using the correct cable and port.
If the issue persists, try restarting your MacBook or using the “Detect Displays” option in your System Preferences. By following these troubleshooting methods, you’ll be able to resolve the issue and enjoy a seamless connection between your MacBook and monitor.