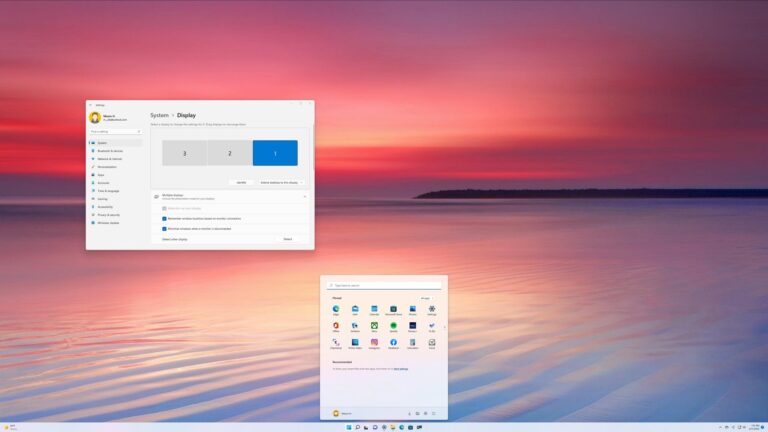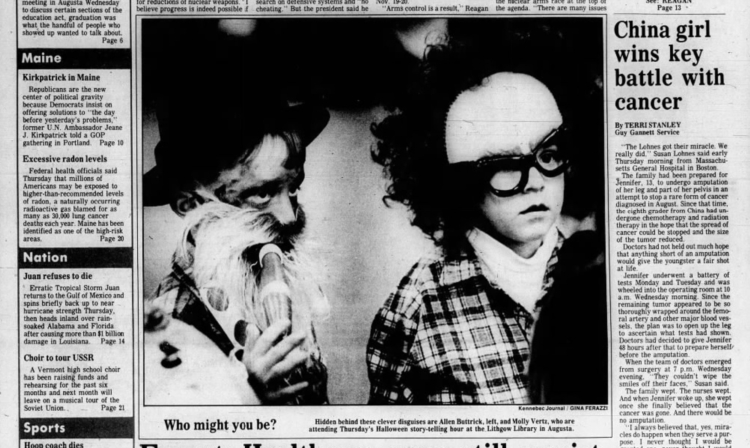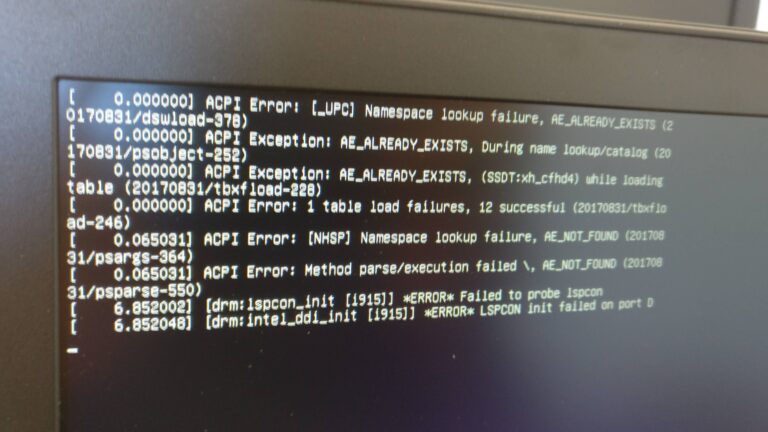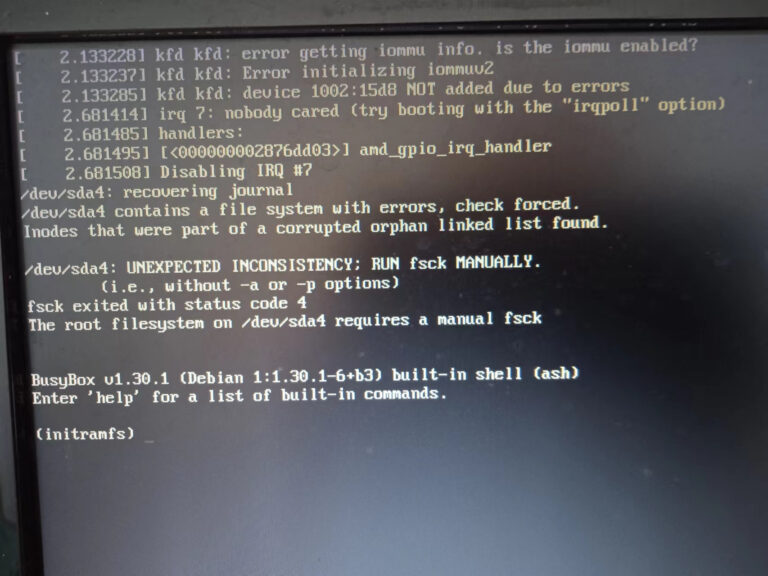Macbook Air Not Working With External Monitor: Troubleshooting Tips
To fix the issue of a Macbook Air not working with an external monitor, press and hold the Option key, then click on the Detect Displays button that appears. If the display is still not recognized, try unplugging and replugging the display cables.
This can help troubleshoot the problem and establish a connection between the Macbook and the external monitor. Be sure to check the cables and connections, ensure compatibility with your Mac, and allow your Mac to detect the display in the System Preferences settings.
By following these steps, you should be able to resolve any issues with your Macbook Air not working with an external monitor.
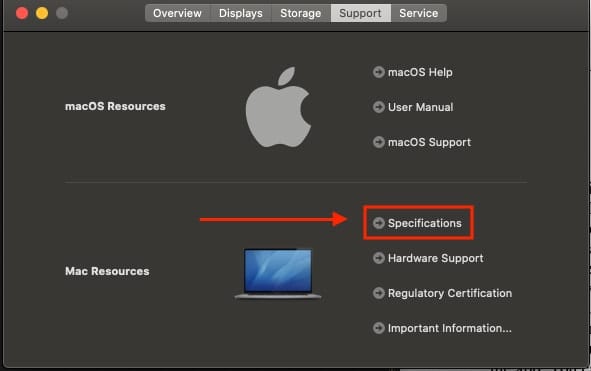
Credit: eshop.macsales.com
Identifying Common External Display Problems
Having trouble with your Macbook Air not working with an external monitor? Try pressing and holding the Option key to make the Detect Displays button appear, then click on it. If the issue persists, unplug and plug back in the display or check the cables and connections.
Recognizing Connectivity Issues
If you are experiencing issues with your MacBook Air not working with an external monitor, one of the common problems could be related to connectivity. Here are some steps you can take to recognize and address connectivity issues:
- Press and hold the Option key to make the Detect Displays button appear in place of the Night Shift button, then click Detect Displays.
- If your Mac still doesn’t recognize the attached display, try unplugging the display from your Mac and then plugging it back in.
If your external display is dark or low resolution, there are a few troubleshooting steps you can take:
- Check cables and connections to ensure everything is securely connected.
- Find out what your Mac supports in terms of display resolution.
- Detect your display again using the steps mentioned earlier.
- Allow your Mac some time to configure and adjust the display settings.
Troubleshooting Display Resolution Conflicts
Display resolution conflicts can also cause issues with MacBook Air and external monitors. Here are some steps to troubleshoot these conflicts:
- Go to System Preferences > Displays.
- Click Scaled and hold down the Option key to show and select the Detect Displays button.
Addressing Signal Absence
In some cases, you may experience a complete absence of signal between your MacBook Air and the external monitor. To address this issue, try the following:
- Unplug the cable from your Mac and plug it in again.
- If the problem persists, unplug the cable from the external monitor, and plug it in again.
By following these troubleshooting steps, you can identify and address common external display problems with your MacBook Air. Remember to double-check cable connections, detect displays, and ensure your display settings are properly configured.
Cable And Connection Checkup
Having trouble connecting your MacBook Air to an external monitor? Don’t worry, we’ve got you covered. One of the first troubleshooting steps you should take is to check the cables and connections. This simple checkup can often resolve the issue and get your external monitor working seamlessly with your MacBook Air.
Certified Cables And Adapters
When it comes to connecting your MacBook Air to an external monitor, using certified cables and adapters is crucial. These cables are specifically designed to ensure a stable and reliable connection, minimizing any potential issues. Make sure you are using high-quality, Apple-certified cables and adapters for optimal performance.
Securing Connectors And Ports
Loose connectors and ports can be the culprit behind your MacBook Air not working with the external monitor. Check that all connectors are securely attached to both your MacBook Air and the monitor. Give them a gentle twist to ensure they are firmly in place. Additionally, inspect the ports for any dirt or debris that may be hindering the connection. Clean the ports carefully using compressed air or a soft cloth.
Cable Health Inspection
Taking a closer look at the cables themselves is also important in troubleshooting the issue. Check for any visible signs of damage, such as frayed wires or bent connectors. If you spot any issues, it’s best to replace the cable to ensure a reliable connection. Additionally, ensure that all cables are inserted fully into the appropriate ports, as partial insertion can lead to connection problems.
By following these steps for a cable and connection checkup, you can increase the chances of resolving the issue with your MacBook Air not working with an external monitor. Remember to use certified cables and adapters, secure all connectors and ports, and inspect the cable health to ensure a smooth and uninterrupted connection.
System Preferences Solutions
If you’re experiencing issues with your MacBook Air not working with an external monitor, there are a few troubleshooting steps you can try. Press and hold the Option key, then click on Detect Displays in System Preferences. Additionally, you can unplug and plug back in the display, check cables and connections, and make sure your Mac supports the external display.
Accessing And Adjusting Display Settings
If you’re facing the issue of your MacBook Air not working with an external monitor, one of the solutions lies in accessing and adjusting your display settings through the System Preferences. Here’s how:
- Go to the Apple menu in the top-left corner of your screen and select “System Preferences.”
- In the System Preferences window, click on the “Displays” option.
- A new window will open, showing the display settings for your MacBook Air.
- Click on the “Arrangement” tab to adjust the positioning of your external monitor in relation to the built-in display of your MacBook Air.
- To change the resolution of your external display, click on the “Display” tab and select the desired resolution from the available options. You can also adjust the refresh rate if necessary.
- Remember to click the “Apply” button to save your changes.
Using ‘detect Displays’ Feature Effectively
If your Macbook Air still fails to recognize the external monitor after adjusting the display settings, you can utilize the ‘Detect Displays’ feature. To do this:
- Hold down the Option key on your keyboard, and the “Night Shift” button in the Displays window will be replaced by the “Detect Displays” button.
- Click on the “Detect Displays” button to force your MacBook Air to search for connected external displays.
- If your external monitor is detected, it should appear in the display settings window. You can then proceed to arrange its position and adjust the resolution as needed.
Resolving Software And Compatibility Glitches
In some cases, software and compatibility issues can cause your MacBook Air to not work with an external monitor. To resolve these glitches, consider the following steps:
- Ensure that you have installed any necessary software or drivers provided by the manufacturer of your external display.
- Check for any available updates for your MacBook Air’s operating system by going to the Apple menu, selecting “Software Update,” and following the prompts.
- If possible, try connecting your MacBook Air to a different external monitor to determine if the issue lies with the monitor itself.
- Restart both your MacBook Air and the external monitor to refresh the system and establish a new connection.
- If none of the above steps resolve the issue, consider reaching out to Apple support for further assistance.
By accessing and adjusting display settings, utilizing the ‘Detect Displays’ feature effectively, and resolving software and compatibility glitches, you can increase the chances of your MacBook Air working seamlessly with an external monitor. If the problem persists, it’s always advisable to seek professional support to ensure a smooth user experience.
Troubleshooting Tips For Effective Detection
Having trouble getting your MacBook Air to work with an external monitor? Don’t worry, we’ve got you covered. In this section, we’ll explore some troubleshooting tips to help you effectively detect and resolve the issue.
Sequential Reconnection Steps
If your Macbook Air is not recognizing the attached display, try these sequential reconnection steps:
- Press and hold the Option key to make the Detect Displays button appear in place of the Night Shift button.
- Click on Detect Displays to prompt your Mac to recognize the external monitor.
- If the above step doesn’t resolve the issue, unplug the display from your Mac and then plug it back in.
- Repeat the previous step but also consider unplugging the HDMI cable from the USB-C to HDMI adapter.
Pram And Smc Reset Methods
In some cases, a PRAM or SMC reset can help resolve the issue. Follow these steps:
- Shut down your MacBook Air.
- Press the power button and immediately hold down the Option, Command, P, and R keys.
- Continue holding the keys until you hear the startup sound for the second time.
- Release the keys and allow your MacBook Air to restart.
- If the issue persists, you can try resetting the System Management Controller (SMC).
- Turn off your MacBook Air and connect it to its power adapter.
- Hold down the Shift, Control, and Option keys along with the power button for 10 seconds.
- Release all the keys, then turn on your MacBook Air.
Potential Third-party Software Conflicts
If you’re still experiencing issues, it’s worth considering potential third-party software conflicts. Follow these steps:
- Restart your MacBook Air while holding down the Shift key. This will restart your MacBook Air in Safe Mode.
- If the external monitor works while in Safe Mode, there might be a conflict with a third-party software.
- Identify and uninstall any recently installed third-party software that might be causing the issue.
- After uninstalling the software, restart your MacBook Air normally and check if the external monitor is now detected.
By following these troubleshooting tips, you should be able to effectively detect and resolve any issues with your MacBook Air not working with an external monitor. Remember to try the steps in a sequential manner and test the external monitor after each step to check for improvements. Good luck!
When To Seek Professional Help
If you’re experiencing issues with your MacBook Air not working with an external monitor, there are a few troubleshooting steps you can take. Try unplugging and re-plugging the display, checking cables and connections, and using the Detect Displays button in System Preferences.
If the issue persists, you can find additional solutions and tips on the Apple Support website or seek professional help.
Signs Of Hardware Failures
If you are experiencing difficulties connecting your MacBook Air to an external monitor, it might signal underlying hardware issues. Common signs of hardware failures include:
- No signal being transmitted from your MacBook Air to the external monitor
- Display abnormalities such as distorted visuals, flickering, or pixelated images
- Failure to recognize any connected external monitor
Warranty And Apple Support Process
If your MacBook Air is under warranty, it is advisable to reach out to Apple for technical assistance. Prior to seeking professional help, consider the following steps:
- Check if your MacBook Air and external monitor are compatible by referring to Apple’s official documentation.
- Try troubleshooting steps provided by Apple Support, such as unplugging and reconnecting the display, checking cables and connections, and using the “Detect Displays” option found in the System Preferences menu.
If your attempts are unsuccessful and your MacBook Air is still not working with the external monitor, it is recommended to consult a professional Apple support technician or authorized repair center to resolve the issue.
Locating Authorized Repair Services
When seeking professional help for your Macbook Air, it is crucial to rely on authorized repair services to ensure quality and maintain your warranty. Here’s how you can find authorized repair services:
- Visit Apple’s official website and navigate to the support section to locate authorized service providers in your area.
- Contact Apple’s customer support to receive recommendations and guidance on authorized repair centers near you.
- Consider reading reviews and testimonials from other customers to verify the credibility and expertise of the repair service.
By selecting an authorized repair service, you can ensure that your MacBook Air is handled by professionals who have the necessary knowledge and access to genuine Apple parts for the best possible resolution.
Frequently Asked Questions For Macbook Air Not Working With External Monitor
Why Does My Macbook Air Have No Signal To My External Monitor?
To fix the issue of your MacBook Air not detecting the external monitor, try the following steps: 1. Press and hold the Option key, then click “Detect Displays” in place of the Night Shift button. 2. Unplug and plug back in the display.
3. Check cables and connections, and ensure compatibility. 4. Access System Preferences > Displays, click “Scaled” while holding the Option key, and select “Detect Displays. ” 5. Follow these troubleshooting tips to fix the issue.
How Do I Get My Macbook Air To Work On My Monitor?
To connect your MacBook Air to a monitor, follow these steps: Hold the Option key and click Detect Displays. If the display is still not recognized, try unplugging and reconnecting the display. Check cables and connections, and ensure your Mac supports the display.
If you still have issues, consult Apple Support or try troubleshooting methods like rebooting and checking connectors.
How Do I Get My Macbook To Recognize Two Monitors?
To get your MacBook to recognize two monitors, follow these steps: 1. Press and hold the Option key to make the Detect Displays button appear. 2. Click on Detect Displays. 3. If the display is still not recognized, try unplugging and plugging back in the display.
4. Check cables and connections. 5. Make sure your Mac supports multiple displays. 6. If the issue persists, try rebooting your Mac or checking connectors and adapters. Note: For detailed instructions, you can refer to Apple Support or other reliable sources.
Why Is My Macbook Air Not Working With An External Monitor?
When your MacBook Air is not working with an external monitor, it could be due to various reasons like cable issues or incorrect settings. To troubleshoot, make sure to check the connections, try unplugging and plugging the display back in, and use the “Detect Displays” option in System Preferences to ensure the monitor is recognized.
Conclusion
If you’re facing issues with your MacBook Air not working with an external monitor, don’t worry. There are several troubleshooting steps you can follow to resolve this problem. Make sure to check your cables and connections, and try unplugging and replugging them.
You can also use the Detect Displays feature in your System Preferences or press and hold the Option key while clicking on the Scaled option. By following these steps, you should be able to resolve the issue and enjoy using your external monitor seamlessly with your MacBook Air.