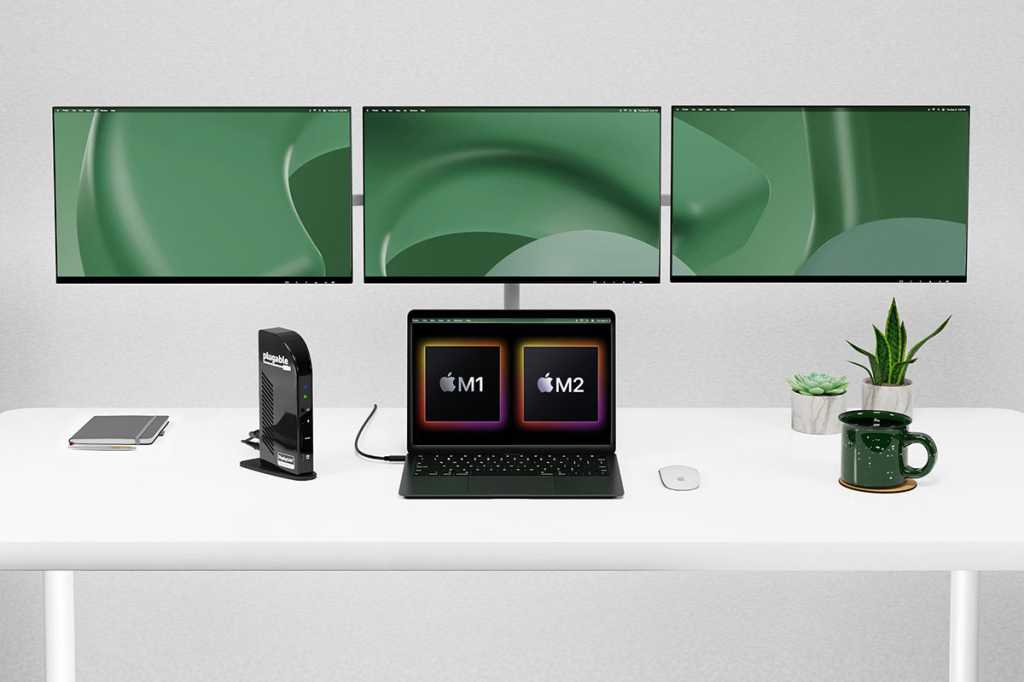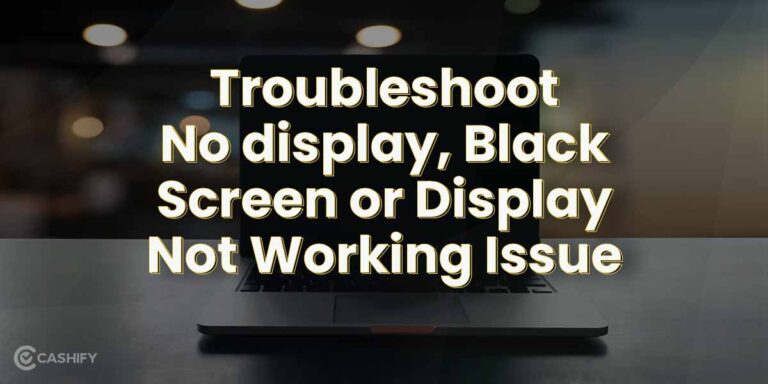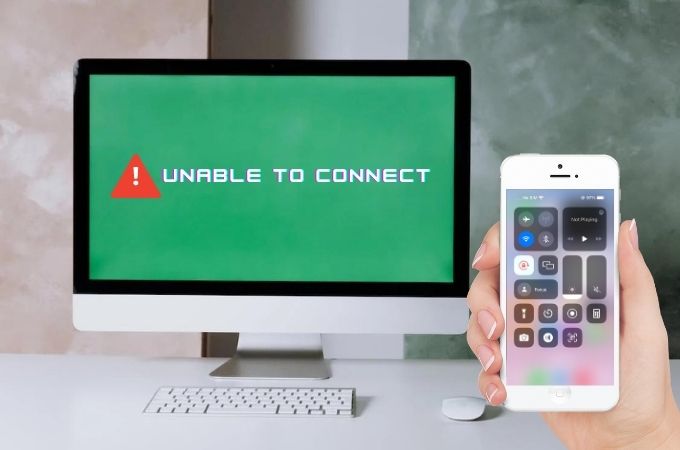Macbook Air Not Displaying on External Monitor: Troubleshooting Solutions
If your MacBook Air is not displaying on an external monitor, try the following troubleshooting steps: 1) Unplug the display from your Mac and then reconnect it securely. 2) Ensure that the cable you are using is properly connected to the correct port.
3) Double-check that you are using the appropriate cable for your display. If the issue persists, you can try going to System Preferences > Displays, click Scaled, and hold down the Option key to show and select the Detect Displays button.
Alternatively, you can try turning off the monitor, unplugging the HDMI cable from the USB-C to HDMI adapter, and then plugging it back in. These steps should help resolve the problem of your MacBook Air not displaying on an external monitor.
Troubleshooting Connection Problems
If you’re experiencing the frustrating issue of your MacBook Air not displaying on an external monitor, there are a few troubleshooting steps you can take to resolve the problem. In this section, we’ll walk you through the troubleshooting process, covering important aspects such as cable integrity, compatibility, and input source.
Verify Cable Integrity And Connection
One of the first things you should check when facing connection issues is the integrity of the cable and its connection to both your MacBook Air and the external monitor. Follow these steps:
- Disconnect the cable from both ends, ensuring a complete disconnection.
- Inspect the cable for any physical damage, such as frayed wires or bent pins.
- Carefully reconnect the cable to both your MacBook Air and the external monitor, making sure it is firmly plugged in.
If the cable appears to be damaged or fails to establish a secure connection, consider replacing it with a new one that is compatible with your devices.
Check Compatibility Of Cable And Adapter
Another common issue that can prevent your MacBook Air from displaying on an external monitor is the compatibility between the cable and adapter. Follow these steps to ensure compatibility:
- Check the specifications of your MacBook Air and the external monitor to determine the type of cable and adapter required for connection.
- Verify that you are using the correct cable and adapter that are designed to work with your devices.
If you are unsure about the compatibility or need assistance, refer to the documentation provided with your MacBook Air and external monitor or consult the manufacturer’s website.
Ensure Correct Input Source On External Monitor
In some cases, the external monitor may not display the MacBook Air’s output due to an incorrect input source setting. To resolve this issue, follow these steps:
- Check the external monitor’s display options or settings menu to locate the input source selection.
- Ensure that the input source is set to the correct port where your MacBook Air is connected.
By verifying the input source, you ensure that the external monitor is actively searching for signals from your MacBook Air, resulting in a successful connection.
By following these troubleshooting steps, you can resolve connection problems and enjoy the convenience of using your MacBook Air with an external monitor. Remember to double-check cable integrity, check compatibility, and ensure the correct input source is selected on the external monitor. If the issue persists, consider seeking professional assistance or contacting the respective manufacturers for further support.
Diagnosing Display Preferences
If you’re experiencing issues with your Macbook Air not displaying on an external monitor, don’t worry. There are a few steps you can take to diagnose and troubleshoot the problem. In this article, we will discuss some helpful tips to get your Macbook Air connected to an external monitor successfully.
Accessing Macbook Air Display Settings
Before we begin troubleshooting, let’s start by accessing the display settings on your Macbook Air. Here’s how to do it:
- Click on the Apple logo in the top left corner of your screen.
- Select “System Preferences” from the drop-down menu.
- In the System Preferences window, click on “Displays”.
Using Detect Displays Feature
Once you have accessed the display settings on your Macbook Air, you can use the “Detect Displays” feature to help identify the issue. Follow these steps:
- Click on the “Scaled” option in the Displays window.
- Hold down the Option key on your keyboard.
- A “Detect Displays” button should appear. Click on it.
By using the “Detect Displays” feature, your Macbook Air will search for any connected external monitors and attempt to establish a connection.
Managing Resolution And Scaling Options
If the previous steps did not resolve the issue, it may be necessary to manage the resolution and scaling options of your display. Here’s what you can do:
- Go back to the Displays window in System Preferences.
- Click on the “Scaled” option.
- Review the available resolution and scaling options.
- Try selecting different options to see if any of them work with your external monitor.
It’s important to note that different monitors may have specific resolution requirements, so experimenting with different options can help you find the best match for your setup.
These steps should help you diagnose and troubleshoot any issues you’re facing with your Macbook Air not displaying on an external monitor. Remember to check the cable connections, use the “Detect Displays” feature, and manage the resolution and scaling options to ensure a successful connection.
By following these steps, you’ll be able to enjoy the benefits of using an external monitor with your Macbook Air.
Resolving Common Display Hiccups
If you’re experiencing issues with your Macbook Air not displaying on an external monitor, there are a few common troubleshooting steps you can take to resolve the problem. By following these steps, you can identify and address potential hardware or software conflicts that may be causing the issue.
H3resetting The System Management Controller (smc)/h3
If your Macbook Air is not displaying on an external monitor, one of the first steps you can take is to reset the System Management Controller (SMC). The SMC is responsible for managing various hardware functions on your Mac, including the display. To reset the SMC, follow these steps:
- Shut down your Macbook Air.
- Unplug the power cable from your Macbook Air.
- Press and hold the Shift + Control + Option keys on the left side of the keyboard, then press and hold the power button for 10 seconds.
- Release all keys and the power button.
- Plug in the power cable and turn on your Macbook Air.
H3navigating Potential Software Conflicts/h3
In some cases, software conflicts can prevent your Macbook Air from displaying on an external monitor. To address these conflicts, you can follow these steps:
- Disconnect any external devices connected to your Macbook Air, except for the power cable and the external monitor.
- Restart your Macbook Air.
- Once your Macbook Air is back on, go to the Apple menu and click on “System Preferences”.
- Click on “Displays” and navigate to the “Arrangement” tab.
- Check the box next to “Mirror Displays” to enable mirroring and see if the external monitor now displays.
H3updating Macos For Compatibility/h3
Another common issue that can cause your Macbook Air not to display on an external monitor is compatibility between your operating system and the monitor. To ensure compatibility, follow these steps to update your MacOS:
- Click on the Apple logo in the top-left corner of the screen.
- Select “System Preferences” from the drop-down menu.
- Click on “Software Update”.
- Follow the prompts to check for and install any available updates.
- Once the updates are installed, restart your Macbook Air and reconnect the external monitor.
By following these troubleshooting steps, you can resolve common display hiccups on your Macbook Air and get your external monitor working properly again.

Credit: www.zdnet.com
Advanced Troubleshooting Solutions For Macbook Air
If you’re experiencing issues with your Macbook Air not displaying on an external monitor, don’t panic. There are several advanced troubleshooting solutions you can try before seeking professional technical support. In this section, we will explore some potential third-party software issues, consider hardware malfunctions, and discuss the importance of seeking professional help when all else fails. Let’s dive in!
Exploring Third-party Software Issues
When troubleshooting your Macbook Air’s external display problem, it’s essential to consider any potential conflicts with third-party software. Here are some troubleshooting steps you can take:
- Check for any recent software updates or patches that may have caused compatibility issues.
- Disable any third-party display management software or plugins temporarily to see if it resolves the problem.
- Restart your Macbook Air and external monitor to refresh the system and eliminate any temporary software glitches.
By exploring potential third-party software issues, you may discover that a conflict is causing your Macbook Air’s external display problem. If the issue persists, let’s move on to considering potential hardware malfunctions.
Considering Hardware Malfunctions
If the previous troubleshooting steps didn’t yield any results, it’s time to consider potential hardware malfunctions that may be causing your Macbook Air not to display on an external monitor. Here are some steps you can take:
- Ensure all cables and connections are securely plugged in and not damaged.
- Try connecting your external monitor to another device to rule out any monitor-related issues.
- Check for any physical damage or loose components on your Macbook Air, such as the display port or graphics card.
By considering hardware malfunctions, you can identify and address any potential physical issues that may be preventing your Macbook Air from displaying on an external monitor. If you’ve exhausted all troubleshooting options so far, it may be time to seek professional technical support.
Seeking Professional Technical Support
If you’ve followed the advanced troubleshooting steps mentioned above and still can’t get your Macbook Air to display on an external monitor, it’s recommended to seek professional technical support. Professional technicians have the expertise and diagnostic tools necessary to diagnose and resolve complex hardware or software issues. Don’t hesitate to reach out to Apple support or an authorized service provider to get professional assistance.
Remember, it’s essential to maintain the privacy and security of your data when seeking technical support. Back up your important files and documents beforehand, and only share necessary information with trusted professionals.
In conclusion, when you encounter problems with your Macbook Air not displaying on an external monitor, exploring third-party software issues, considering hardware malfunctions, and seeking professional technical support are the key steps to take. By following these advanced troubleshooting solutions, you can increase the chances of resolving the issue and getting your Macbook Air back to its optimal performance.
Maximizing Macbook Air Monitor Setup
If you are experiencing issues with your Macbook Air not displaying on an external monitor, there are several steps you can take to maximize your monitor setup. From adjusting color calibration to implementing optimal dual-monitor arrangements, this guide will help you overcome any display-related hurdles. Additionally, we will explore accessibility features for external displays to ensure a seamless user experience.
Adjusting Color Calibration
To enhance your visual experience, adjusting the color calibration of your external monitor is crucial. Follow these steps to achieve optimal color accuracy:
- Access the System Preferences menu on your Macbook Air.
- Click on “Displays.”
- Select the external monitor you want to calibrate.
- Click on the “Color” tab.
- Ensure the display profile is set to “Default.”
- Click on the “Calibrate” button.
- Follow the on-screen instructions to adjust the brightness, contrast, and color balance until satisfied.
- Click “Done” to save your settings.
Tips For Optimal Dual-monitor Arrangements
Setting up a dual-monitor arrangement can significantly improve productivity. Consider the following tips for an optimal dual-monitor setup:
- Make sure both monitors are connected securely to your Macbook Air using the correct cables and ports.
- Arrange the physical positioning of the monitors to align with your workflow, whether side by side or one above the other.
- Click on the “Displays” option in the System Preferences menu to customize the arrangement of the displays.
- Drag and drop the blue-highlighted arrangement icons to match the physical placement of your monitors.
- Adjust the resolution and scaling preferences to ensure a consistent visual experience.
Accessibility Features For External Displays
Improving accessibility is essential to cater to users with different needs. Here are some accessibility features for external displays:
| Feature | Description |
|---|---|
| Zoom | Enables users to magnify the content on their external display for better visibility. |
| Night Shift | Reduces blue light emitted by the external display, making it easier on the eyes during nighttime usage. |
| Increased Contrast | Enhances the visibility of elements on the display by increasing the contrast between foreground and background colors. |
By utilizing these accessibility features, you can ensure that your external display is optimized for all users, irrespective of their visual requirements.
Frequently Asked Questions On Macbook Air Not Displaying On External Monitor
Why Won’t My Macbook Air Display On My Monitor?
If your MacBook Air won’t display on your monitor, try these steps: 1. Unplug the display and plug it back in. 2. Ensure the cable is securely connected to the correct port. 3. Make sure you’re using the correct cable. 4.
Hold down the Option key and select the “Detect Displays” button in System Preferences > Displays. 5. Restart your Mac with Command+Control+Power button. 6. Check for software updates. 7. Reset the monitor to factory default settings. 8. Disconnect any other devices connected to your Mac.
If the issue persists, contact Apple Support for further assistance.
What To Do If Macbook Air Is On But No Display?
If your MacBook Air is on but not displaying anything, try these steps: 1. Disconnect and reconnect the display cable securely. 2. Ensure you’re using the correct cable for your display. 3. Restart your MacBook Air while holding down the Command and Control keys.
4. Check if the external display is detected in System Preferences > Displays. 5. Update your Mac’s software and restart. If the issue persists, seek professional assistance or contact Apple Support.
How Do I Get My Macbook Air To Display On Hdmi?
To get your MacBook Air to display on HDMI, try the following steps: 1. Unplug the HDMI cable from your MacBook Air and plug it back in. 2. Make sure the cable is securely connected to the correct port on your MacBook Air.
3. Ensure that you are using the correct cable to connect your MacBook Air to the HDMI display. 4. Go to System Preferences > Displays, click “Scaled,” and hold down the Option key to show and select the “Detect Displays” button.
5. If the issue persists, try turning off the monitor, unplugging the HDMI cable from the USB-C to HDMI adapter, and then reconnecting it. These troubleshooting methods should help resolve the issue of your MacBook Air not displaying on HDMI.
Why Won’t My Macbook Air Display On My Monitor?
Make sure the cable you are using is securely connected to the correct port on your MacBook Air. Also, ensure that you are using the correct cable to connect your external monitor. Try unplugging the display from your Mac and plugging it back in to see if that resolves the issue.
Conclusion
To troubleshoot your Macbook Air not displaying on an external monitor, there are a few steps you can try. First, ensure that the cable is securely connected to the correct port and that you’re using the correct cable. You can also try unplugging and plugging back in the display.
Additionally, accessing the System Preferences and clicking on the “Detect Displays” button while holding down the Option key may help. Remember, these tips can resolve common issues and get your external monitor working with your Macbook Air.