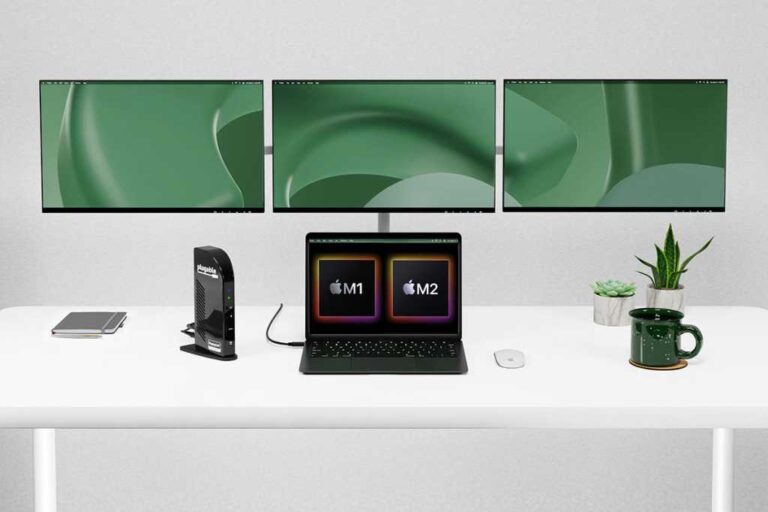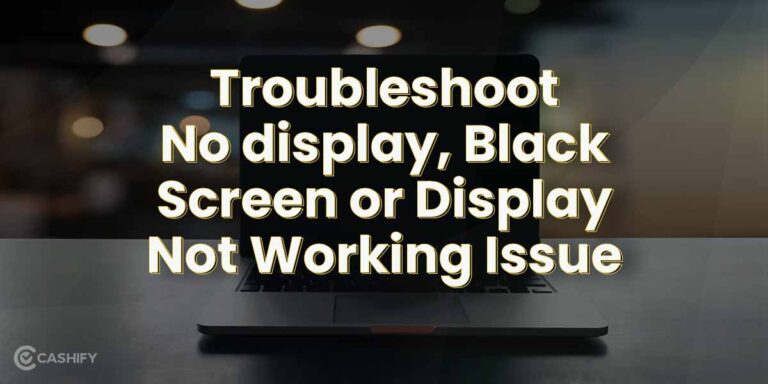Macbook Air Not Connecting to External Monitor: Troubleshooting Tips
If your Macbook Air is not connecting to an external monitor, try these troubleshooting steps: unplug the display and plug it back in, ensure the cable is securely connected to the correct port, and make sure you are using the correct cable for the connection. Additionally, you can go to System Preferences > Displays, click Scaled, hold down the Option key, and select the Detect Displays button.
For a more thorough fix, you can turn off the monitor, unplug the HDMI cable from the USB-C to HDMI adapter, and then reconnect everything. These steps should help resolve the issue of your Macbook Air not connecting to an external display.
If you’re facing the frustrating problem of your Macbook Air not connecting to an external monitor, you’re not alone. Many users have encountered this issue, but luckily, there are several troubleshooting steps you can take to solve it. In this guide, we’ll walk you through the exact methods to fix the problem and get your Macbook Air successfully connected to an external monitor. Whether it’s a simple cable issue or a software setting that needs adjusting, we’ll cover all the necessary steps to help you resolve this connectivity problem. So, let’s dive in and troubleshoot your Macbook Air not connecting to an external monitor.
Troubleshooting Tips For Connectivity
If you are experiencing issues with your Macbook Air not connecting to an external monitor, don’t worry! There are several troubleshooting tips you can try to resolve this problem. Follow these steps to identify and fix the connectivity issue:
Check Cable Integrity And Connections
One of the primary causes of connection problems is faulty or loose cables. Here’s what you can do to ensure that the cables are not causing the issue:
- Unplug the display cable from your Macbook Air and then plug it back in, making sure it is securely connected to the correct port.
- Verify that you are using the correct cable for connecting your external monitor.
- Inspect the cable for any visible signs of damage, such as fraying or bent pins, and replace it if necessary.
Reset The System Management Controller (smc)
Resetting the SMC can often fix connectivity issues. Follow these steps to reset the SMC on your Macbook Air:
- Shut down your Macbook Air.
- Press and hold the Shift + Control + Option + Power buttons simultaneously.
- Release all the keys at the same time.
- Press the Power button again to turn on your Macbook Air.
Adjust Macbook Air’s Display Settings
Incorrect display settings can also prevent your Macbook Air from connecting to an external monitor. Follow these instructions to adjust the display settings:
- Go to System Preferences.
- Click on Displays.
- Select the “Scaled” option.
- Hold down the Option key and click the “Detect Displays” button.
- Choose the appropriate resolution for your external monitor.
Update Macos For Compatibility
Outdated MacOS versions can sometimes cause compatibility issues with external monitors. To ensure compatibility, follow these steps to update your MacOS:
- Click on the Apple menu in the top-left corner of your screen.
- Select “About This Mac”.
- Click on “Software Update”.
- Install any available updates for your MacOS.
By following these troubleshooting tips, you should be able to resolve the connectivity issues between your Macbook Air and the external monitor. If the problem persists, consider seeking additional technical assistance to further diagnose the problem.
Overcoming Common Cable Problems
One of the frustrating issues that MacBook Air users may encounter is the inability to connect to an external monitor. This can disrupt productivity and hinder the ability to work efficiently. While there can be various reasons behind this problem, many times the root cause lies in faulty cables. In this section, we will discuss how to identify faulty cables, the benefits of using certified cables, and alternate connection methods.
Identifying Faulty Cables
Faulty cables can often be the culprit behind the MacBook Air not connecting to an external monitor. To identify if your cable is causing the issue, follow these steps:
- Inspect the cable for any visible signs of damage, such as frayed edges or bent connectors. If you notice any physical damage, it’s advisable to replace the cable.
- Try using the cable with a different device, such as another MacBook or a different monitor. If the cable works fine in the alternate setup, then the issue may lie with your MacBook Air or the external monitor.
- If possible, try using a different cable altogether. This will help determine if the problem is specific to the cable or if there’s a larger issue with the connectivity.
By identifying faulty cables, you can quickly resolve the problem and ensure a seamless connection between your MacBook Air and the external monitor.
Benefits Of Using Certified Cables
Using certified cables can significantly improve the reliability and performance of your MacBook Air’s connection to an external monitor. Here are some key benefits:
- High-quality construction: Certified cables are built to meet rigorous industry standards, ensuring durability and longevity. They are less likely to suffer from physical damage, resulting in a more stable connection.
- Optimized signal transmission: Certified cables are designed to deliver optimal signal transmission, minimizing signal loss and maximizing image quality. This means you can enjoy clear and crisp visuals on your external monitor.
- Compatibility assurance: Certified cables undergo strict testing to ensure compatibility with a wide range of devices, including MacBook Air and various external monitors. This reduces the risk of compatibility issues and ensures a hassle-free connection.
- Warranty protection: Many certified cable manufacturers offer warranty protection, providing you with peace of mind and protection against any manufacturing defects. This allows you to replace the cable if any issues arise.
Investing in certified cables is a wise choice to avoid cable-related problems and enhance the overall experience of connecting your MacBook Air to an external monitor.
Alternate Connection Methods
If you are still facing difficulties connecting your MacBook Air to an external monitor, there are alternate connection methods you can try:
- Use a different port: Sometimes, the issue may lie with a specific port on your MacBook Air. Try connecting the cable to a different port, such as a Thunderbolt or HDMI port, on your MacBook Air to see if it establishes a connection with the external monitor.
- Use an adapter: In case your MacBook Air has limited or incompatible ports, using a certified adapter can bridge the gap and enable a successful connection. Make sure to choose an adapter that is compatible with your MacBook Air’s specific port requirements.
- Update software and drivers: Outdated software and drivers can sometimes hinder the connection between your MacBook Air and an external monitor. Ensure that both your macOS and monitor drivers are up to date to avoid any compatibility issues.
By exploring alternate connection methods, you can troubleshoot any underlying issues and establish a successful connection between your MacBook Air and the external monitor.
Configure Macbook Air Display Settings
Accessing and navigating display preferences: To configure the display settings on your Macbook Air, you need to access the display preferences. Here’s how you can do it:
- Click on the Apple logo located at the top left corner of your screen.
- Select “System Preferences” from the dropdown menu.
- In the System Preferences window, click on “Displays.”
This will open up the Display preferences where you can make the necessary adjustments to connect your external monitor and improve the display quality.
Using ‘Detect Displays’ option: In some cases, your Macbook Air may not automatically detect the external monitor. To manually detect the display, follow these steps:
- Inside the Displays preferences, navigate to the “Scaled” tab.
- Hold down the Option key on your keyboard.
- You will notice that the “Detect Displays” button appears.
- Click on the “Detect Displays” button to prompt your Macbook Air to search for any connected external displays.
By using the ‘Detect Displays’ option, your Macbook Air will actively search for and recognize the external monitor if it’s not automatically detected.
Resolution and refresh rate adjustments: Sometimes, the issue with connecting your Macbook Air to an external monitor lies in the resolution and refresh rate settings. Here’s how you can adjust them:
- Inside the Displays preferences, navigate to the “Scaled” tab.
- You will see a list of available resolutions and refresh rates.
- Select the resolution and refresh rate that is compatible with your external monitor.
- Click on the “Apply” button to save the changes.
By ensuring that the resolution and refresh rate settings are correctly adjusted, you can establish a stable and optimal connection with your external monitor.
Remember, if your Macbook Air still doesn’t connect to the external monitor after trying these steps, you may need to check the cable connection, use a different cable or consult Apple Support for further assistance. Troubleshooting the display settings can often resolve connectivity issues and enhance your overall viewing experience.
Updating Software And Drivers
One of the common issues faced by MacBook Air users is the inability to connect to an external monitor. This can be frustrating, especially when you need to work on a larger screen or give presentations. In such cases, updating the software and drivers on your Mac can often resolve the connectivity issue. By ensuring you have the latest MacOS updates and graphics and monitor drivers, you can improve compatibility and enable seamless connections to external displays. Here are some steps you can follow to update your software and drivers.
Checking For Macos Updates
Keeping your Mac’s operating system up to date is essential for resolving various issues, including problems with external monitor connections. Fortunately, MacOS makes it easy to check for and install updates. Simply follow these steps:
- Click on the Apple menu in the top-left corner of your screen.
- Select “About This Mac” from the dropdown menu.
- In the window that appears, click on the “Software Update” button.
- MacOS will now check for any available updates. If updates are found, click on the “Update Now” button to install them.
- Once the update process is complete, restart your Mac and try connecting to the external monitor again.
Updating Graphics And Monitor Drivers
In addition to updating your MacOS, it’s important to ensure that your graphics and monitor drivers are up to date. These drivers play a crucial role in enabling your Mac to communicate effectively with the external display. To update these drivers, follow these steps:
- Visit the website of your Mac’s graphics card manufacturer or the manufacturer of your external monitor.
- Search for the latest drivers available for your specific graphics card model or monitor model.
- Download the appropriate drivers for your Mac.
- Once the drivers are downloaded, double-click on the installer file and follow the on-screen instructions to install them.
- After the installation is complete, restart your Mac and try connecting to the external monitor again.
Third-party Software Issues
In some cases, conflicts with third-party software can prevent your Mac from properly detecting and connecting to an external monitor. To troubleshoot this issue, follow these steps:
- Go to the “Applications” folder on your Mac and quit any open third-party software that you suspect might be affecting the connection.
- If the issue persists, try restarting your Mac in Safe Mode. Safe Mode disables third-party software and only loads essential system extensions.
- To boot your Mac into Safe Mode, restart it and immediately hold down the “Shift” key until you see the Apple logo.
- Once your Mac is in Safe Mode, try connecting to the external monitor again.
- If the external monitor works correctly in Safe Mode, you can then identify and uninstall the problematic third-party software causing the conflict.
By following these steps to update your software and drivers, you can enhance the compatibility between your MacBook Air and external monitor. Remember to regularly check for MacOS updates and keep your graphics and monitor drivers up to date to ensure uninterrupted connectivity and a seamless dual-screen setup.
Resetting Nvram Or Pram
One solution to the issue of a MacBook Air not connecting to an external monitor is to try resetting the NVRAM or PRAM. This can be done by unplugging the display from the Mac and then plugging it back in, making sure the cable is securely connected to the correct port and using the correct cable for the connection.
Another option is to go to System Preferences > Displays, click Scaled while holding down the Option key, and select the Detect Displays button.
If you’re facing the frustrating issue of your MacBook Air not connecting to an external monitor, resetting NVRAM or PRAM might just be the solution you need. This simple process can help resolve various display-related problems and get your external monitor up and running again. Follow the step-by-step guide below to reset NVRAM or PRAM on your MacBook Air:
Step 1: Shut Down Your Macbook Air
The first step is to shut down your MacBook Air completely. Make sure all the applications are closed and any ongoing processes are completed. Once everything is safely closed, proceed to the next step.
Step 2: Turn On Your Macbook Air And Immediately Press And Hold The Following Key Combination
| Hold | Option (⌥) | and | Command (⌘) | and | P | and | R |
Press and hold the Option (⌥) + Command (⌘) + P + R keys simultaneously immediately after turning on your MacBook Air. Keep holding the keys until you hear the startup sound for the second time. This will indicate that the NVRAM or PRAM has been successfully reset.
Step 3: Release The Keys And Let Your Macbook Air Restart
Once you hear the second startup sound, you can release the Option (⌥), Command (⌘), P, and R keys. Your MacBook Air will now continue with the normal startup process. Let it restart and then check if the issue with connecting the external monitor has been resolved.
Resetting the NVRAM or PRAM can help refresh the display settings on your MacBook Air and resolve any conflicts that may be preventing it from connecting to an external monitor. Give it a try and see if it solves your problem.
Contacting Support
If you’ve tried all the troubleshooting methods to fix your Macbook Air not connecting to an external monitor and you’re still facing issues, it might be time to seek professional help. Contacting support can help you resolve the problem and ensure that your Macbook Air is functioning properly.
When To Seek Professional Help
If you’ve exhausted all the DIY fixes and your Macbook Air is still not connecting to an external monitor, it’s advisable to seek professional help. Here are a few instances when contacting support would be beneficial:
- If you have tried different cables and adapters, but still can’t establish a connection between your Macbook Air and the external monitor.
- If you are unsure about the correct display settings and need expert guidance to configure your Macbook Air for dual monitors.
- If you suspect hardware issues, such as a faulty display port or damaged connectors.
- If you have attempted to update your Macbook Air’s software but are still unable to detect the external monitor.
Contacting support in these situations can save you time and effort, as professionals can provide specialized assistance and diagnose the root cause of the problem.
Utilize Apple Diagnostics Tools
Before reaching out to support, you can also utilize Apple’s diagnostics tools to gather more information about the issue. Follow the steps below:
- Ensure your Macbook Air is connected to the external monitor.
- Go to the Apple menu and select “About This Mac”.
- Click on “Software Update” to ensure your Macbook Air’s software is up to date.
- Unplug the cable connecting the Macbook Air and the external monitor.
- Power off the monitor and then reconnect the cable.
- Power on the monitor and wait for it to fully initialize.
- Connect the cable back to your Macbook Air.
- Go to System Preferences and select “Displays”.
- Click on the “Detect Displays” button while holding down the Option key.
- Review the results and take note of any diagnostic information or error messages.
Once you have collected the relevant diagnostics, you can share this information with the support team when contacting them for assistance, which can help expedite the troubleshooting process.
Remember, seeking professional help for your Macbook Air not connecting to an external monitor issue is a smart move when other solutions have failed. So, don’t hesitate to reach out to support and get the expert assistance you need to resolve the problem.
Frequently Asked Questions Of Macbook Air Not Connecting To External Monitor
Why Is My Macbook Air Not Connecting To My Monitor?
If your MacBook Air is not connecting to your monitor, try these steps: 1. Unplug the display and plug it back in. 2. Ensure the cable is securely connected to the correct port. 3. Use the correct cable for your display.
4. In System Preferences > Displays, click Scaled, hold the Option key, and select Detect Displays. 5. Turn off the monitor and unplug the HDMI cable from the USB-C to HDMI adapter. These troubleshooting methods should help fix the issue.
How Do I Get My Macbook To Recognize Two Monitors?
To get your MacBook to recognize two monitors, follow these steps: 1. Unplug and plug in the display from your Mac to ensure a secure connection. 2. Check that you are using the correct cable for your display. 3. Go to System Preferences > Displays, click on Scaled, and hold down the Option key to reveal the Detect Displays button.
4. Turn off the monitor, unplug the HDMI cable from the USB-C to HDMI adapter, then reconnect them. 5. Update your Mac’s software by going to the Apple menu, selecting About This Mac, and then clicking on Software Update. These troubleshooting methods should help resolve any issues with your MacBook not recognizing two monitors.
How Do I Share My Macbook Air Screen With An External Monitor?
To share your MacBook Air screen with an external monitor, follow these steps: 1. Ensure that the cable connecting your monitor to your MacBook Air is securely plugged into the correct port. 2. If the display isn’t recognized, unplug and then plug it back in.
3. Go to System Preferences > Displays and click on “Scaled” while holding down the Option key, then select the “Detect Displays” button. 4. If your MacBook Air is still not detecting the external display, try rebooting or using a different cable connection.
Why Is My Macbook Air Not Connecting To My Monitor?
Sometimes, your MacBook Air may fail to connect to an external monitor due to various reasons. It could be an issue with the cable connection, compatibility, or display settings. Troubleshoot the problem by checking the cable connections, using the correct cable and port, and adjusting the display settings in System Preferences > Displays.
Conclusion
If you’re facing the frustrating issue of your MacBook Air not connecting to an external monitor, don’t worry, there are several potential solutions to try. Start by ensuring that the cable is securely connected to the correct port and that you’re using the correct cable for your display.
Additionally, you can try unplugging and reconnecting the display, as well as using the “Detect Displays” function in System Preferences. By following these steps, you’ll hopefully be able to resolve the issue and enjoy a seamless connection between your MacBook Air and external monitor.